Jak naprawić błąd „nie udało się utworzyć urządzenia D3D”
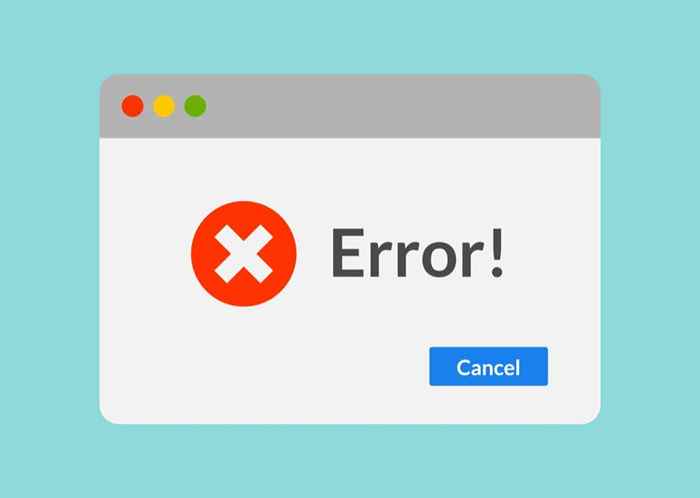
- 3489
- 694
- Ignacy Modzelewski
W końcu kończysz na weekend gier na swoim nowym komputerze, tylko po to, aby „nie udało się utworzyć błędu urządzenia D3D”. Co to za błąd? Dlaczego występuje na twoim komputerze?
Ogólnie rzecz biorąc, ten błąd stanowi problem z komputerem inicjującym możliwości grafiki karty graficznej komputera. Istnieje wiele możliwych przyczyn tego problemu, od brakujących sterowników i złego ustawień uruchamiania po wyłączone usługi graficzne. Oto jak radzisz sobie z tymi problemami i naprawić ten błąd.
Spis treści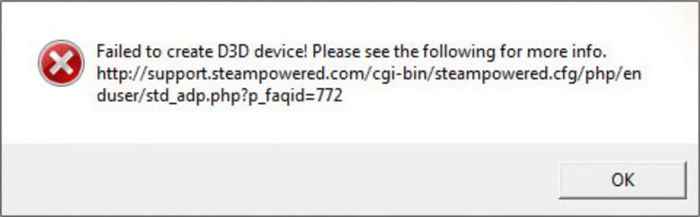
- Aby rozwiązać ten problem, wprowadź Konfiguracja systemu (Wcześniej znany jako Msconfig) W polu wyszukiwania paska zadań Windows.
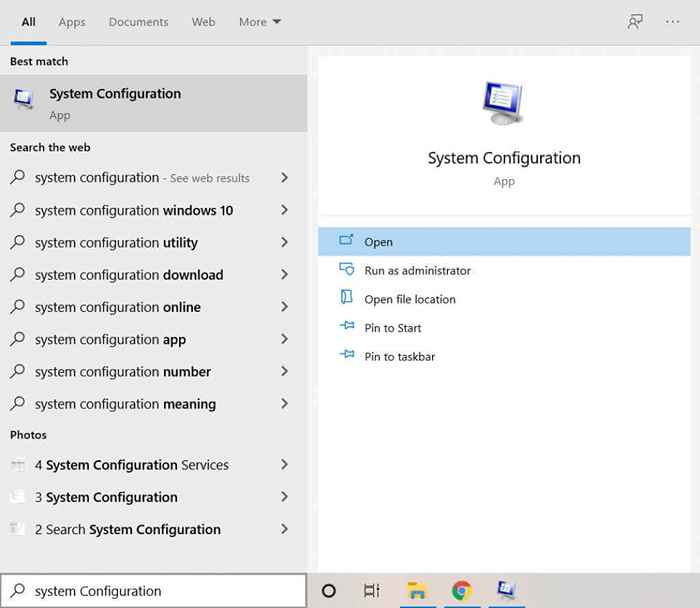
- Aplikacja konfiguracyjna systemu otworzy się w nowym oknie. Domyślnie rozpocznie się na karcie ogólnej. Kliknij Usługi Aby przejść na tę kartę.
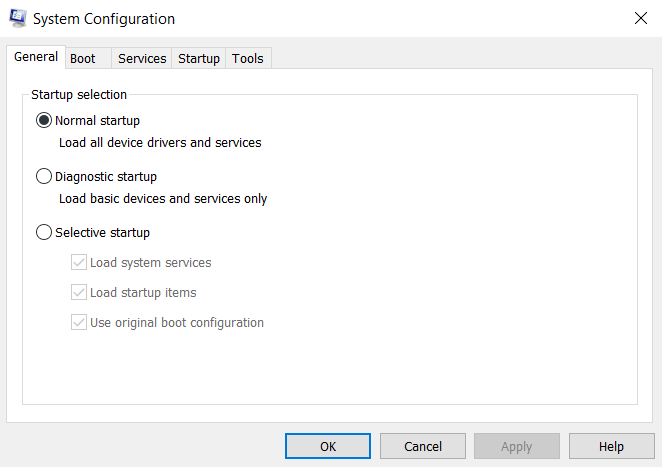
- Tutaj możesz zobaczyć listę wszystkich usług uruchamiania na swoim komputerze. To, czego szukasz, to usługi związane z twoim procesorem graficznym. W zależności od marki używanej na komputerze może to być Nvidia, AMD, Intel lub coś w tym stylu.
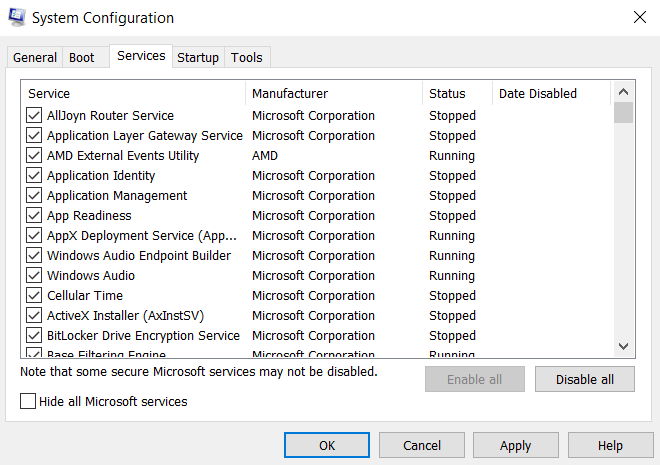
- Po znalezieniu usług graficznych urządzenia upewnij się, że ich pole wyboru jest włączone. Jeśli masz problemy z lokalizowaniem odpowiedniej usługi, możesz po prostu Włącz wszystkie Aby uruchomić każdą usługę. Kliknij OK Aby zapisać zmiany.
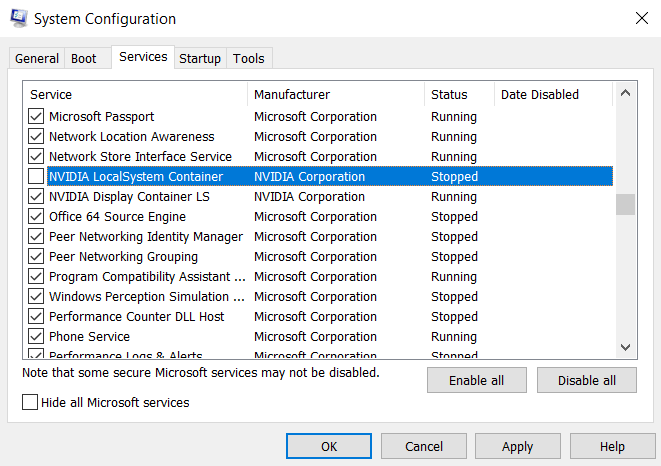
- Ponieważ usługi są częścią ustawień uruchamiania, musisz ponownie uruchomić komputer, aby.
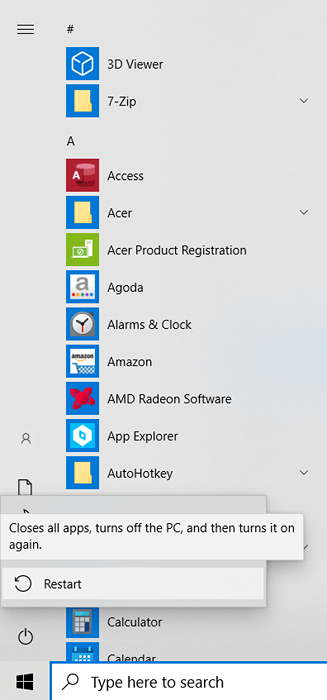
Ponownie zainstaluj sterowniki graficzne
Kolejnym powszechnym powodem błędu „nie udanego utworzenia urządzenia D3D” jest brak lub przestarzałe sterowniki graficzne. Często zapominamy ponownie zainstalować sterowniki graficzne po resetowaniu fabrycznym lub nowej instalacji systemu Windows. Lub używasz przestarzałych sterowników i musisz je zaktualizować.
Większość przewodników poinformuje Cię o odinstalowaniu sterowników urządzeń i pozwolenie na ich ponowne zainstalowanie systemu Windows. Ale nie polecilibyśmy tej metody jako nic innego niż tymczasowy środek.
Lepszym podejściem jest przejście do strony producenta i pobranie sterowników specyficznych dla Twojego modelu. Te sterowniki mają gwarancję zoptymalizowanego dla twojego komputera i zapewnią najlepszą wydajność.
- Najpierw przejdź do strony pobierania kierowcy producenta komputera. Może to być Dell, HP, Lenovo itp. Zamierzamy zademonstrować z laptopem Acer.
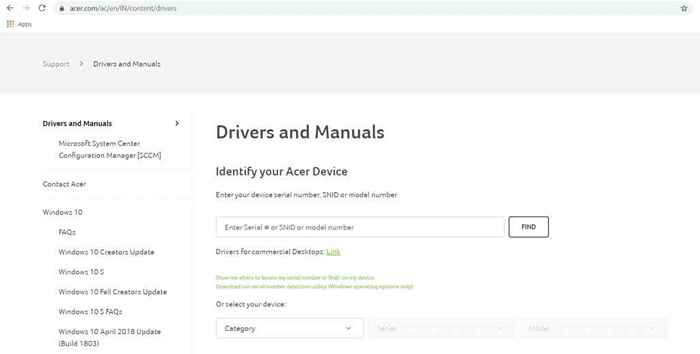
- Musisz wprowadzić numer modelu swojego komputera lub pobrać małą aplikację, aby go wykryć. To prowadzi do strony pobierania kierowców dostosowanych do konkretnego urządzenia.
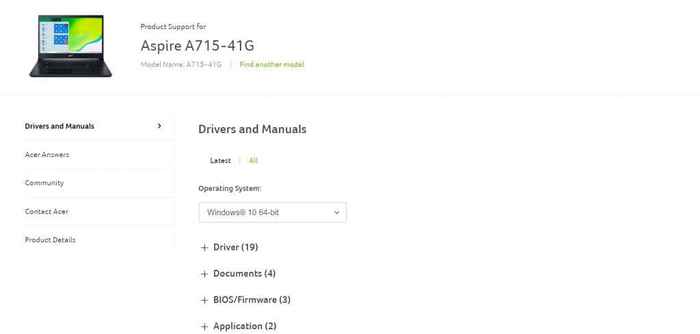
- Przewiń w dół listę sterowników, aby znaleźć sterowniki VGA lub GPU. W przypadku maszyn z dyskretną kartą graficzną będą dwa zestawy sterowników. Pobierz sterowniki głównego procesora graficznego, którego używasz do gier.
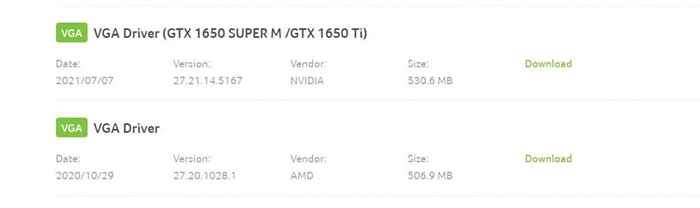
- Po zakończeniu pobierania uruchom aplikację konfiguracji sterownika graficznego.

- Konfiguracja zainstaluje sterowniki na bieżących sterownikach. Wyświetlacz może migać podczas procesu.
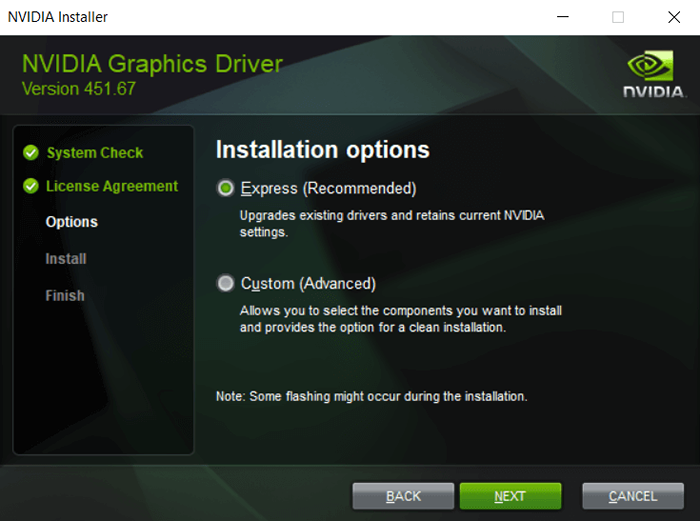
- Po zakończeniu instalacji wszystko, czego potrzebujesz, to ponowne uruchomienie komputera, aby zobaczyć zmiany. Twoja gra powinna działać idealnie, jeśli otrzymujesz błąd „Nieudany utworzenie urządzenia D3D” z powodu brakujących sterowników.
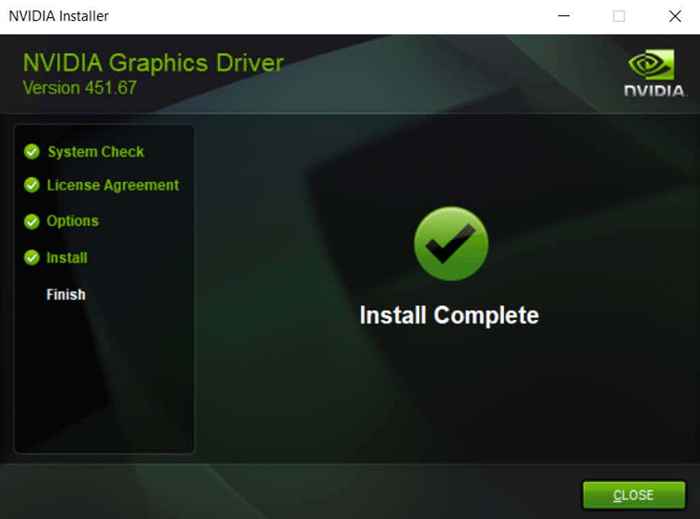
Cofając ostatnie zmiany
Czasami można uzyskać błąd „Nieudane utworzenie urządzenia D3D” z powodu konfliktów z nowo zainstalowaną aplikacją. Może to być dlatego, że aplikacja działa w tle lub dlatego, że wprowadziła zmiany w ustawieniach graficznych komputera.
W takich sytuacjach wartą próbę wypróbowania tych ostatnich zmian i wypróbowanie ponownego uruchomienia gry. Jeśli nie otrzymasz błędu, ta zmiana była problemem.
- Aby usunąć niedawno zainstalowane aplikacje na komputerze, możesz użyć Dodaj lub usuń programy pożytek. Po prostu wpisz go w polu wyszukiwania paska zadań Windows, aby go znaleźć.
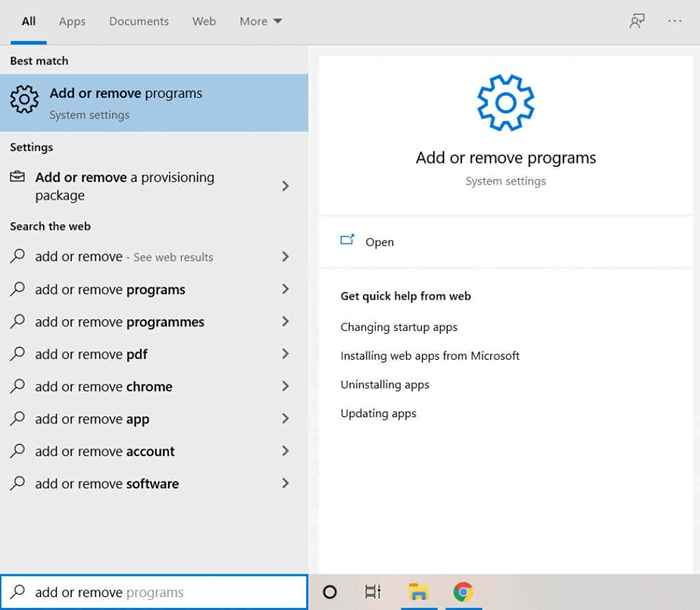
- Część ustawień systemowych, dodaj lub usuń programy pozwala wyświetlić wszystkie zainstalowane aplikacje na komputerze w jednym miejscu.
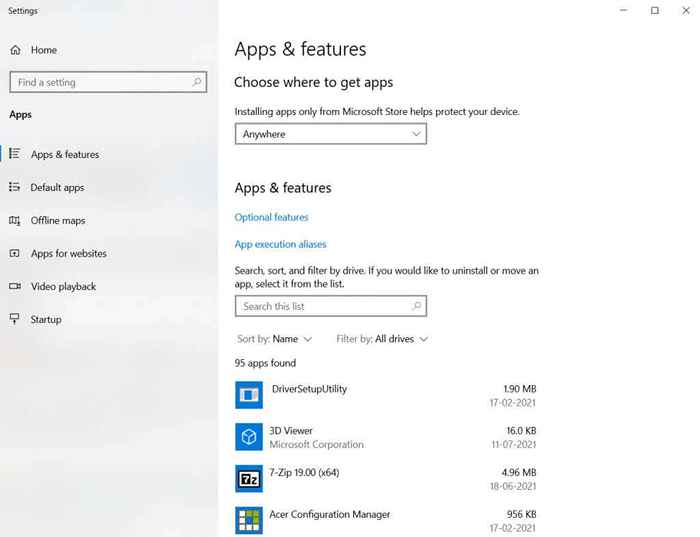
- Domyślnie aplikacje są sortowane według ich nazwisk w kolejności alfabetycznej. Zmień to na Data zainstalowania Aby wprowadzić ostatnie dodatki na górę.
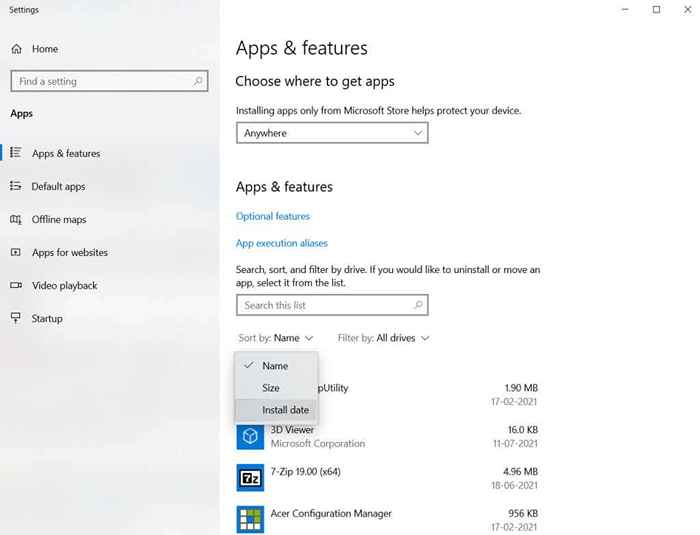
- Usunięcie aplikacji jest proste: wybierz ją z listy i kliknij Odinstalowanie przycisk.
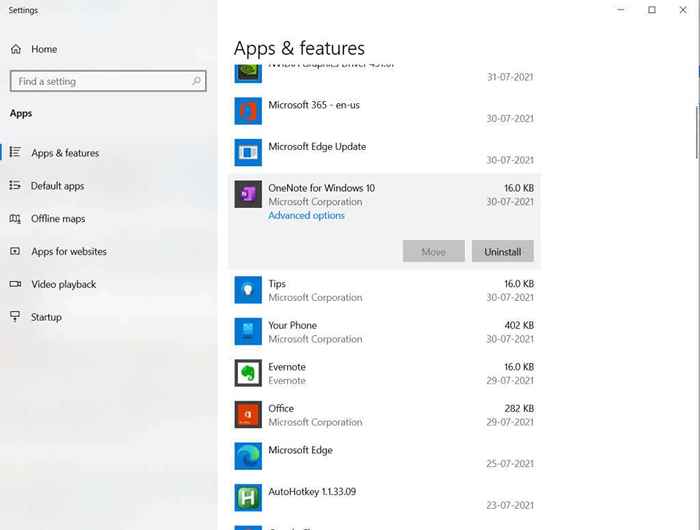
Jeśli aplikacja nie odinstaluje tej metody, musisz wypróbować inne sposoby jej prawidłowego usunięcia.
Zmodyfikuj opcje uruchamiania swojej gry
Jeśli wszystko na twoim komputerze jest doskonale skonfigurowane - Twoje usługi graficzne są włączone, sterowniki są zainstalowane i aktualne - wówczas ustawienia gry mogą być problemem.
Najnowsze gry AAA są często bardzo wymagającą grafiką, a twój sprzęt może nie być zgodny z zadaniem. Możesz jednak spróbować obniżyć opcje uruchamiania swojej gry, aby móc w nią grać.
- Aby skonfigurować ustawienia premiery gry, uruchom jej uruchamianie. Większość gier ma swoje wyrzutnie, a wydania Steam można również modyfikować z uruchamiania Steam.
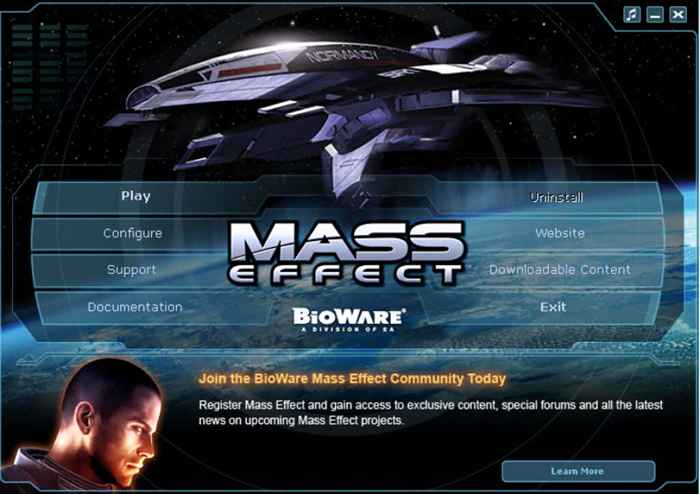
- Kliknij na Skonfiguruj opcja otwarcia ustawień uruchomienia. Na Steam możesz kliknąć prawym przyciskiem myszy w danej grze i wybrać Nieruchomości > Ustaw opcje uruchomienia.
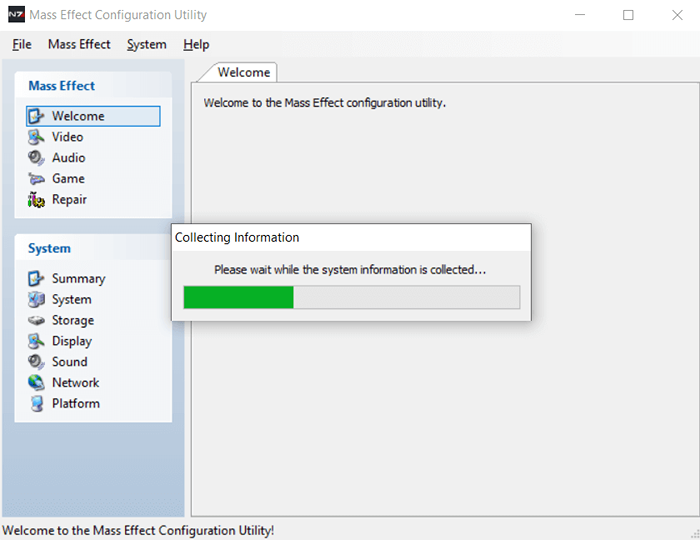
- Zwykle aplikacja skanuje komputer i automatycznie wykryje najlepsze ustawienia sprzętu.
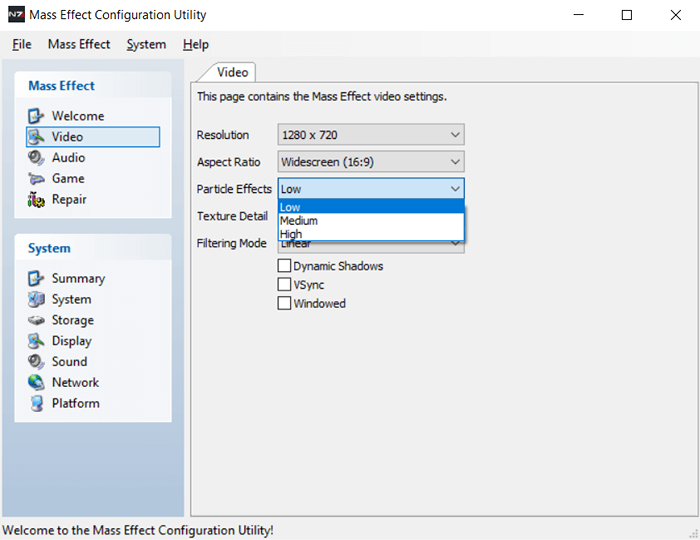
- Jeśli to nie działa, powinieneś zmodyfikować ustawienia wideo i ustawić większość wartości na Niski.To przyciąga najmniejszą kartę graficzną i może pomóc w pracy na słabszym sprzęcie.
Jeśli twój sprzęt w ogóle może uruchomić grę, powinien teraz uruchomić. Zauważ, że Steam ma wiele własnych potencjalnych problemów, które mogą uniemożliwić uruchomienie gry.
Naprawienie błędu „nie udało się utworzyć urządzenia D3D”
Błąd „Nie udało się utworzyć urządzenia D3D” wynika z niezdolności karty graficznej do interfejsu z DirectX. Przyczyny są różne. Brak sterowników, zawieszone usługi graficzne, sprzeczna aplikacja, a nawet wyjątkowo wysokie ustawienia graficzne gry.
Wszystkie te problemy mają proste rozwiązania. Po prostu wykonaj kroki przedstawione powyżej, aby rozwiązać problem i sprawić, by gra działała płynnie.

