Chromebook odłącza się od Wi-Fi? 11 sposobów naprawy
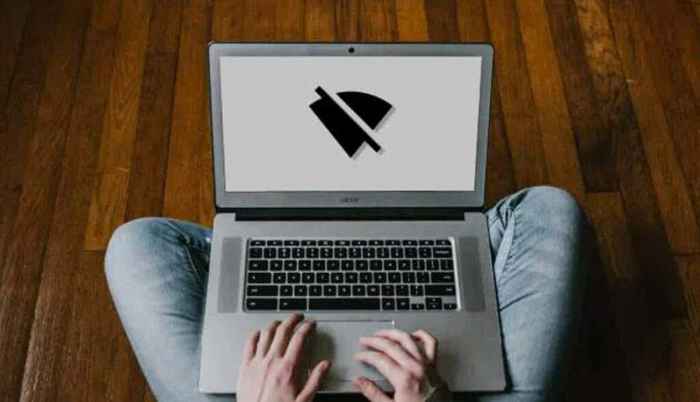
- 2621
- 751
- Laura Zygmunt
Nieprzystalne połączenie Wi-Fi udaremni twoje doświadczenie surfingu w Internecie. Inne działania zależne od Internetu, takie jak przesyłanie strumieniowe muzyki, aktualizacje aplikacji, rozgrywka online itp., stają się również mniej przyjemne.
Wypróbuj kroki w rozwiązywaniu problemów poniżej, jeśli często musisz dołączyć do połączenia, ponieważ twój Chromebook ciągle odłącza się od Wi-Fi.
Spis treści
Ważne jest, aby wspomnieć, że urządzenia i urządzenia emitujące częstotliwości radiowe (mikrofale, monitory dla dzieci, marszczyzny itp.) może zakłócać sygnały z routera. Zapobiegnie to zachowaniu chromebooka dobrego połączenia Wi-Fi. Możesz tego uniknąć, zmieniając routeter na lokalizację wolną od zakłóceń i upewniając się, że chromebook ma wyraźną linię wzroku z routera.
2. Wypróbuj inną sieć Wi-Fi
Jest to sztuczka rozwiązywania problemów, która może pomóc wskazać źródło problemu. Podłącz swój Chromebook z inną siecią Wi-Fi (lub hotspot telefonu) i obserwuj zachowanie sieciowe przez kilka minut.
Jeśli twój Chromebook odłącza się również od innych sieci Wi-Fi, wskazuje to na problem z konfiguracją lub sprzętem urządzenia. Przejdź do poniższych wskazówek dotyczących rozwiązywania problemów, jeśli problem jest szczególny dla określonej sieci Wi-Fi.
3. Zapomnij i dołącz do sieci
Usunięcie połączenia z pamięci Chromebooka i dołączenie do sieci może rozwiązać problem.
Iść do Ustawienia > Sieć > Wi-Fi, Wybierz sieć i dotknij Zapominać.
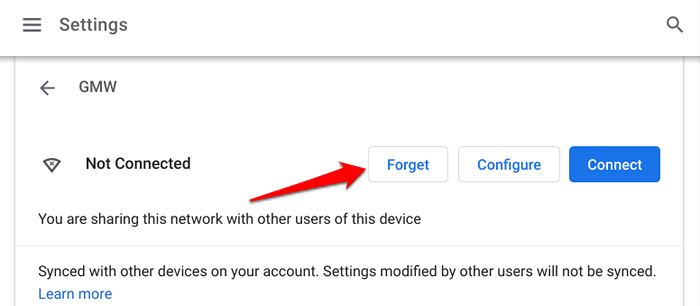
Poczekaj na około 5-10 sekund i wybierz sieć w sekcji „Znane sieci”. Jeśli sieć jest chroniona hasłem, wprowadź poświadczenia sieci w odpowiednim oknie dialogowym i dotknij Łączyć.
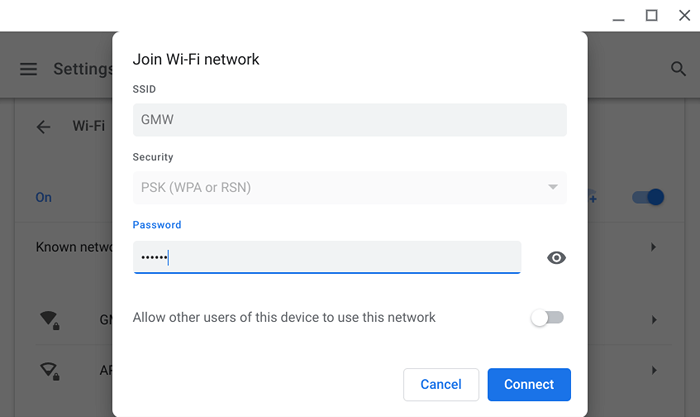
4. Wyłącz Bluetooth
Niektórzy użytkownicy Chromebook w tym wątku Reddit rozwiązali problem, wyłączając Bluetooth swojego urządzenia. Wygląda na to, że akcesoria Bluetooth czasami zakłócają połączenia Wi-Fi. Iść do Ustawienia > Bluetooth i wyłącz Bluetooth.
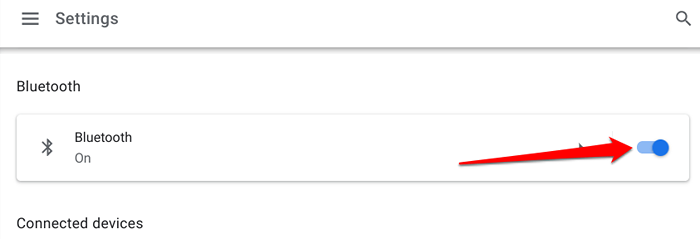
Większość urządzeń Bluetooth działa na 2.Pasmo częstotliwości 4 GHz, abyś mógł spróbować przełączyć pasmo częstotliwości routera na 5 GHz, aby rozwiązać problem bez konieczności odłączania akcesoriów Bluetooth. Zanim to zrobisz, sprawdź specyfikacje swojego Chromebooka i upewnij się, że obsługuje on zespół Wi-Fi 5 GHz.
5. Sprawdź ustawienia routera

Niektóre routery mają ustawienia kontroli rodzicielskiej, które pozwalają administratorom sieci ograniczyć czas dostępu do Internetu. Doświadczisz przerywanych spadków sieci lub prędkości dławiania połączenia, jeśli administrator sieci stawia ograniczenie lub ograniczenie na Chromebook. Twój Chromebook może nawet nie połączyć się z siecią.
Przejrzyj ustawienia routera i usuń wszelkie ograniczenia zapobiegające pozostaniu w Chromebooku z sieci do sieci.
Powinniśmy wspomnieć, że twój Chromebook będzie nadal porzucił połączenie Wi-Fi, jeśli sieć domyślnie ograniczy dostęp. Może być konieczne dostarczenie administratora sieciowego swojego adresu MAC Chromebooka, aby zapewnić dostęp do korzystania z sieci.
Oto jak znaleźć adres MAC swojego Chromebooka:
- Stuknij w czas lub ikona Wi-Fi w obszarze statusu (prawy dolny róg ekranu).

- Stuknij w ikona strzałki poniżej ikony Wi-Fi.
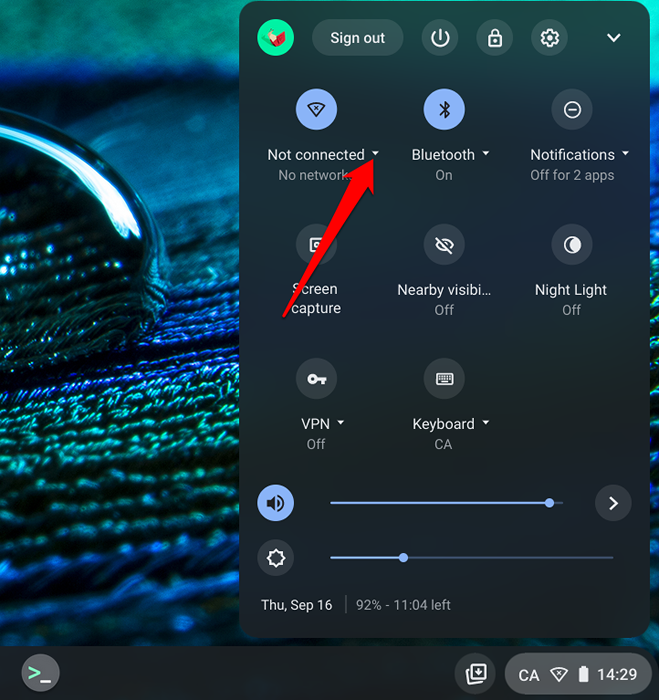
- Wybierz Ikona informacji Aby zobaczyć adres MAC twojego Chromebooka.
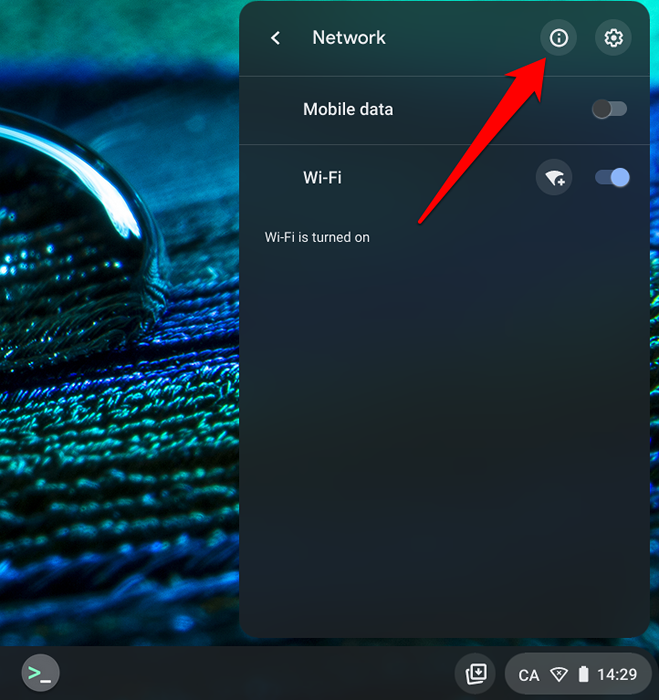
- Stuknij i przytrzymaj kartę i wybierz Kopiuj (Lub naciśnij klawisz kontrolny + C) Aby skopiować adres MAC swojego Chromebooka.
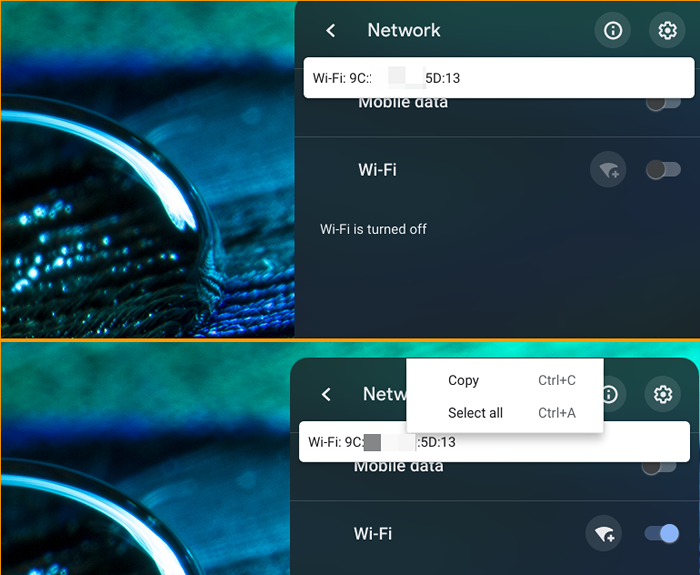
Wyślij adres do administratora sieci lub sprawdź menu Ustawienia routera i białawość chromu lub usuń komputer Mac z jakiegokolwiek ograniczenia w sieci.
6. Odłącz inne urządzenia od routera
Twój Chromebook może nie utrzymać połączenia Wi-Fi, jeśli w sieci jest zbyt wiele urządzeń. Jeśli używasz sieci domowej, odłącz inne urządzenia (smartfony, inteligentne urządzenia domowe, inteligentne telewizję itp.) i sprawdź, czy Twój Chromebook nie odłącza się od Wi-Fi. Jeszcze lepiej, sprawdź panel administracyjny routera i zdalnie usuń nieznane lub nieużywane urządzenia z sieci.
7. Odłącz aplikację lub połączenie VPN
Aplikacje Virtual Private Network (VPN) mają historię powodowania zakłóceń sieciowych, prędkości przyłączeniowej i nadmiernego drenażu baterii. Jeśli na Chromebook jest aktywne połączenie VPN, wyłącz go i dołącz do sieci Wi-Fi.
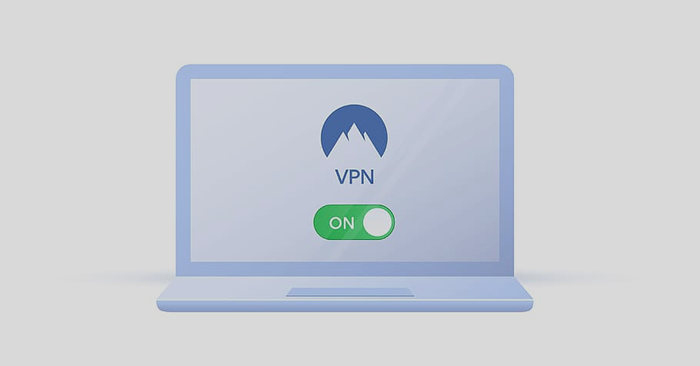
Jeśli Twój Chromebook odłącza się od Wi-Fi podczas ponownego uruchomienia połączenia VPN, zaktualizuj problematyczną aplikację VPN do najnowszej wersji. Jeszcze lepiej, spróbuj użyć innych zaufanych aplikacji VPN.
8. Uruchom ponownie router
Jeśli problem będzie się utrzymywał, zamknij router i włącz go. Jeszcze lepiej, odłącz router od źródła zasilania i podłącz go z powrotem. Ponownie połącz swój Chromebook do sieci i sprawdź, czy możesz uzyskać dostęp do Internetu bez żadnego problemu.
9. Uruchom ponownie Chromebook
Przed ponownym uruchomieniem Chromebooka spróbuj podłączyć inne urządzenia z siecią Wi-Fi najlepiej kolejną Chromebook. Jeśli sieć jest stabilna na innym urządzeniu, przejdź do ponownego uruchomienia Chromebooka. Które mogą wyjaśnić tymczasowe usterki systemowe powodujące od czasu do czasu odłączenie sieci.
Naciśnij i przytrzymaj przycisk zasilania Chromebooka i wybierz Zasilaj w menu mocy. Alternatywnie dotknij obszaru statusu i dotknij Ikona mocy Aby zamknąć Chromebook.
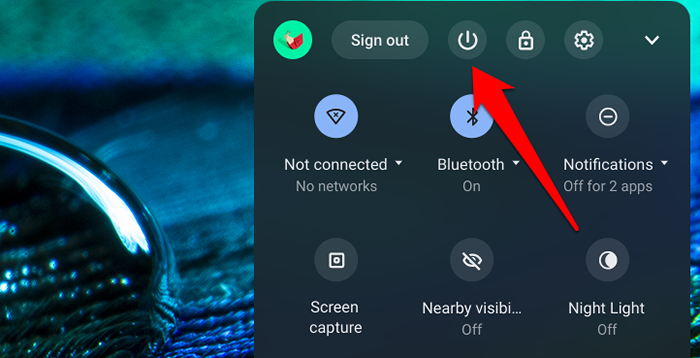
10. Resetuj router
Twój Chromebook może odłączać się od połączenia Wi-Fi, jeśli wystąpił problem z konfiguracją routera. Jeśli nie masz pojęcia, jakie ustawienie sieci powoduje problem, zresetuj router do fabryki. Przejdź do naszego kompleksowego samouczka na temat wykonania miękkiego i twardego resetowania na routerze do instrukcji krok po kroku.
11. Zaktualizuj swój Chromebook
Chrome Błędy są czasami odpowiedzialne za problemy z łącznością i inne nieprawidłowe działanie Chromebook. Przejdź do menu Ustawienia i zainstaluj każdą aktualizację systemu operacyjnego Chrome dostępna dla swojego Chromebooka-prawdopodobnie potrzebujesz do tego sieci Ethernet, ponieważ połączenie Wi-Fi jest niespójne.
Iść do Ustawienia, wybierać O Chrome OS, i wybierz Sprawdź aktualizacje
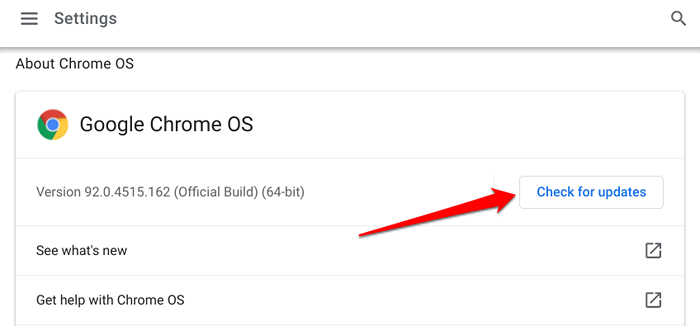
Może być konieczne naprawę Chromebooka
Nie powinieneś wykluczać możliwości uszkodzenia sprzętu, zwłaszcza jeśli żaden z tych kroków rozwiązywania problemów nie rozwiązuje problemu. Na przykład wadliwa antena Wi-Fi może być powodem, dla którego twój Chromebook odłącza się od Wi-Fi. Zgłoś problem do Centrum Pomocy w Chromebooku Google, skontaktuj się z producentem Chromebook lub odwiedź pobliskie centrum naprawcze. Możesz także wypróbować prasowanie władzy Chromebook.
- « Jak naprawić kod „Windows zatrzymał ten urządzenie” 43 błędy w systemie Windows
- Napraw brak Windows 11/10 Bluetooth »

