Napraw brak Windows 11/10 Bluetooth
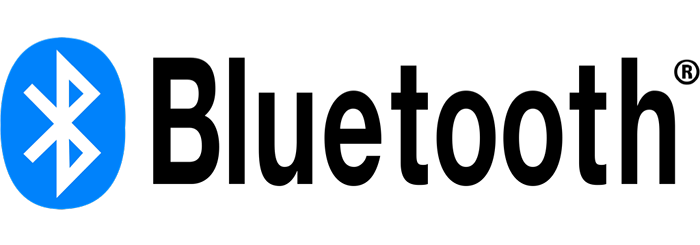
- 3891
- 1120
- Ignacy Modzelewski
Bluetooth ma kilka funkcji na komputerze, oprócz pomagania w przesyłaniu plików między urządzeniami lub połączeniu z innymi urządzeniami, takimi jak głośnik Bluetooth lub zestaw słuchawkowy.
Jeśli używasz komputera, który działa Windows 11/10 i Bluetooth brakuje, istnieje kilka powodów:
Spis treści- Twój komputer nie obsługuje Bluetooth.
- Nie włączyłeś Bluetooth na swoim komputerze.
- Tryb samolotu jest włączony na komputerze.
- Brak sterowników Bluetooth lub są uszkodzone.
- Problemy w integracji frameworków lub oprogramowania Bluetooth.
- Konflikty między aplikacjami.
Ten przewodnik obejmuje kilka kroków rozwiązywania problemów, możesz spróbować przywrócić ikonę Bluetooth z powrotem na komputerze.
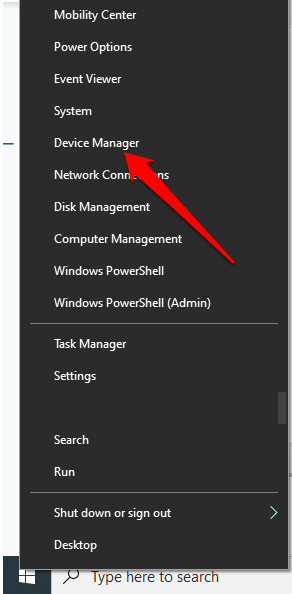
- Sprawdź, czy jest Bluetooth Sekcja w menedżerze urządzeń. Jeśli go zobaczysz, wybierz go, aby rozwinąć sekcję i sprawdź, czy jest Adapter (adapter Bluetooth wymienione pod nim.
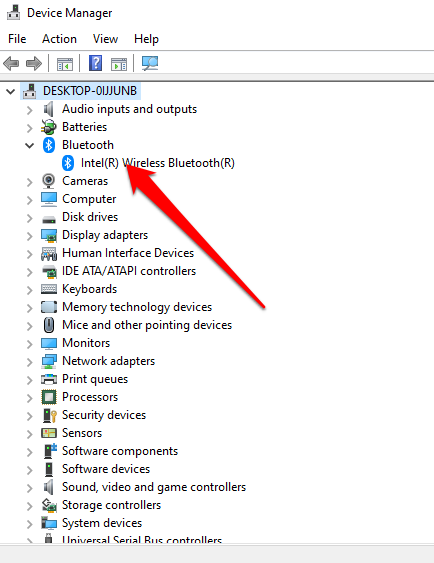
- Jeśli nie ma tam wymienionego adaptera Bluetooth, sprawdź pod Karty sieciowe Sekcja. Jeśli go też nie ma, oznacza to, że komputer nie obsługuje Bluetooth. Możesz wypróbować inny komputer i sprawdzić, czy to działa.
Możesz także sprawdzić komputer pod kątem przełącznika sprzętowego Bluetooth. Jeśli go ma, możesz go nacisnąć, aby włączyć radio Bluetooth. Jeśli nie ma przełącznika, naciśnij Fn + f5 Lub F8 klucz, aby włączyć adapter bezprzewodowy.
Jeśli komputer nie ma możliwości Bluetooth, możesz uzyskać zewnętrzny adapter lub klub Bluetooth, podłączyć do bezpłatnego portu USB na komputerze i zacznij używać Bluetooth.
Wyłącz tryb samolotu
Tryb samolotu pozwala szybko wyłączyć lub wyłączyć wszystkie komunikacje bezprzewodowe, takie jak Wi-Fi, Bluetooth, Cellular, GPS lub NFC na komputerze.
- Wybierz Sieć ikona na pasku zadań.
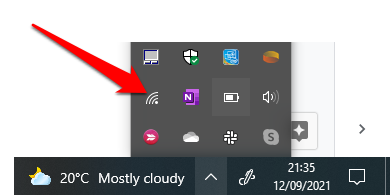
- Następnie wybierz Tryb samolotowy i wyłącz to.
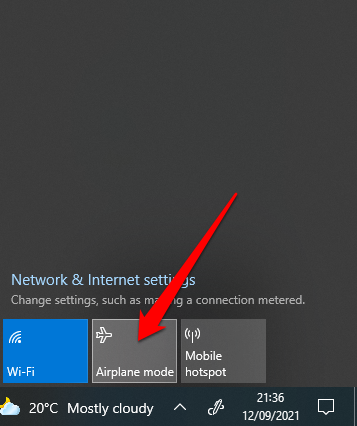
Sprawdź menu Centrum Akcji
Menu Centrum Akcji zawiera powiadomienia i skróty do kluczowych ustawień. Jeśli nie możesz znaleźć ikony Bluetooth, może się zdarzyć, że menu szybkich akcji zostało zwinięte, aby pomieścić wiele powiadomień, które wymaga wyświetlenia systemu Windows 10.
Wybierać Zwiększać w Centrum akcji menu i sprawdź, czy pojawia się ikona Bluetooth.
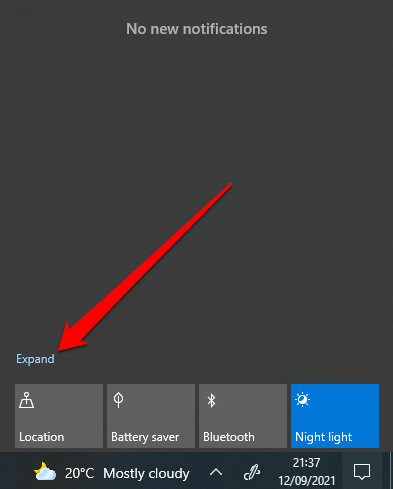
Czasami możesz nie zobaczyć ikony Bluetooth w centrum akcji, ponieważ skrót nie został włączony.
- Otwórz centrum akcji, naciskając Klucz z systemem Windows + A na klawiaturze.
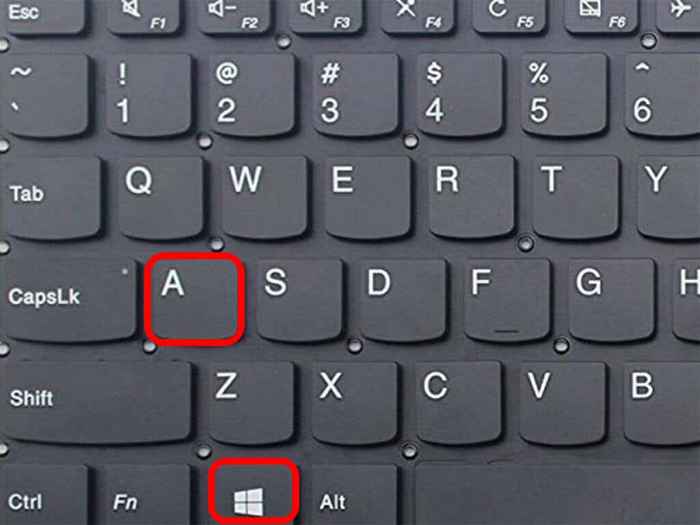
- Następnie wybierz Zarządzaj powiadomieniami.
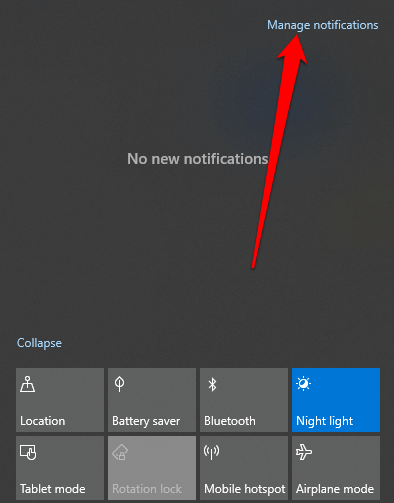
- Wybierać Edytuj swoje szybkie działania Aby otworzyć menu Centrum Akcji.
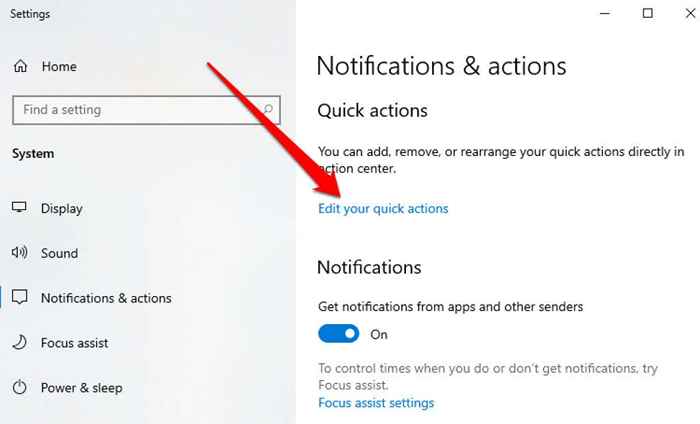
- Następnie wybierz Dodać > Bluetooth > Zrobione.
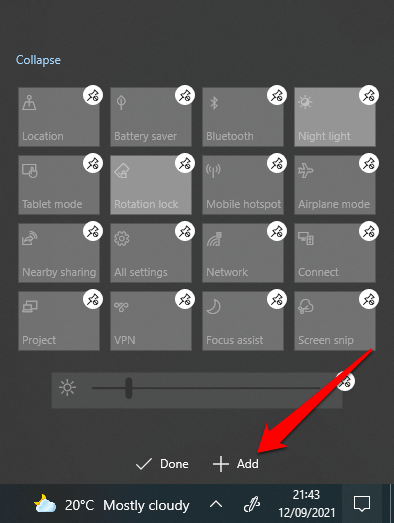
Sprawdź ustawienia Bluetooth
Możesz poprawnie ustawić sekcję powiadomień i działań, ale nadal musisz sprawdzić ustawienia Bluetooth, aby upewnić się, że jest włączony.
- Wybierać Początek > Ustawienia.
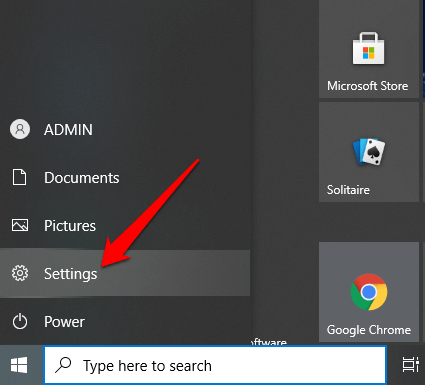
- Następnie wybierz Urządzenia.
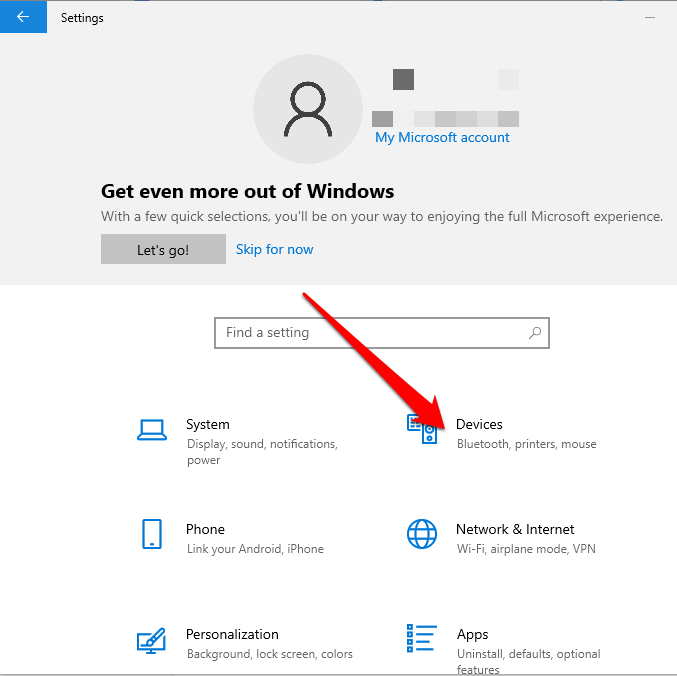
- Wybierać Bluetooth i inne urządzenia.
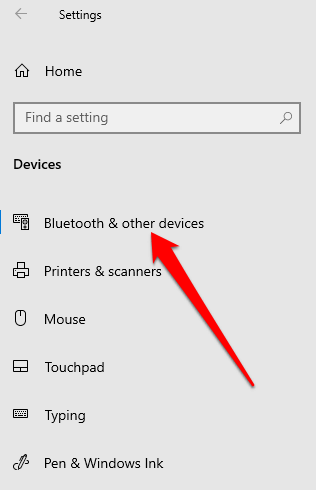
- Następnie wybierz Więcej opcji Bluetooth pod Powiązane ustawienia Sekcja.
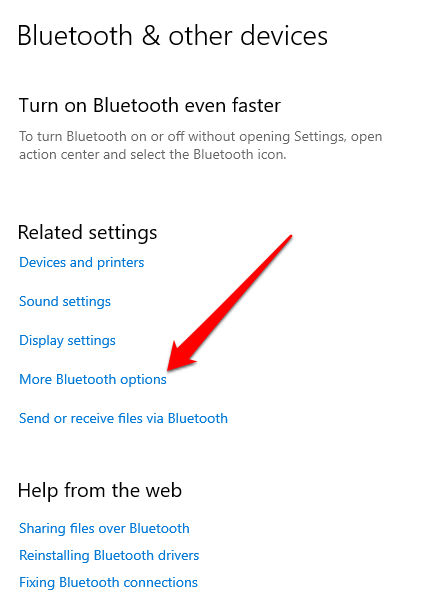
- Sprawdzać Pokaż Bluetooth Ikona w polu obszaru powiadomień pod Opcje patka.
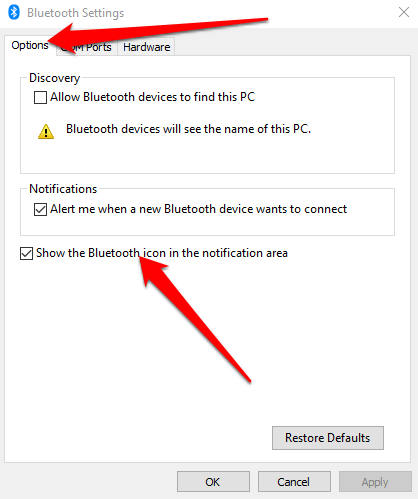
- Wybierać Stosować > OK.
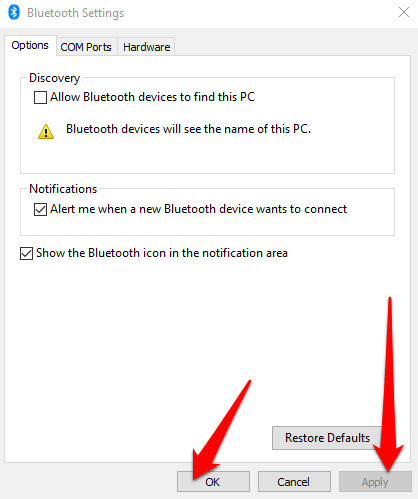
Uruchom narzędzia do rozwiązywania problemów Bluetooth
Bluetooth rozwiązywania problemów z systemem Windows 11/10 to wbudowana funkcja, która skanuje i naprawia określone problemy Bluetooth na twoim komputerze.
- Wybierać Początek > Ustawienia.
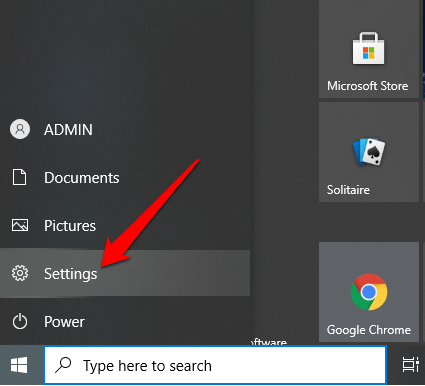
- Następnie wybierz Aktualizacja i bezpieczeństwo.
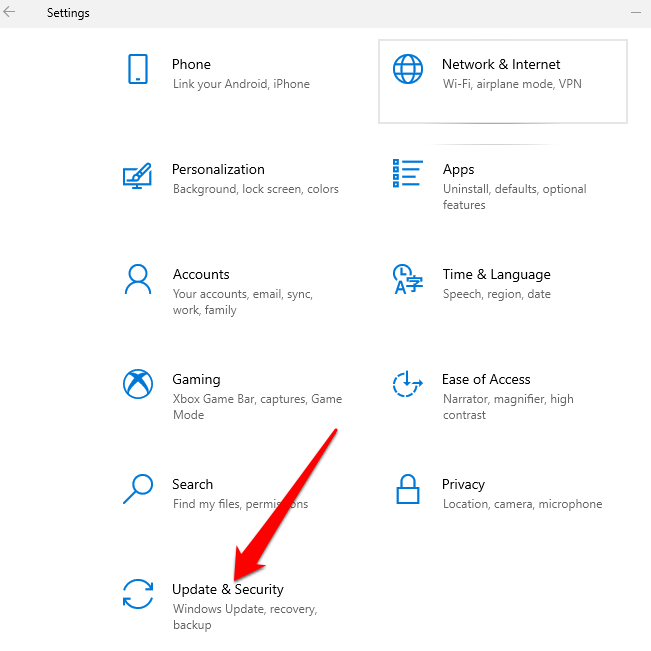
- Wybierać Rozwiązywanie problemów a następnie wybierz Dodatni narzędzia do rozwiązywania problemów > Bluetooth pod Znajdź i rozwiązuj inne problemy Sekcja.
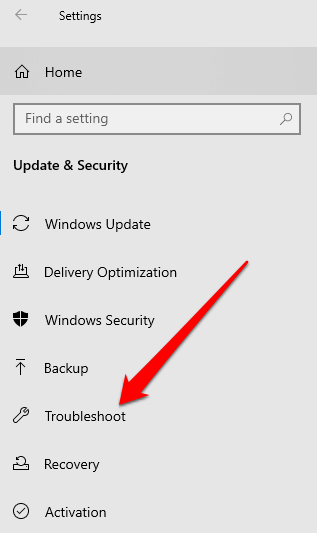
- Następnie wybierz Uruchom narzędzie do rozwiązywania problemów i postępuj zgodnie z podpowiedziami. Po zakończeniu skanowania sprawdź, czy Bluetooth zostanie przywrócony.
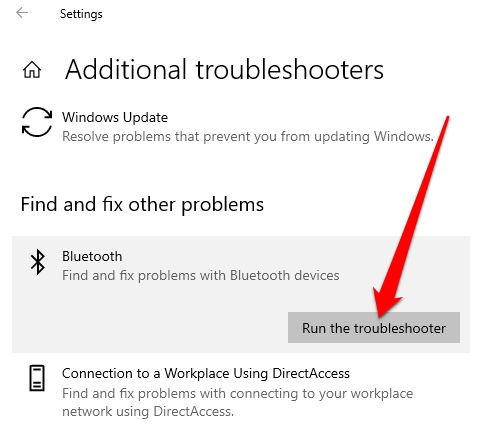
Użyj problemu z sprzętem i urządzeniami
Sprzęt i narzędzie do rozwiązywania problemów i rozwiązuje problemy z urządzeniami Bluetooth. Podczas gdy ustawienie jest ukryte w systemie Windows 11/10, możesz użyć wiersza polecenia, aby uzyskać do niego dostęp.
- Typ CMD w polu wyszukiwania i wybierz Uruchom jako administrator w ramach wiersza polecenia.
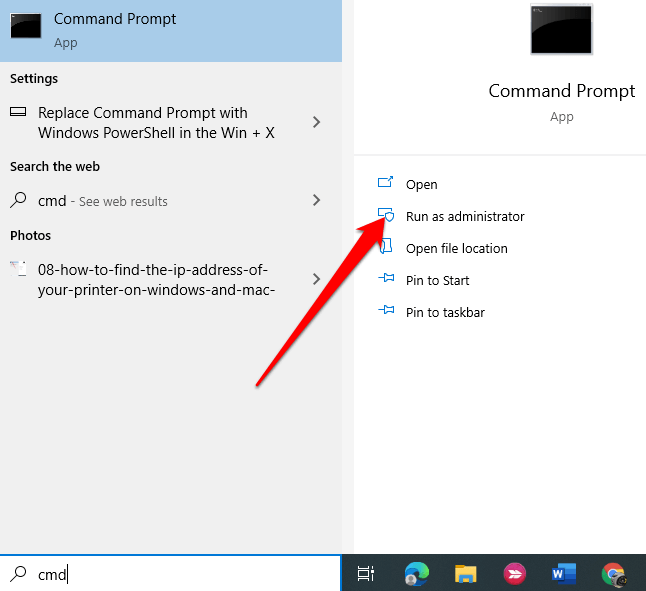
- Następnie wprowadź MSDT.exe -Id DeviceDiagnostic otworzyć Sprzęt i rozwiązywanie problemów z urządzeniami.
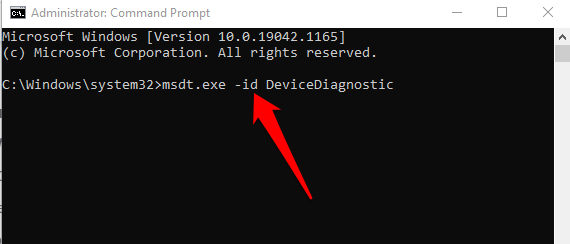
- Wybierać Następny Aby rozpocząć skan.
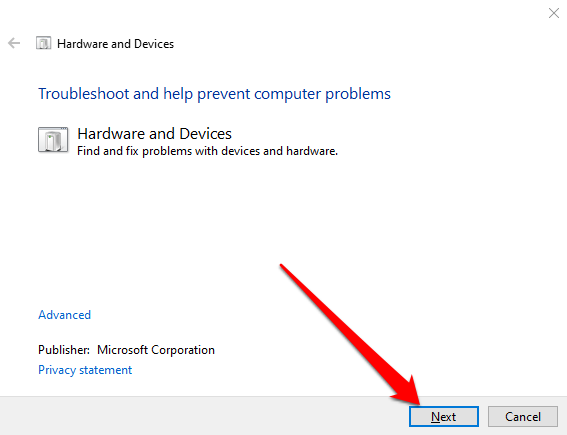
Jeśli narzędzie do rozwiązywania problemów nie może zidentyfikować problemu, wypróbuj następne rozwiązanie.
Zaktualizuj sterowniki Bluetooth
Kiedy sterowniki Bluetooth brakuje, przestarzały lub uszkodzony, możesz nie znaleźć ani być w stanie używać Bluetooth na komputerze. Możesz rozwiązać problem, upewniając się, że masz najnowsze sterowniki Bluetooth.
- Kliknij prawym przyciskiem myszy Początek > Menadżer urządzeń > Bluetooth > Twój Adapter Bluetooth Nazwa (niektóre adaptery zawierają słowo radio).
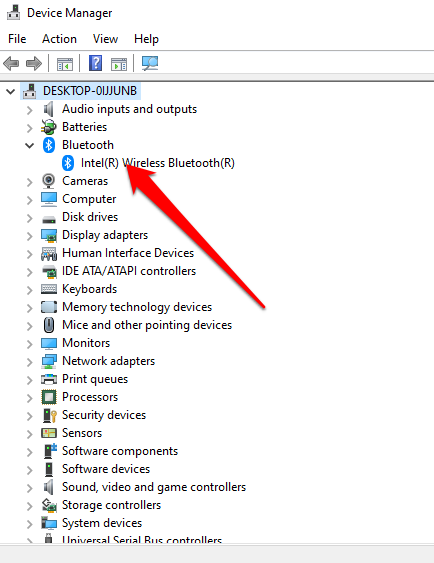
- Kliknij prawym przyciskiem myszy Adapter Bluetooth > Uaktualnij sterownik.
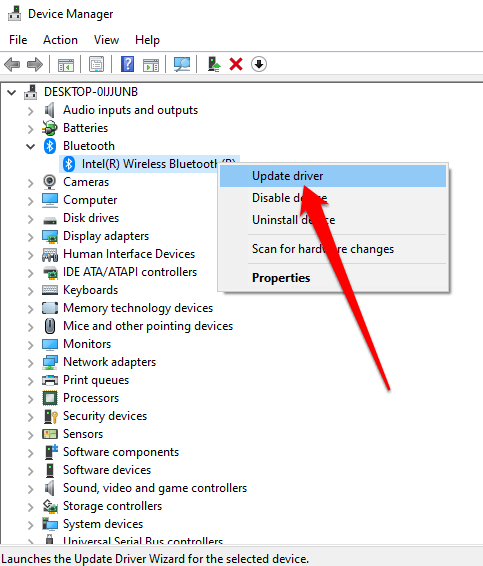
- Wybierać Wyszukaj automatycznie zaktualizowane oprogramowanie do sterowników a następnie wybierz Zamknąć Po zakończeniu wyszukiwania.
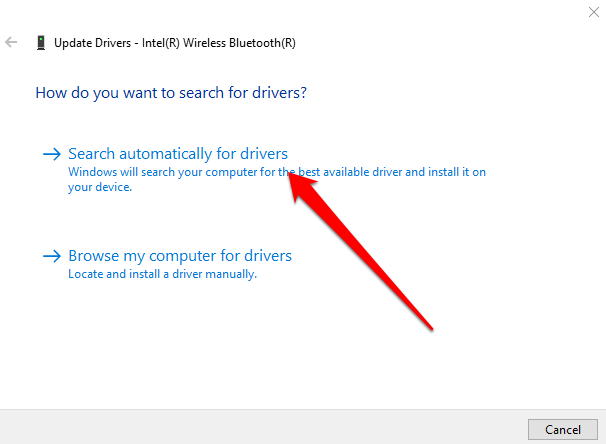
- Po zainstalowaniu zaktualizowanych sterowników uruchom ponownie komputer, a następnie sprawdź, czy możesz zobaczyć i użyj Bluetooth ponownie.
Notatka: Jeśli Windows nie znajdzie najnowszego sterownika Bluetooth, sprawdź oficjalną stronę producenta komputera i stamtąd weź sterowniki. Jeśli otrzymasz plik wykonywalny (.exe), uruchom i zainstaluj sterowniki z tego pliku.
Odinstaluj adapter Bluetooth
Jeśli nadal brakuje Bluetooth, spróbuj odinstalować adapter Bluetooth.
- Kliknij prawym przyciskiem myszy Początek > Menadżer urządzeń > Bluetooth.
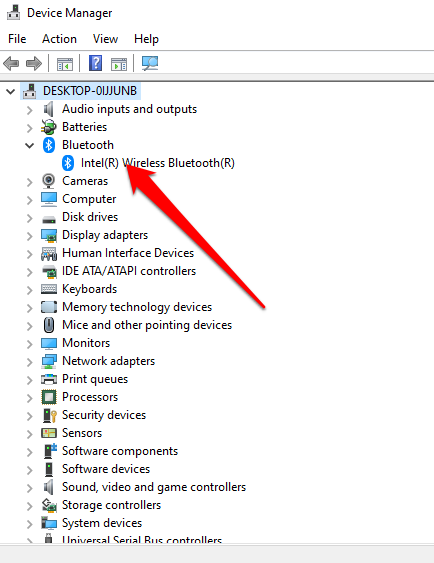
- Kliknij prawym przyciskiem myszy Nazwa adaptera Bluetooth i wybierz Urządzenie odinstalowane.
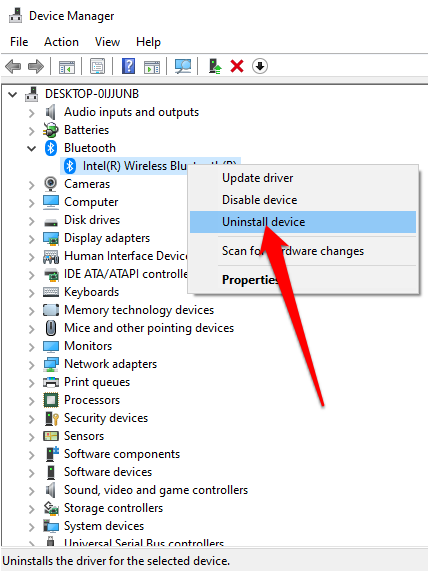
- Zamknij komputer, poczekaj około 30 sekund, a następnie włącz go z powrotem. W ten sposób Windows spróbuje ponownie zainstalować sterownik adaptera Bluetooth.
Notatka: Jeśli system Windows nie instaluje automatycznie sterownika, wróć do okna Menedżera urządzeń i wybierz Działanie > Skanowanie zmian sprzętowych.
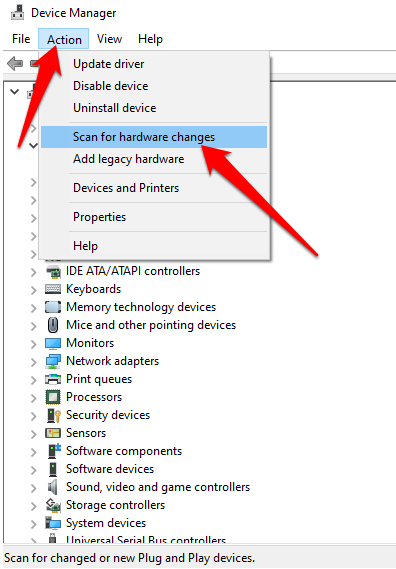
Wyłącz szybki startup
Szybki startup zapewnia, że Windows 10 szybko się uruchamia. Czasami to ustawienie może zakłócać programy, które ustawiłeś, gdy komputer się uruchamia, więc lepiej jest to wyłączyć.
- Wybierać Początek > Ustawienia > System.
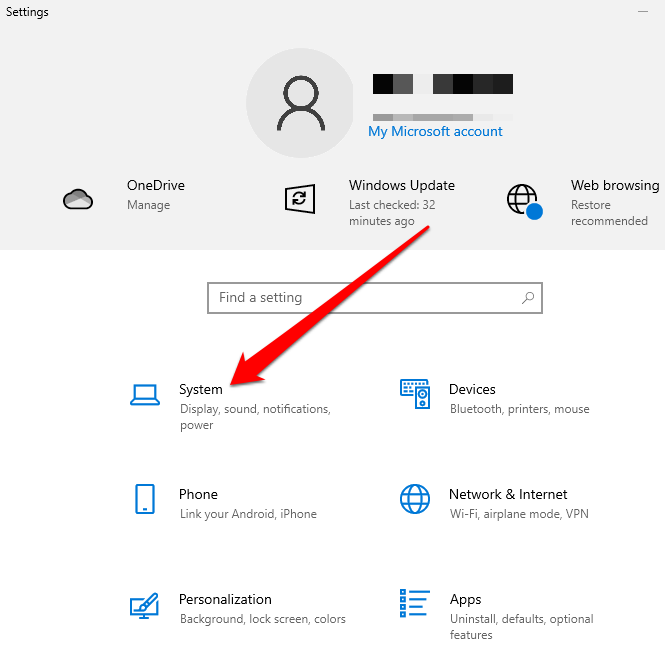
- Następnie wybierz Moc i sen.
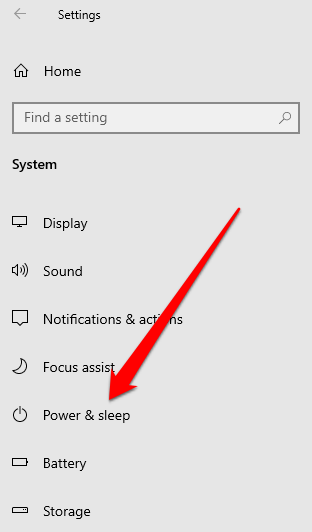
- Wybierać Dodatkowe ustawienia zasilania.
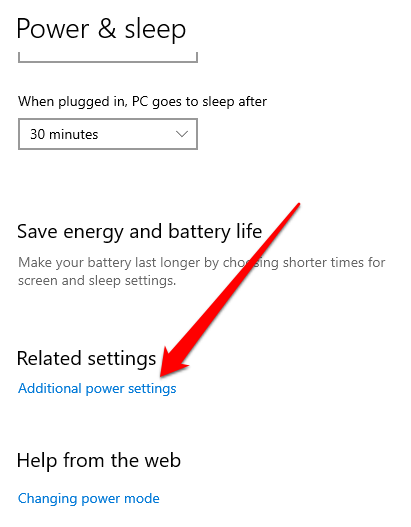
- Następnie wybierz Wybierz, co robi przycisk zasilania > Zmień ustawienia, które są obecnie niedostępne.
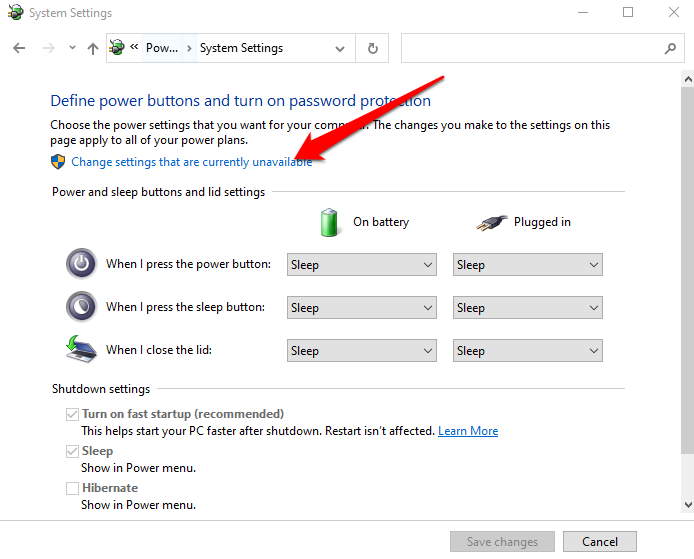
- Odznacz Włącz szybki start -up (zalecany) Opcja, a następnie wybierz Zapisz zmiany.
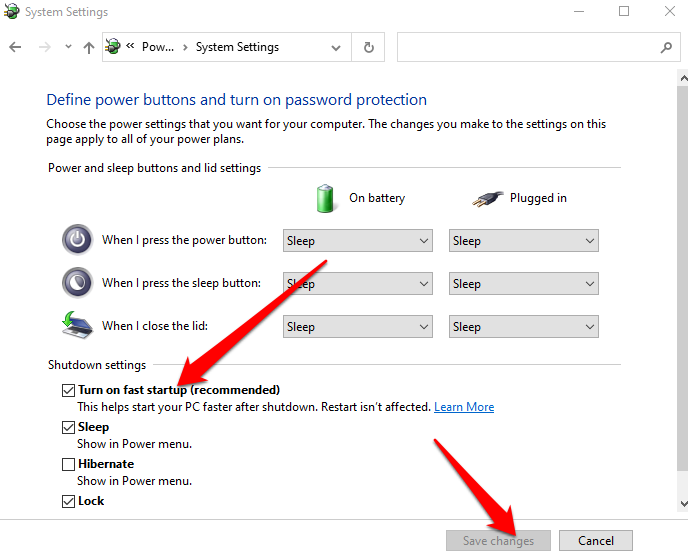
- Wróć do Ustawienia > Aktualizacja i bezpieczeństwo > Rozwiązywanie problemów > Dodatni narzędzia do rozwiązywania problemów > Bluetooth > Uruchom narzędzie do rozwiązywania problemów z Znajdź i rozwiązuj inne problemy menu.
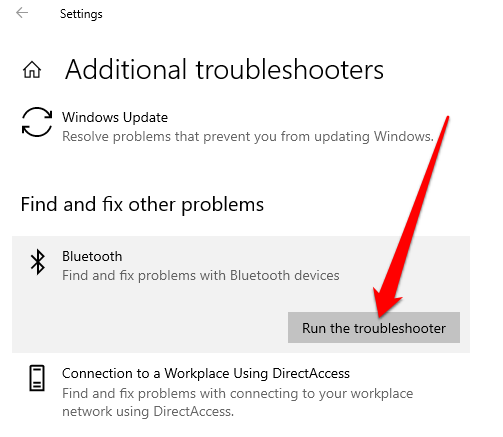
Sprawdź usługę pomocy technicznej Bluetooth
Usługa wsparcia Bluetooth obsługuje odkrycie i powiązanie zdalnych urządzeń Bluetooth, aby mogły poprawnie działać na twoim komputerze. Czasami ta funkcja może być wyłączona przez aplikację zewnętrzną lub ręczną akcję użytkownika, ale możesz ją sprawdzić i włączyć ponownie.
- Typ usługi na pasku wyszukiwania i wybierz Usługi opcja.
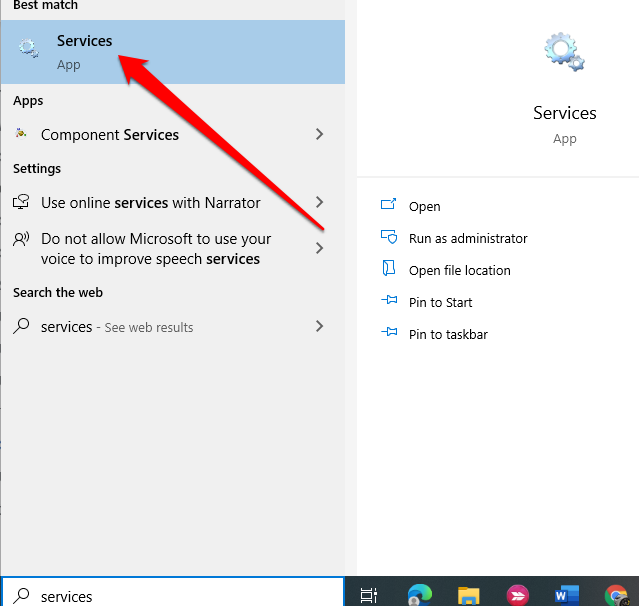
- Kliknij dwukrotnie Usługa wsparcia Bluetooth.
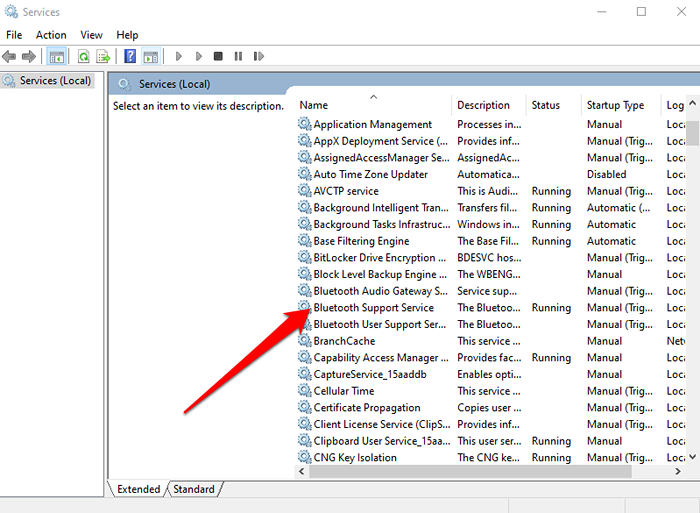
- w Nieruchomości okno, sprawdź, czy Status usługi jest ustawione na Działanie.
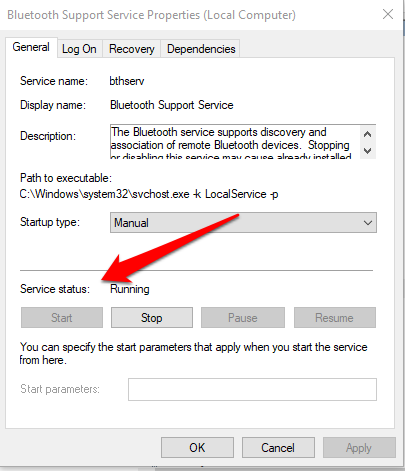
- Wybierać Zatrzymywać się I Początek Aby szybko uruchomić ustawienie. Jeśli status nie jest Działanie, wybierać Automatyczny w Typ uruchamiania Menu rozwijane.
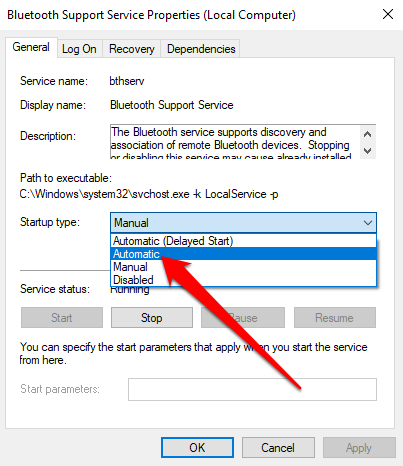
- Następnie wybierz Stosować Aby zapisać zmiany.
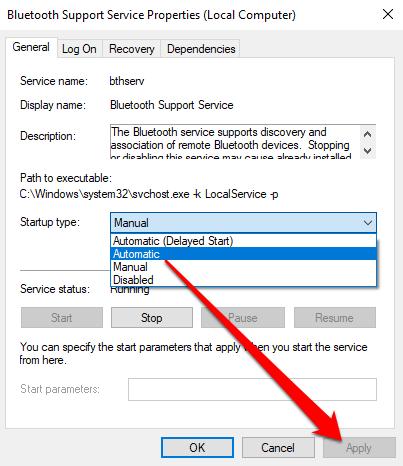
Użyj naprawy startupu
Jeśli na komputerze nadal brakuje ikony Bluetooth Windows 11/10, użyj funkcji naprawy uruchamiania, aby rozwiązać wszelkie uszkodzenie systemu lub inne problemy, które mogą powodować problem.
- Naciśnij i przytrzymaj Zmiana klawisz na ekranie podpisu Windows, a następnie wybierz Moc > Uruchom ponownie.
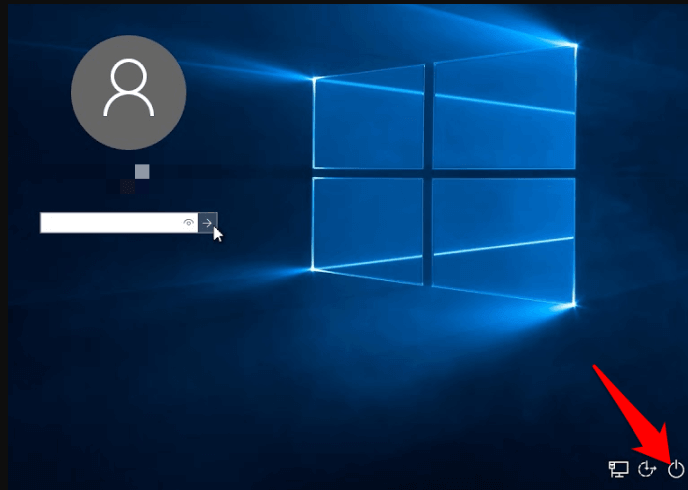
- Na ekranie rozruchu wybierz Rozwiązywanie problemów > Zaawansowane opcje > Naprawa startupu.
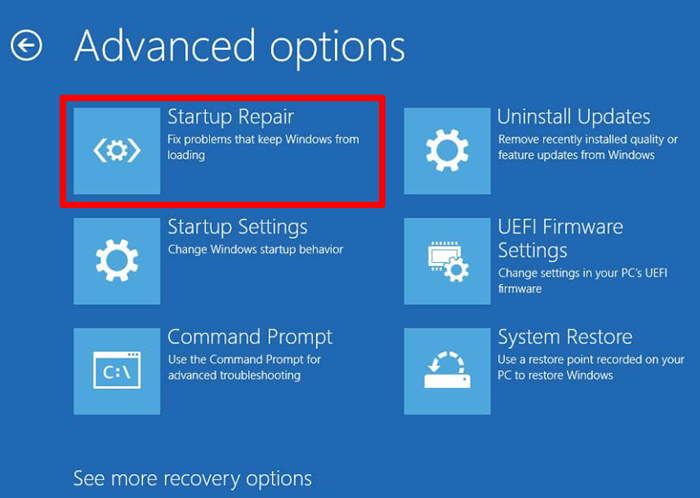
- Wybierz konto administracyjne, wprowadź poświadczenia logowania w razie potrzeby i wybierz Kontynuować. Po uruchomieniu narzędzia do naprawy uruchamiania ponownie uruchom komputer.
Odzyskaj ikonę Bluetooth
Prawdopodobnie korzystasz z pulpitu, aby przechowywać ważne skróty do plików lub aplikacji, których często używasz. Kiedy te ikony znikają, może to wpłynąć na twoją wydajność.
Rozwiązania w tym przewodniku pomogą rozwiązać brak problemu ikonę Windows 11/10 Bluetooth i upewnić się, że Bluetooth rozpocznie się poprawnie.
Zostaw komentarz i daj nam znać, które rozwiązanie działało dla Ciebie.
- « Chromebook odłącza się od Wi-Fi? 11 sposobów naprawy
- 5 najlepszych narzędzi skanera IP dla systemu Windows, Mac, iOS i Android »

