Klawiatura Chromebook nie działa? 10 poprawek do wypróbowania
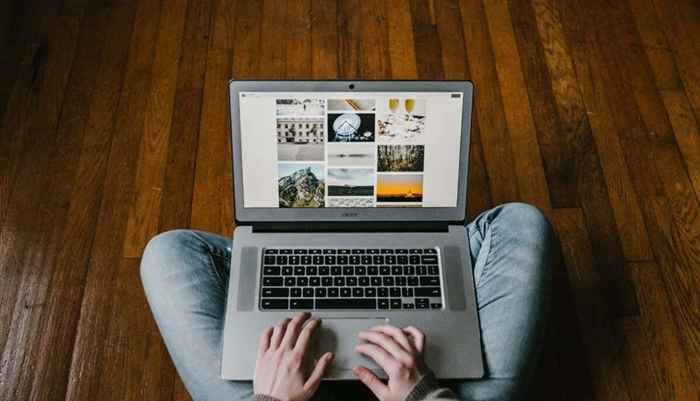
- 3445
- 498
- Natan Cholewa
Klawiatura twojego Chromebooka może nie zarejestrować wejścia klawiatury, jeśli jest brudna lub uszkodzona wodą. Problemy z systemem operacyjnym Chromebooka mogą również powodować od czasu do czasu awarie klawiatury.
W tym artykule obejmuje różne poprawki, które mogą pomóc w poprawie działania klawiatury Chromebook. Niektóre rozwiązania rozwiązywania problemów w tym samouczku wymagają zewnętrznej klawiatury. Więc podłącz zewnętrzną klawiaturę do swojego Chromebooka, jeśli ją masz. Pomoże Ci uruchomić poprawki do rozwiązywania problemów, które mogą wymagać skrótów klawiatury lub naciśnięć.
Spis treści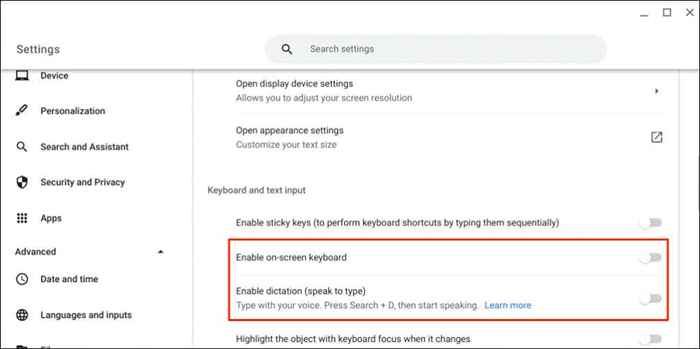
- Wybierz ikonę klawiatury w prawym dolnym rogu ekranu Chromebooka, aby uruchomić klawiaturę na ekranie.
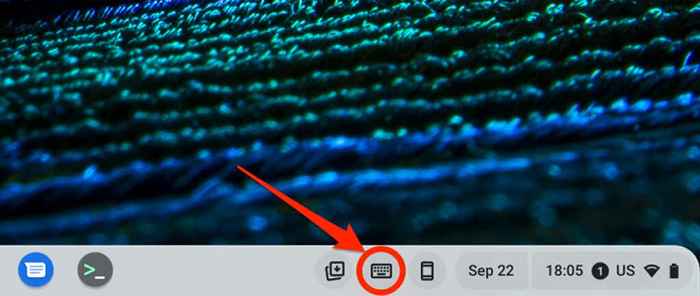
1. Uruchom ponownie swój Chromebook
Wyłączenie chromebooka i powrót może rozwiązać problemy z klawiaturą.
- Wybierz czas w prawym dolnym rogu ekranu, aby otworzyć tacę statusową ChromeOS.
- Wybierz ikonę zasilania i poczekaj 10-30 sekund, aby Twój Chromebook się zamknął.
- Naciśnij przycisk zasilania, aby włączyć Chromebook i sprawdź, czy klawiatura lub dotknięte klawisze teraz działają.
Jeśli używasz zewnętrznej klawiatury, naciśnij jednocześnie przyciski Power + Refresh, aby ponownie uruchomić Chromebook. Alternatywnie, przytrzymaj klawisze Ctrl + Shift + Q + Q (naciśnij klawisz Q dwa razy).
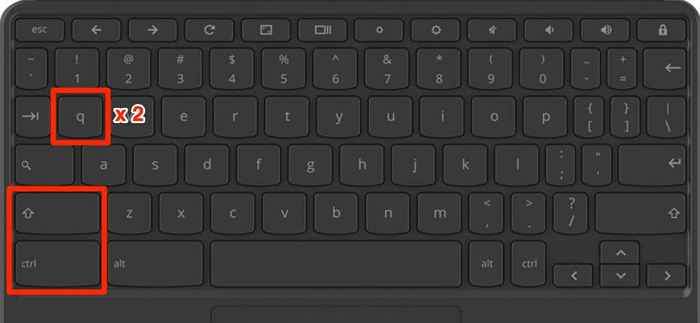
2. Użyj innego konta
Problemy z kontem użytkownika Chromebooka mogą powodować problemy z klawiaturą. Korzystanie z Chromebooka w trybie gościa może pomóc ustalić, czy Twoje konto jest odpowiedzialne za awarie klawiatury.
- Uruchom ponownie Chromebook i wybierz Przeglądaj jako gość w dolnym rogu ekranu logowania.
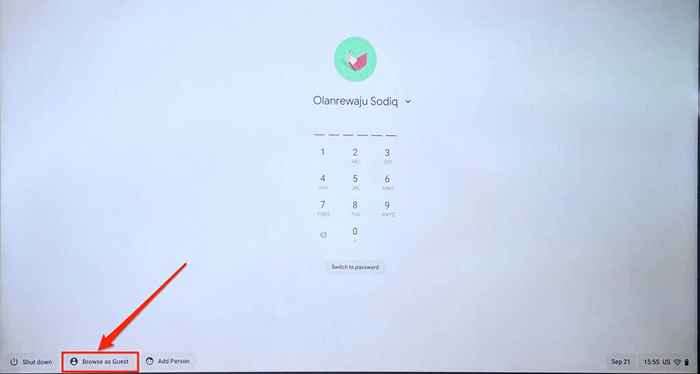
Uwaga: nie możesz znaleźć opcji „Przeglądaj jako gość” w swojej pracy lub szkolnym Chromebooku. Jeśli nie możesz przejść na inne konto, zgłoś awarię klawiatury do administratora urządzenia.
- Wyjdź z trybu gościa i wypróbuj poprawki poniżej, jeśli klawiatura nadal nie działa. Otwórz tacę statusu i wybierz gość wyjściowy.
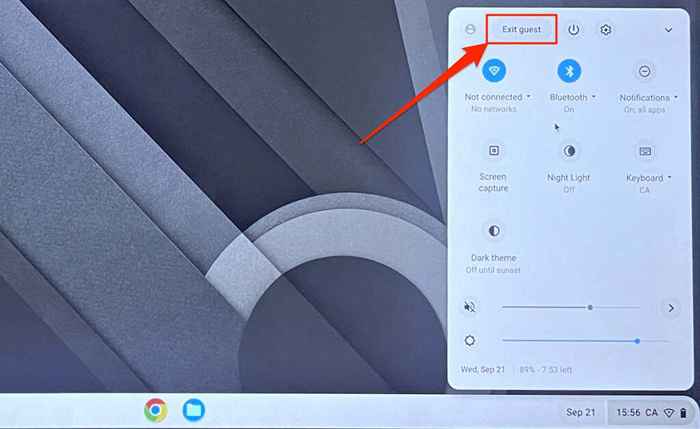
Jeśli klawiatura działa w trybie gościa, usuń konto użytkownika wykazujące problem i utwórz nowe. Wyloguj się z Chromebooka, wybierz ikonę strzałki poniżej konta i wybierz Usuń konto.
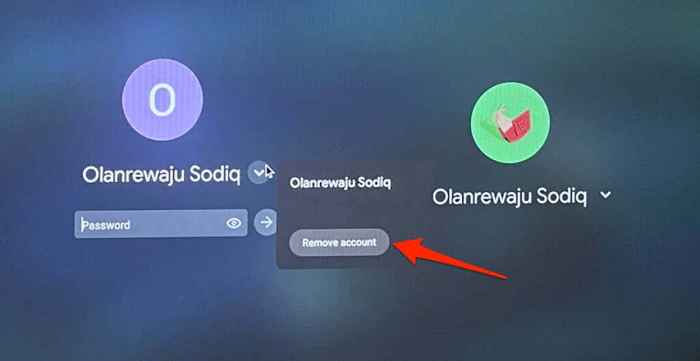
3. Zaktualizuj swój Chromebook
Czasami błędy oprogramowania w systemie operacyjnym Chromebooka mogą również powodować usterkę klawiatury. Zaktualizuj i ponownie uruchom swój Chromebook i sprawdź, czy to znów działa klawiatura.
- Podłącz swój Chromebook do sieci Wi-Fi i otwórz aplikację Ustawienia.
- Wybierz o Chromeo na pasku bocznym.
- Wybierz sprawdź aktualizację.
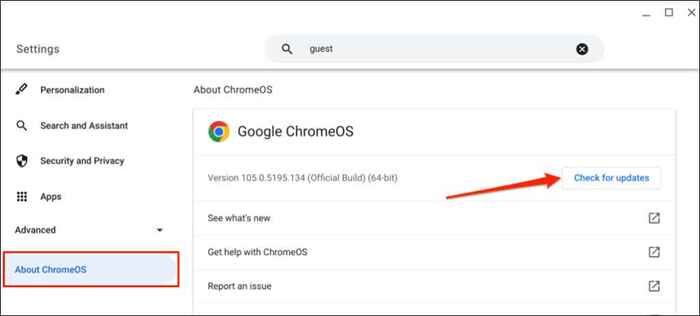
4. Włącz automatyczne powtórzenie
Podczas pisania Twój Chromebook powinien wprowadzić znak wiele razy, gdy trzymasz odpowiedni klucz. Włącz funkcję „Enable Auto-Repeat”, jeśli twój Chromebook nie powtarza postaci.
- Otwórz ustawienia, wybierz urządzenie na pasku bocznym i wybierz klawiaturę.
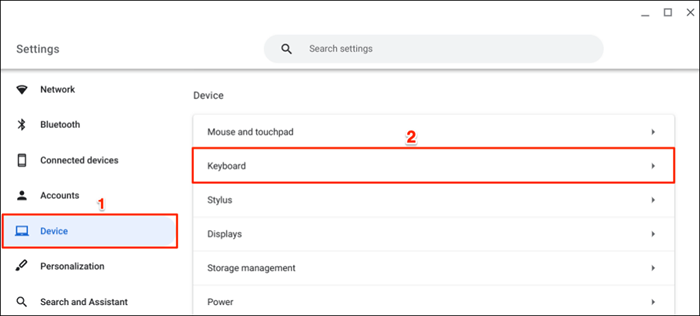
- Włącz Włącz automatyczne powtórkę i ustaw „Opóźnienie przed powtórzeniem” i „Powtarzaj” do swoich preferencji.
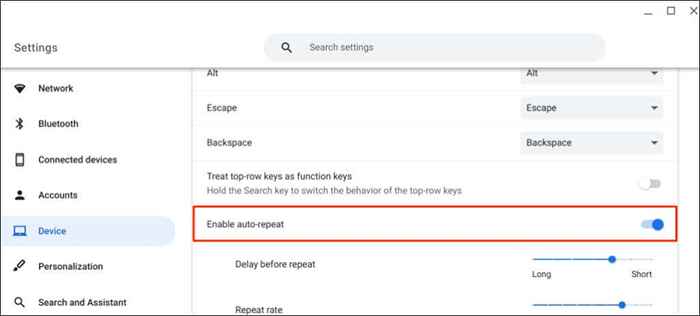
5. Wyłącz klucze funkcyjne
Klawisze z górnej części klawiatury (jasność, głośność, zrzut ekranu itp.) nie wykona ich unikalnych działań, jeśli ChromeOS traktuje je jako klucze funkcyjne.
- Przejdź do Ustawienia> Urządzenie> Klawiatura.
- Odłącz klawisze z górnym rzędem jako klawisze funkcyjne.
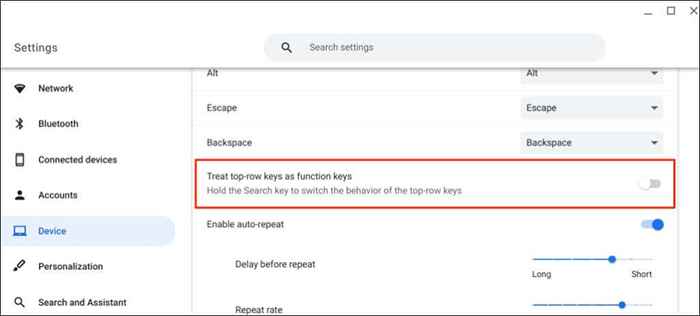
6. Zmień metodę wprowadzania klawiatury
Twój Chromebook może wyświetlać znaki inaczej niż na klawiaturze, jeśli używasz niewłaściwego układu/języka klawiatury. Jeśli twoje Chromebook type typy błędne, przełącz metodę wprowadzania w menu Ustawienia klawiatury i spróbuj ponownie.
- Otwórz tacę statusową Chromebooka, wybierz klawiaturę i wybierz metodę wejściową, która pasuje do twojego języka lub regionu.
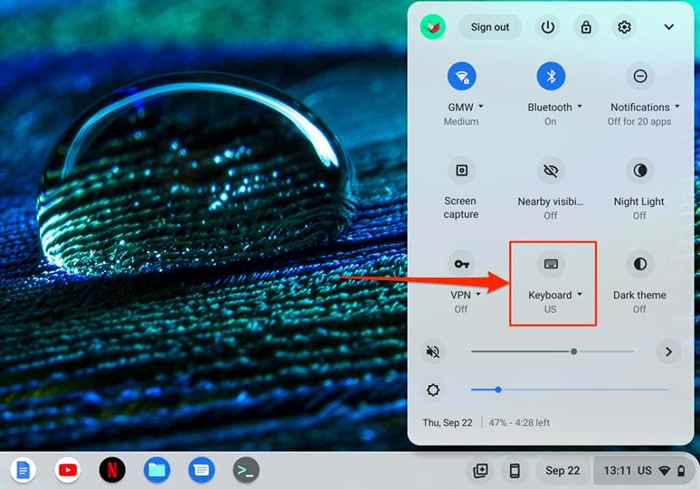
- Jeśli nie znajdziesz preferowanych danych wejściowych w zasadzie statusu, przejdź do Ustawienia> Urządzenie i wybierz Zmień ustawienia wejściowe.
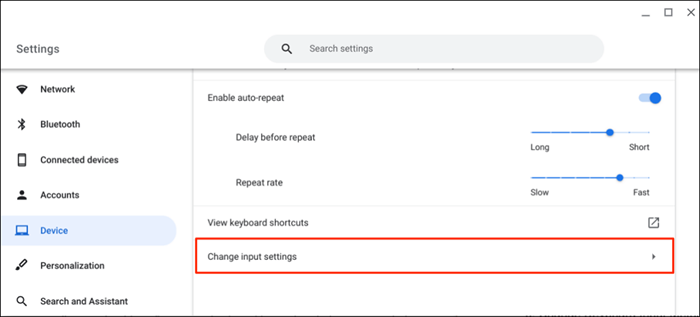
- Wybierz Dodaj metody wejściowe, wybierz preferowany język wejściowy i wybierz Dodaj.
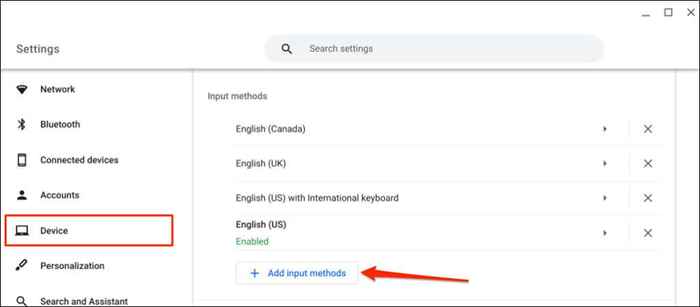
7. Przejrzyj funkcje kluczy specjalnych
Jeśli klawisze ESC, Backspace, Ctrl, Search lub ALT nie działają, upewnij się, że klawisze są przypisane właściwym funkcjom.
Przejdź do Ustawienia> Urządzenie> Klawiatura i przejrzyj funkcje specjalnych kluczy.
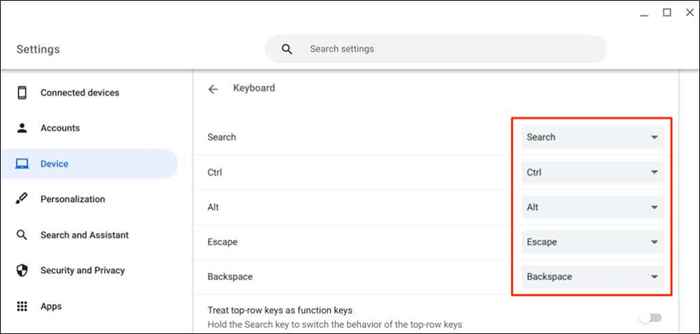
8. Napraw klawisze utknięte lub zatkane
Niektóre klucze mogą utknąć, jeśli brud, resztki, ciecz i inne małe cząstki dostaną się do klawiatury. Te cząstki mogą spowodować, że urządzenie powtarza wejście klawiatury po naciśnięciu klawisza. Czasami twój Chromebook nie wykryje wkładu z przykręconych klawiszy.

Zamknij swój Chromebook, obróć klawiaturę twarzą w dół i delikatnie poklepaj tył klawiatury. Następnie przełóż palce po klawiaturze, aby zwolnić przykręcone/zaczepione klawisze.
Możesz także wyczyścić klawiaturę za pomocą sprężonego powietrza. Wyłącz swój Chromebook, przytrzymaj go pod kątem 75 stopni i użyj skompresowanego do spryskania klawiatury lub dotkniętych klawiszy. Obróć swój Chromebook i odpryskuj klawiaturę pod innym kątem.
Jeśli rozlałeś wodę na klawiaturę, zapoznaj się z naszym samouczkiem na temat naprawy klawiatury uszkodzonej przez wodę. Dowiesz się, jak wyciągnąć płyn z klawiatury i sprawić, że znów działa idealnie.
9. Zresetuj sprzęt Chromebook

Wykonanie resetowania sprzętu (lub „Reset kontrolera wbudowanego (EC) może rozwiązać problemy z klawiaturą i Touchpad w Chromebook.
Google mówi, że zresetowanie sprzętu Chromebooka może usunąć niektóre pliki w folderze „Pobieranie”. Jednak nie określa dokładnych plików, na które mogą mieć wpływ.
UWAGA: Odłącz urządzenia zewnętrzne i akcesoria (mysz, monitor, napęd USB itp.) z twojego Chromebooka przed zresetowaniem sprzętu.
Zresetuj sprzęt laptopa Chromebook
- Wyłącz swój Chromebook i poczekaj 10-30 sekund, aż się zamknie.
- Naciśnij i przytrzymaj przyciski odświeżania + zasilanie przez 10 sekund.
- Najpierw zwolnij klawisz odświeżania i puść przycisk zasilania, gdy uruchomi się twój Chromebook.
Zresetuj sprzęt 2 w 1 Chromebook

Jeśli Twój Chromebook 2 w 1 podwaja się jako tablet, odłącz klawiaturę i wykonaj poniższe czynności, aby zresetować jej sprzęt.
- Naciśnij klawisze w górę i zasilanie przez co najmniej 10 sekund.
- Wydaj oba przyciski, gdy twoje Chromebook sięgają.
Hard Reset Chromebooks z wyjmowanymi bateriami
Możesz mocno zresetować niektóre Chromebooki, usuwając i ponowną insperę ich akumulatorów. Jeśli bateria Chromebook jest odłączona, wyłącz ją i zdejmij akumulator. Ponownie podłącz baterię i włącz Chromebook.
Inne sposoby na zresetowanie sprzętu Chromebooka
Niektóre modele Chromebooków od Samsunga, Acer, Asus i Lenovo mają specjalne przyciski resetowania sprzętu. Zazwyczaj przycisk znajdujesz ukryty w otworze na dole takich modeli Chromebook.
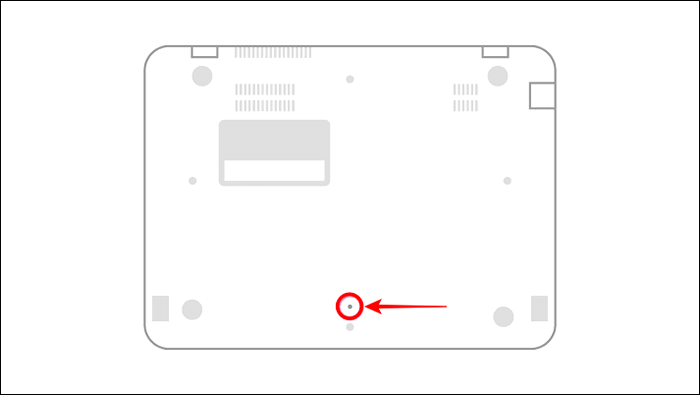
Skontaktuj się z producentem Chromebook lub zapoznaj się z jego instrukcją obsługi, aby uzyskać pomoc w zlokalizowaniu przycisku resetowania sprzętu.
- Wyłącz swój Chromebook i odłącz wszystkie urządzenia zewnętrzne lub akcesoria, w tym adapter zasilający.
- Włóż plastikowy spinacz papieru do otworu, aby dotrzeć do przycisku resetowania.
- Przytrzymaj papier papierowy i ponownie podłącz ładowarkę Chromebooka do portu prądu przemiennego.
- Zasilaj w Chromebook, wyjmij papierowy odcinek i sprawdź, czy twardy reset naprawia klawiaturę.
10. Resetuj fabrycznie swój Chromebook
Przywróć swój Chromebook do Factory Domyślnie, jeśli problem z klawiaturą pozostaje wytrwały. Reset fabryczny odinstaluje i usunie wszystko na twoich aplikacjach Chromebook-a, plikach lokalnych, rozszerzeniach przeglądarki itp. Zalecamy wykonanie kopii zapasowej plików na Dysku Google lub zewnętrznym urządzeniu pamięci przed zresetowaniem Chromebooka.
Zresetuj Chromebook z menu Ustawienia
- Przejdź do Ustawienia> Zresetuj Ustawienia.
- Wybierz Reset w wierszu „Powerwash”.
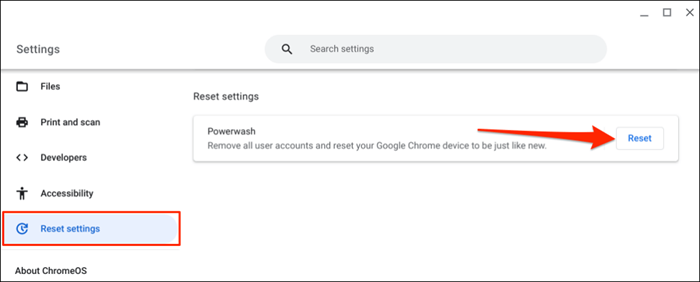
Zresetuj Chromebook za pomocą skrótu klawiatury
Ponieważ wbudowana klawiatura twojego Chromebooka nie działa, potrzebujesz zewnętrznej klawiatury, aby wykonać reset fabryki. Podłącz klawiaturę USB do swojego Chromebooka i wykonaj poniższe czynności.
- Otwórz tacę statusową Chromebooka i wybierz Wypisuj.
- Naciśnij i przytrzymaj klawisze Ctrl + Alt + Shift + R.
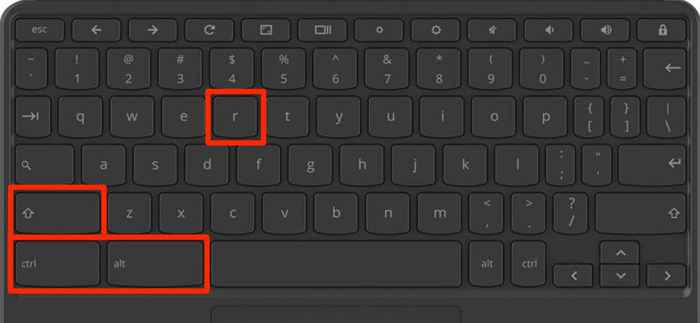
- Wybierz restart.
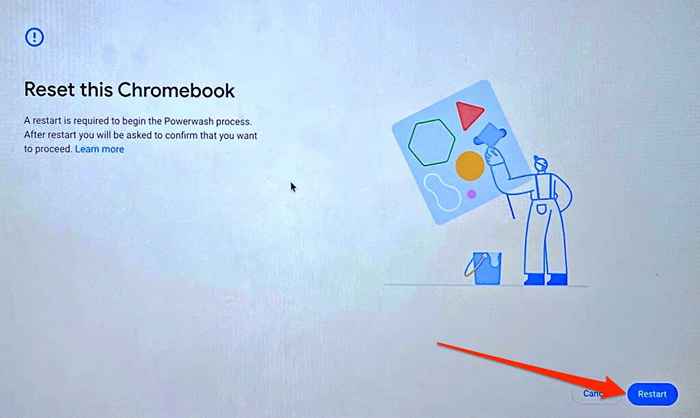
- Wybierz PowerWash na następnym ekranie, wybierz kontynuuj i postępuj zgodnie z instrukcjami na ekranie, aby kontynuować.
Użyj klawiatury na ekranie
Twoja klawiatura jest prawdopodobnie uszkodzona, jeśli problem będzie się utrzymywał po wypróbowaniu tych poprawek. Skontaktuj się z producentem Chromebook lub odwiedź pobliski technik komputerowy, aby urządzenie sprawdził urządzenie pod kątem uszkodzenia sprzętu.

