Jak wstawić pola wyboru w Microsoft Word

- 3695
- 572
- Pan Jeremiasz Więcek
Microsoft Word to wszechstronna aplikacja, której można użyć do więcej niż esejów i artykułów. Oprócz tworzenia broszury i utworzeniem ulotki, konfigurujesz własny formularz lub listę kontrolną.
Jedną z rzeczy, które mają wspólne formy i listy kontrolne, jest pole wyboru. Jeśli planujesz utworzyć jeden z tych elementów, pokażemy, jak wstawić pole wyboru w Word w systemie Windows, Mac i Internet.
Spis treści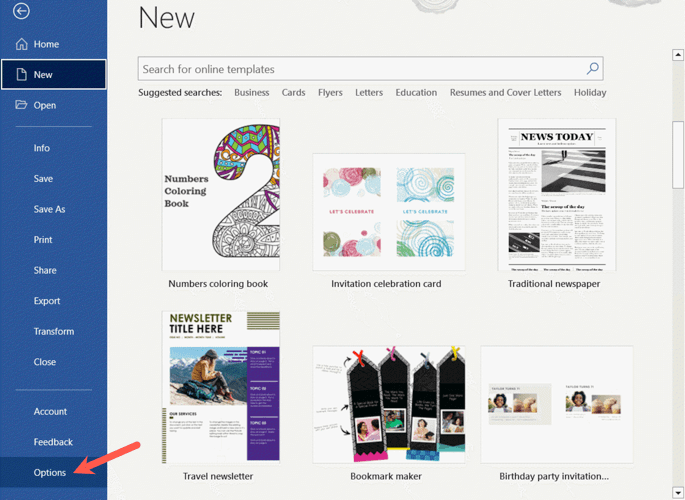
- Gdy pojawi się okno opcji Word, wybierz dostosuj wstążkę po lewej stronie.
- Po prawej, wybierz główne zakładki w menu rozwijanym wstążki.
- Zaznacz pole dla programisty na liście.
- Wybierz OK, aby zapisać zmianę.
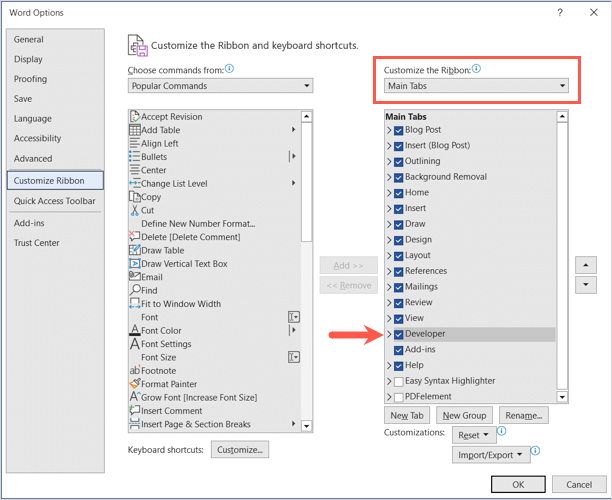
Dodaj pole wyboru
Teraz, gdy masz widoczną kartę programisty, przejdź do niej.
- Upewnij się, że kursor jest umieszczony w dokumencie, w którym chcesz mieć pole wyboru.
- Przejdź do sekcji kontroli wstążki i wybierz pole wyboru Sterowanie zawartości.
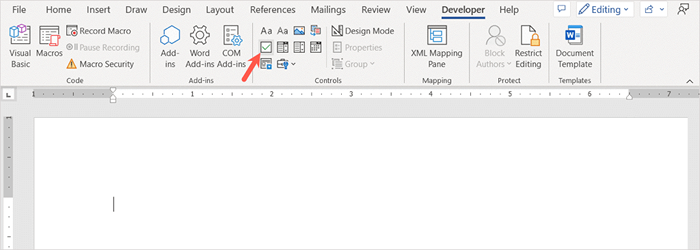
- Zobaczysz, że pole wyboru pop.
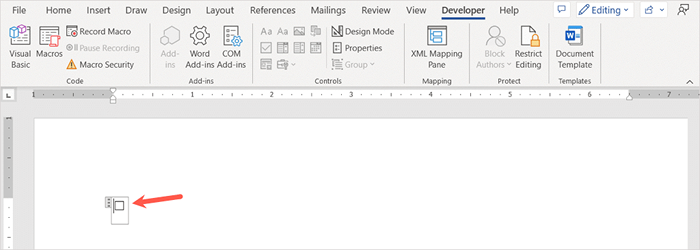
- Umieść kursor po prawej stronie pola wyboru i wpisz miejsce lub użyj klawisza TAB. Zapewnia to więcej odstępów przed tekstem. Następnie dodaj element pola wyboru.
- Kontynuuj ten sam proces, aby dodać więcej pola wyboru dla listy kontrolnej lub formularza wypełnienia.
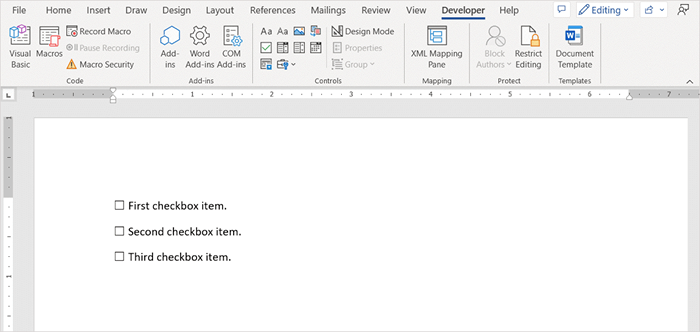
Dostosuj pole wyboru
Po dodaniu pola wyboru możesz dostosować jego właściwości. To pozwala zablokować pole, aby nie można było edytować i zmienić symbolu pola wyboru.
- Wybierz pole wyboru, przejdź do zakładki programisty i wybierz właściwości w sekcji sterowania wstążki.
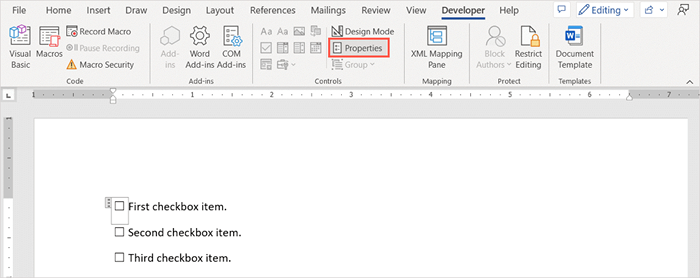
- W oknie właściwości sterowania treścią zobaczysz wszystkie te elementy, które możesz dostosować.
- Użyj obszaru ogólnego, aby dodać tytuł lub znacznik do pola wyboru lub obszaru blokowania, aby zapobiec edytowaniu lub usunięciu wyboru.
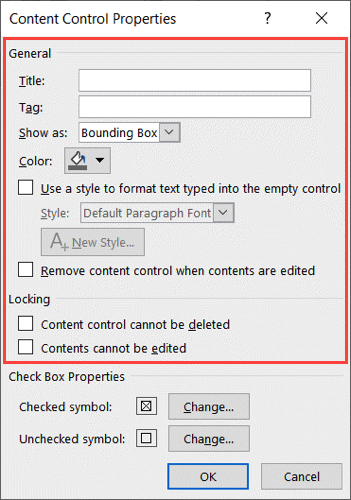
- Jeśli chcesz zmienić symbol x używany dla odprawnego pola, przejdź do obszaru właściwości pola wyboru. Wybierz Zmień obok sprawdzonego symbolu i wybierz symbol, którego chcesz użyć, takie jak znak wyboru. Wybierz OK, a zobaczysz nowy symbol w oknie właściwości. Możesz także zmienić niezaznaczony symbol, jeśli chcesz.
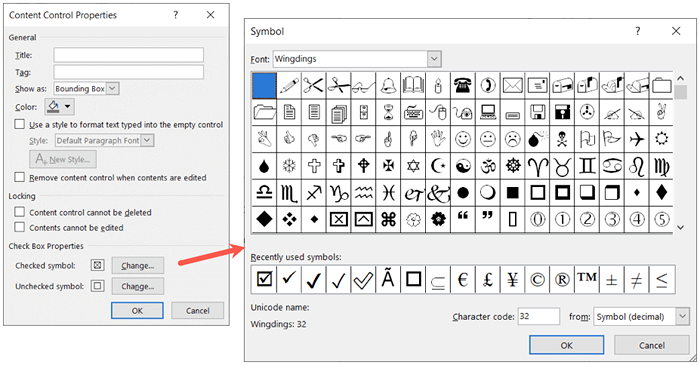
- Po zakończeniu regulacji właściwości wybierz OK, aby zapisać zmiany.
Sprawdź lub odznacz pole
Jeśli chcesz użyć pola wyboru w Word na pulpicie, po prostu kliknij pole wyboru, aby go zaznaczyć lub odznaczyć.
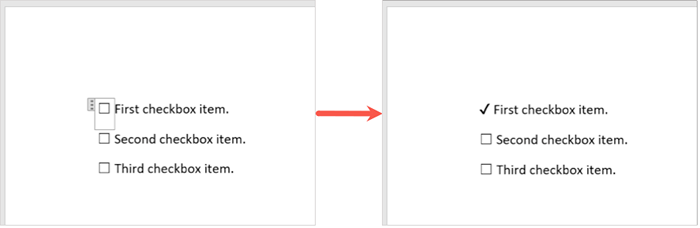
Włóż pole wyboru w Word na Mac
Podczas gdy wstawienie pola wyboru w Word on Mac jest podobne do tego w systemie Windows, istnieje kilka różnic w dostosowywaniu i oznaczeniu pola wyboru.
Włącz zakładkę programistów
Nadal zaczniesz ten sam, co jest przez umożliwienie zakładce programistów do dodania kontroli formularza.
- Aby wyświetlić kartę programisty w Word on Mac, przejdź do Word> Preferencje w pasku menu.
- Wybierz wstążkę i pasek narzędzi.
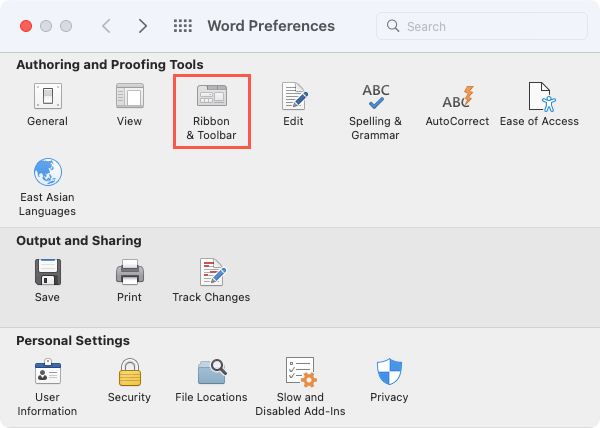
- Wybierz główne zakładki na liście rozwijanej wstążki.
- Zaznacz pole dla programisty na liście.
- Wybierz Zapisz.
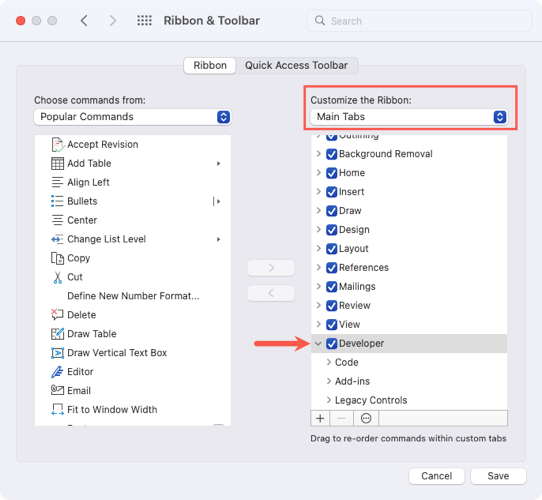
Dodaj pole wyboru
Aby dodać pole wyboru, umieść kursor w dokumencie, w którym chcesz.
- Przejdź do karty Dewelopera i wybierz przycisk pole wyboru w sekcji Starsze elementy sterujące wstążki.
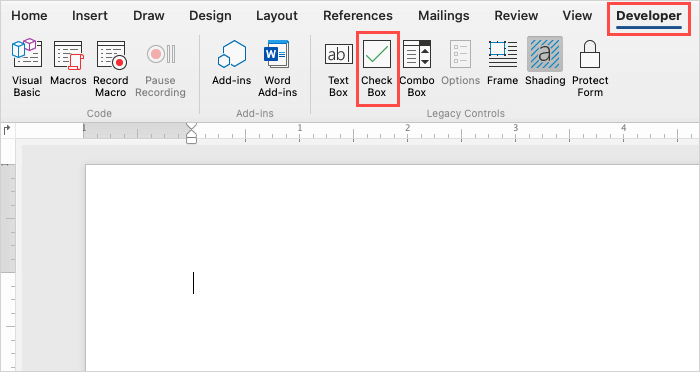
- W dokumencie zobaczysz, że twoje pole wyboru zobaczysz.
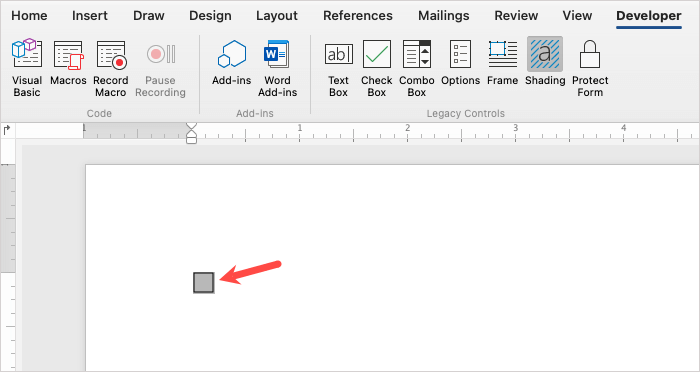
- Umieść kursor po prawej stronie pola wyboru i wprowadź miejsce lub użyj klawisza TAB, aby uzyskać więcej odstępów między polem a tekstem. Następnie wpisz swój element pola wyboru.
- Kontynuuj ten sam proces, aby dodać więcej pola wyboru dla listy kontrolnej lub formularza.
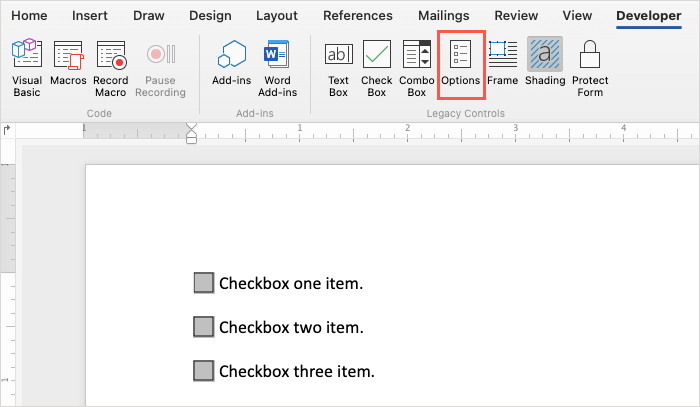
Dostosuj pole wyboru
Po włożeniu pola wyboru możesz dostosować kilka jego właściwości, chociaż inne niż opcje w systemie Windows.
- Kliknij dwukrotnie pole wyboru, albo wybierz go i wybierz opcje w sekcji Starsze elementy sterujące wstążki na karcie programistów.
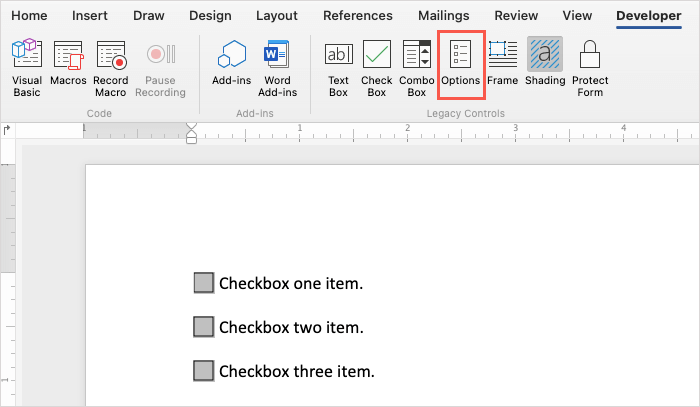
- Użyj sekcji wartości domyślnej, aby sprawdzić lub odznaczyć pole i rozdział pole wyboru, aby zmienić rozmiar pola wyboru. Jeśli chcesz uruchomić makro przy wejściu lub wyjściu, użyj rozwijanych pola, aby wybrać makro do uruchomienia. Na koniec możesz dostosować ustawienia pola, jeśli chcesz.
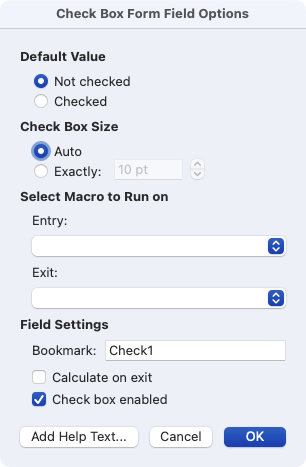
- Wybierz OK, aby zapisać zmiany.
Sprawdź lub odznacz pole
Jeśli planujesz używać pola wyboru w Word na komputerze Mac zamiast drukowania, masz dwa sposoby zaznaczenia pola wyboru.
Metoda pierwsza: kliknij dwukrotnie pole wyboru lub wybierz go i wybierz opcje w wstążce. Wybierz sprawdzoną wartość domyślną i wybierz OK.
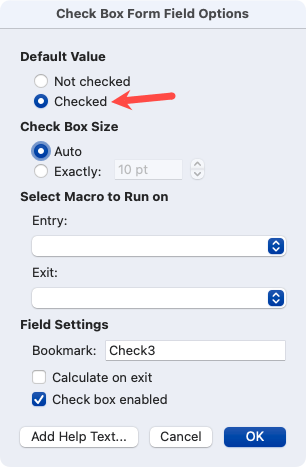
Metoda druga: Wybierz formularz chroń na karcie programistów. Następnie kliknij pole, aby zaznaczyć je jako zaznaczone. Po zakończeniu możesz ponownie wybrać formularz, aby go wyłączyć.
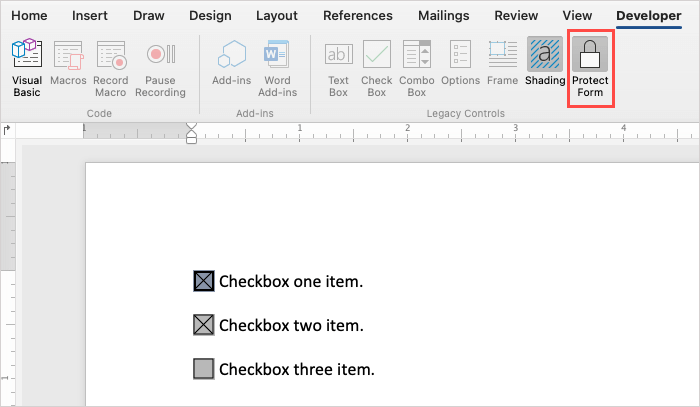
Włóż pole wyboru w Word w Internecie
Microsoft Word w Internecie działa nieco inaczej niż jej odpowiedniki komputerów stacjonarnych. Nie zobaczysz sterowania formularzem, aby dodać pole wyboru. Zamiast tego możesz użyć funkcji listy pocisków.
Z powodu tego ograniczenia nie możesz cyfrowo zaznaczyć, że wstawiasz pola. To sprawia, że słowo o sieci jest bardziej realną opcją dla drukowanych elementów, aby można było oznaczyć pola wyboru długopisem lub ołówkiem.
- Odwiedź Word w Internecie i zaloguj się na koncie Microsoft. Otwórz dokument lub utwórz nowy.
- Umieść kursor w dokumencie, w którym chcesz mieć pole wyboru.
- Przejdź do zakładki domowej i wybierz rozwijaną strzałkę pocisków.
- Wybierz dolną prawicową, zacieniony biały plac w bibliotece pocisków.
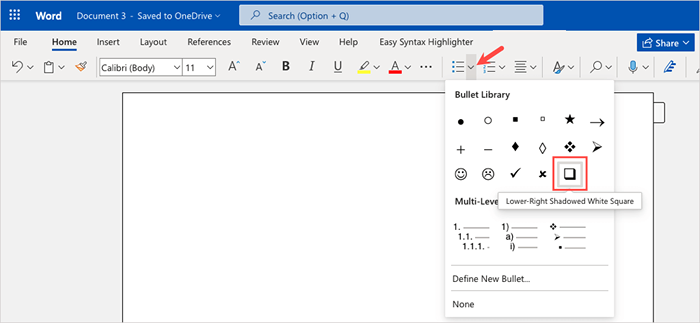
- Kiedy pojawi się pole, wpisz swój pierwszy element obok.
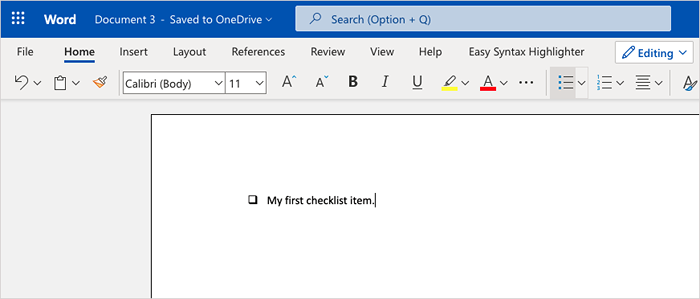
- Aby utworzyć listę kontrolną w ten sposób, naciśnij Enter lub Return po dodaniu pierwszej listy pozycji.
- Zobaczysz kolejne pudełko pod koniec drugiego przedmiotu. Jak widać, styl pocisku działa tak samo jak inne style dla list pocisków.
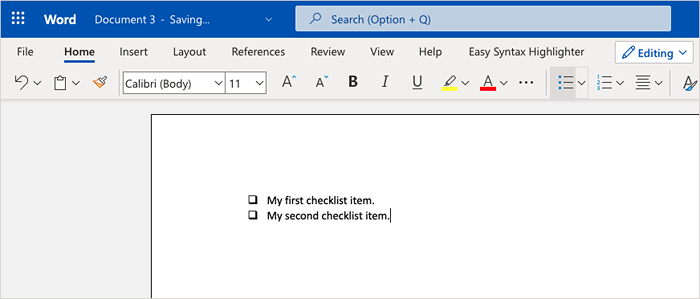
- Aby wydrukować formularz lub listę kontrolną, wybierz Plik> Wydrukuj i postępuj zgodnie z instrukcjami, aby pobrać plik. Następnie wydrukuj dokument z komputera, jak zwykle.
Teraz, gdy wiesz, jak wstawić pola wyboru w Word, spójrz na te przydatne wskazówki i sztuczki do robienia innych rzeczy w Microsoft Word.
- « MKV vs MP4, który format pliku wideo jest lepszy?
- Klawiatura Chromebook nie działa? 10 poprawek do wypróbowania »

