Kopia zapasowa CloudBerry do recenzji i instalacji Linux

- 2909
- 847
- Seweryn Augustyniak
Jeśli chodzi o kopie zapasowe, doświadczenie mówi, że lepiej być bezpiecznym niż żałować. Lepiej mieć znacznie niż za mało - rozumiesz. W tym artykule przedstawymy Kopia zapasowa Cloudberry Dla Linux oprogramowanie do tworzenia kopii zapasowych w chmurze i rozrywce.
Jako wiodące rozwiązanie w branży, Cloudberry wyróżnia się elastycznością, niezawodnością i szerokim zestawem funkcji poza pudełkiem. Nie tylko możesz wybrać, gdzie przechowywać dane (lokalnie lub za pomocą usługi przechowywania w chmurze), ale także możesz go szyfrować za pomocą za pomocą AES-128 Lub AES-256.
Z niedawnym wydaniem wersji 2.5.1, który wprowadza wsparcie dla Kopie zapasowe na poziomie bloków, To narzędzie wyróżnia się wśród tłumu konkurentów bardziej niż kiedykolwiek. Ta nowa funkcja jest szczególnie ważna, jeśli potrzebujesz kopii zapasowej dużych plików ze stosunkowo niewielkimi zmianami w czasie.
Dzięki interfejsowi GUI, jak i linii poleceń opcjonalna kompresja, aby zaoszczędzić na przepustowości i zmniejszyć koszty przechowywania, oraz brak ukrytych opłat za przywracanie danych, CloudBerry jest trudny do pokonania!
I to jest tylko szczyt góry lodowej. Uwierz mi - tworzenie, zarządzanie i przywracanie kopii zapasowych nigdy nie było łatwiejsze, nawet w erze przetwarzania w chmurze. Czytaj dalej, aby dowiedzieć się więcej!
Instalowanie kopii zapasowej CloudBerry dla Linux
Chociaż Cloudberry jest produktem komercyjnym, zapewnia pełną wersję próbną, której można użyć do testowania rozwiązania. Ponadto dostępna jest również darmowa wersja do użytku osobistego (która zapewnia większość funkcjonalności Pro Edition, z wyjątkiem szyfrowania danych).
Niezależnie od wersji licencje są jednorazowe (płacy raz, uzyskaj wieczną licencję) z opcjonalną roczną opłatą konserwacyjną, która obejmuje wsparcie i bezpłatne aktualizacje w tym czasie.
Najpierw przejdź do sekcji pobierania kopii zapasowej Linux Cloud i kliknij Pobierać. Na następnej stronie wybierz link odpowiadający Twojej dystrybucji.
W tym artykule będziemy instalować rozwiązanie na Centos 7 maszyna. Instalacja w innych dystrybucjach jest prawie identyczna, więc nie powinieneś napotykać żadnych problemów, jeśli trzymasz się tego samouczka.
Na początek kliknijmy link dla Centos 6/7 i poczekaj na zakończenie pobierania:
 Pobierz kopię zapasową CloudBerry dla Linux
Pobierz kopię zapasową CloudBerry dla Linux Po zakończeniu wykonaj następujące kroki, aby kontynuować instalację Kopia zapasowa Cloudberry Dla Linuksa:
1. Przejrzyj do folderu, w którym plik binarny został pobrany i kliknij dwukrotnie. Pojawi się następujące okno. Kliknij zainstalować kontynuować.
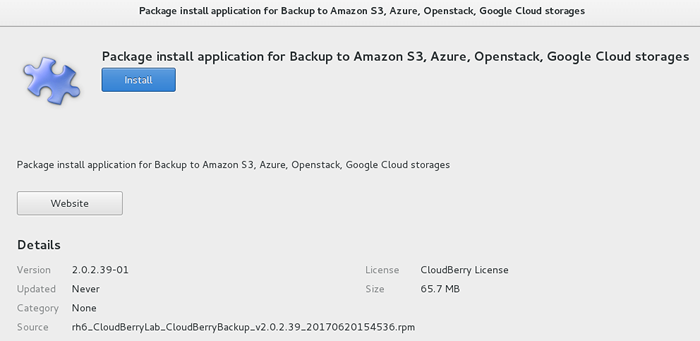 Instalacja Cloudberry
Instalacja Cloudberry Po zakończeniu instalacji instalacja zmieni się na Usunąć, Jak widać na poniższym obrazku:
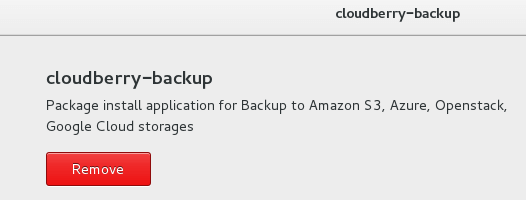 Instalacja CloudBerry zakończona
Instalacja CloudBerry zakończona 2. Otwórz terminal i wprowadź następujące polecenia, aby żądać wersji próbnej. Zwróć uwagę na parę pojedynczych cytatów otaczających Kopia zapasowa Cloudberry:
# cd/opt/local/„cloudberry backup”/bin
Następnie, zrób
./CBB Activatelicense -e „[e -mail chroniony]” -t „Ultimate”
Jeśli powyższe polecenie zwróci Powodzenie, Wersja próbna jest gotowa do użycia. Aby go uruchomić, przejdź do Internet sekcja w twoim Aplikacje i kliknij Kopia zapasowa Cloudberry. Następnie kliknij Kontynuuj proces I Skończyć kontynuować:
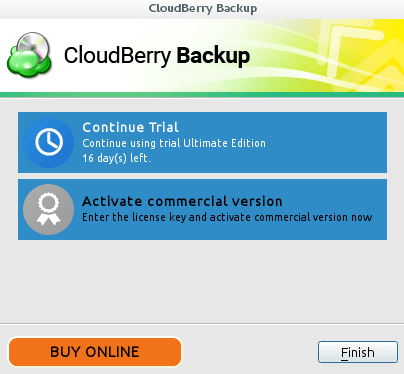 Wersja próbna kopii zapasowej Cloudberry
Wersja próbna kopii zapasowej Cloudberry Utwórz plan kopii zapasowej i wybierz dostawcę pamięci
Po zainstalowaniu rozwiązania i aktywowaniu wersji próbnej przejdziemy do skonfigurowania planu kopii zapasowych.
3. Tutaj będziesz mógł wybrać, gdzie będziesz przechowywać swoje dane. Jak widzisz, Cloudberry jest dobrze zintegrowany ze wszystkimi głównymi dostawcami usług przechowywania w chmurze.
Jak Przyprowadź samodzielnie (Byos) Rozwiązanie, umożliwia wykorzystanie wszelkich istniejących usług w chmurze, których możesz już korzystać.
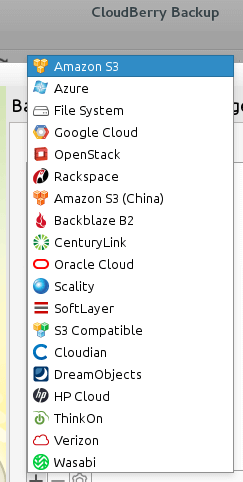 Wybierz przechowywanie kopii zapasowych CloudBerry
Wybierz przechowywanie kopii zapasowych CloudBerry Niezależnie od wybranego planu tworzenia kopii zapasowych, zakładamy, że już skonfigurowałeś mechanizm uwierzytelniania. W naszym przypadku pójdziemy z Lazur, A kiedy wprowadziliśmy nazwę wyświetlania naszego wyboru, jeden z kluczy dostępu do naszego konta pamięci, nazwa konta i nazwę kontenera, kliknijmy OK i kontynuuj:
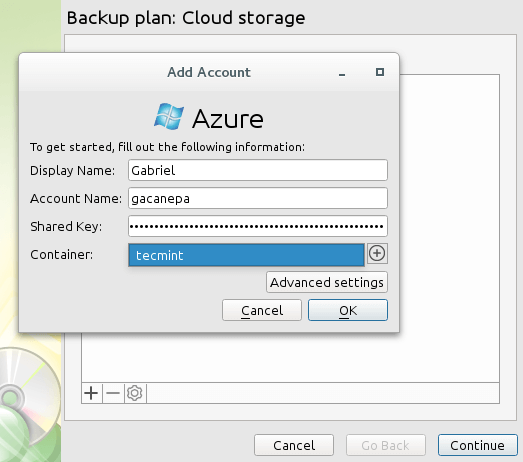 Szczegóły konta pamięci tworzenia pamięci masowej Cloudberry
Szczegóły konta pamięci tworzenia pamięci masowej Cloudberry Następnie wybierz nazwę bieżącego planu kopii zapasowej:
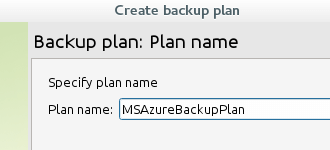 Wybierz nazwę kopii zapasowej CloudBerry
Wybierz nazwę kopii zapasowej CloudBerry Zauważ, że domyślnie wsparcie dla poziom blokowy kopie zapasowe są wyłączone. Możesz wybrać tę funkcję na tym etapie, sprawdzając Użyj kopii zapasowej poziomu bloku Jak widać poniżej:
 CloudBerry Włącz kopię zapasową na poziomie bloków
CloudBerry Włącz kopię zapasową na poziomie bloków Po kliknięciu Kontynuować, Zostaniesz poproszony o utworzenie okresowej pełnej kopii zapasowej, aby zasady przechowywania (więcej na ten temat za minuta) można było również zastosować w starych wersjach.
Teraz wybierz pliki i foldery, które chcesz wykonać kopię zapasową:
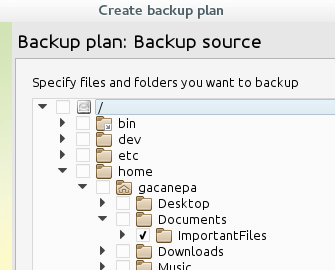 Wybierz pliki kopii zapasowych CloudBerry
Wybierz pliki kopii zapasowych CloudBerry Następnie zostaniesz poproszony o wskazanie plików, które chcesz dołączyć lub wykluczyć z kopii zapasowej. Możesz także włączyć Wszystko Pliki również wybierz, czy użyć kompresji i rodzaju szyfrowania, którego chcesz użyć:
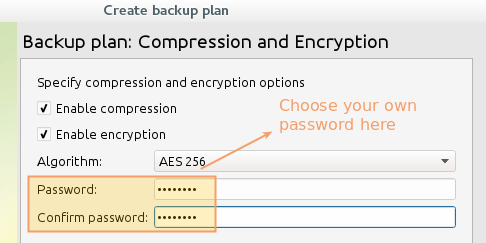 CloudBerry Backup Compression and Szyfrowanie
CloudBerry Backup Compression and Szyfrowanie 4. Wybierz Zasady przechowywania i harmonogram kopii zapasowych, który odpowiada Twoim potrzebom. To poinformuje CloudBerry, kiedy i jak usunąć stare pliki tworzenia kopii zapasowych. W razie wątpliwości idź z domyślnymi:
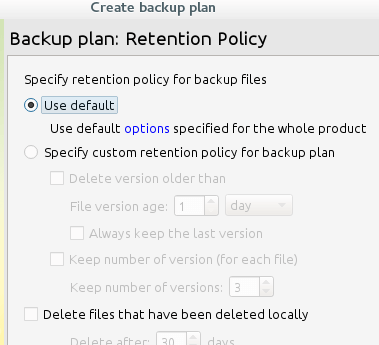 Polityka retencji tworzenia kopii zapasowych Cloudberry
Polityka retencji tworzenia kopii zapasowych Cloudberry W harmonogramie tworzenia kopii zapasowych możesz wybrać go ręcznie, w określonym dniu i godzinie lub powtarzalnie na danej częstotliwości. Poniższy obraz pokazuje kopię zapasową harmonogramu, który odbędzie się w każdy piątek o 13:00:
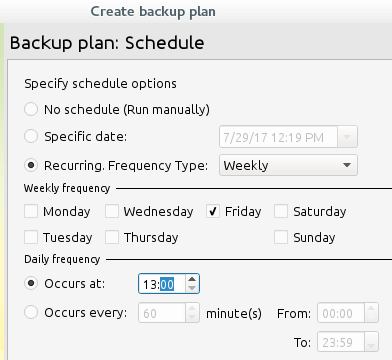 Zaplanuj kopię zapasową Cloudberry
Zaplanuj kopię zapasową Cloudberry Jeśli chcesz, możesz w tym momencie włączyć powiadomienia. Zauważ, że możesz określić listę odbiorców oddzielonych półkolonami, zmodyfikować linię tematu i zdecydować się na powiadomienie we wszystkich przypadkach lub tylko wtedy, gdy kopię zapasową nie powiedzie się:
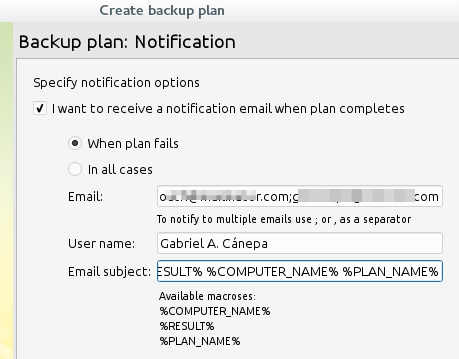 Powiadomienia o kopii zapasowych Cloudberry
Powiadomienia o kopii zapasowych Cloudberry 5. Uruchom plan teraz, aby sprawdzić, czy działa zgodnie z oczekiwaniami:
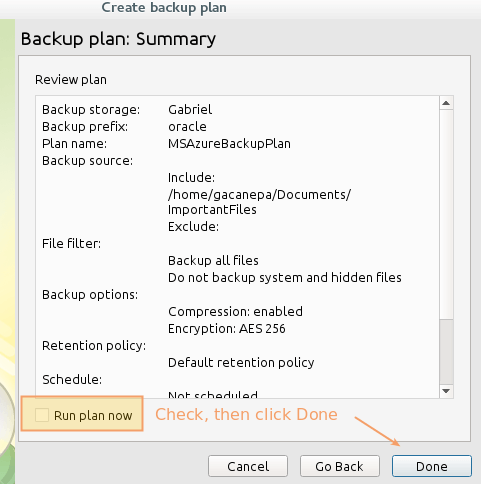 Podsumowanie kopii zapasowych Cloudberry
Podsumowanie kopii zapasowych Cloudberry Plan kopii zapasowej zostanie następnie wykonany. W zależności od rozmiaru wybranych plików i folderów może zająć kilka minut (lub więcej), aby w pełni zsynchronizacja ze zdalnym kontem pamięci masowej.
I tutaj Poziom bloku Możliwość przydaje się: tylko zmodyfikowane części plików zostaną przesłane podczas kolejnych kopii zapasowych - umożliwiając zapisanie przepustowości i czasu!
Po zakończeniu procesu zielony znacznik wyboru pojawi się obok planu tworzenia kopii zapasowych w Cloudberry. Teraz sprawdźmy nasz kontener Azure, aby upewnić się, że nasze pliki już tam są. I voilá! To nie ma magia - to kopia zapasowa Cloudberry dla Linuksa:
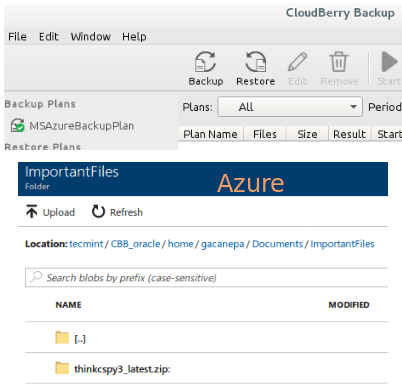 Sprawdź pliki kopii zapasowych CloudBerry
Sprawdź pliki kopii zapasowych CloudBerry Testowanie funkcji przywracania kopii zapasowej Cloudberry
Jak dotąd tak dobrze - kontynuujemy testowanie!
6. Usuń plik ze źródła (thinkcspy3_latest.zamek błyskawiczny). Kliknij Przywrócić w Kopia zapasowa Cloudberry interfejs i wybierz plan do przywrócenia.
Ponieważ kroki w celu skonfigurowania planu przywracania są podobne do konfigurowania planu tworzenia kopii zapasowych, nie będziemy szczegółowo omówić - podsumowujemy tylko na poniższym obrazku. Każdy krok jest oczywisty. W #6, Wprowadź hasło, które wybrałeś podczas wcześniejszego utworzenia planu kopii zapasowej:
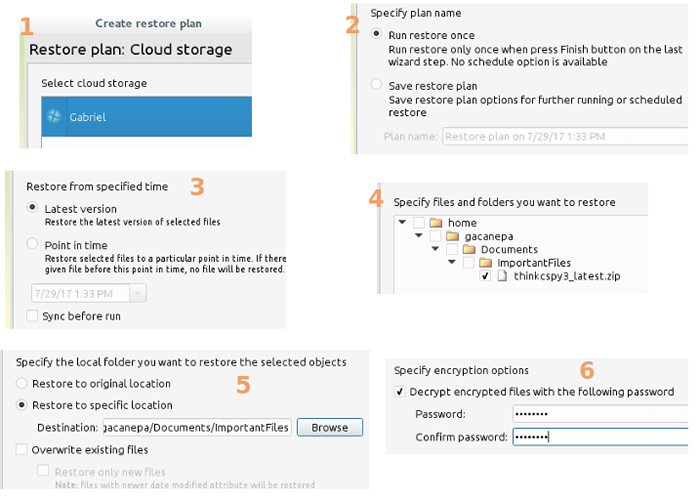 Przywracanie kopii zapasowych Cloudberry
Przywracanie kopii zapasowych Cloudberry Po zakończeniu planu przywracania powinieneś zobaczyć plik, który usunąłeś z powrotem w źródle. Proste!
Streszczenie
W tym artykule wyjaśniliśmy, jak zainstalować Kopia zapasowa Cloudberry dla Linux i jak utworzyć plan kopii zapasowej zintegrowany z Microsoft Azure.
Dodatkowo pokazaliśmy, jak łatwo jest przywrócić pliki z zdalnego konta pamięci z powrotem na nasz komputer. Dodatkowo, jeśli wolisz używać wiersza poleceń do zarządzania planami kopii zapasowej i przywracania, możesz zapoznać się z stronę interfejsu wiersza polecenia CloudBerry dla Linux.
Łatwe w instalacji i znacznie łatwiejsze w użyciu - całkowicie warte czasu i kilku dolców na zakup licencji, prawda??
Jak zawsze, nie wahaj się daj nam znać, jeśli masz jakieś pytania lub komentarze na temat tego artykułu. Informacje zwrotne naszych czytelników są zawsze bardzo mile widziane.
- « Jak zainstalować i włączyć automatyczne ukończenie BASH w Centos/Rhel
- Jak kontrolować wydajność sieci, bezpieczeństwo i rozwiązywanie problemów w Linux - część 12 »

