Polecenie, które otwiera się na określoną lokalizację folderu w systemie Windows
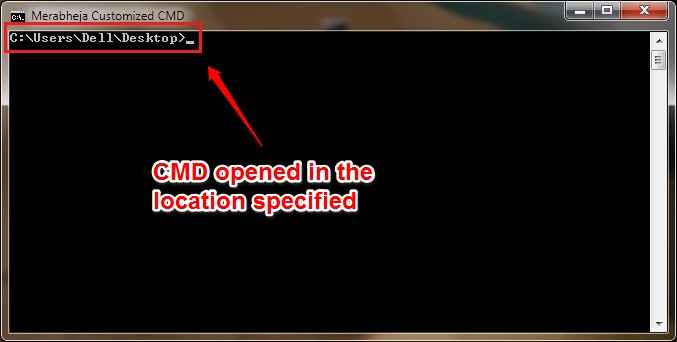
- 4734
- 294
- Natan Cholewa
Jak utworzyć wiersz polecenia, który otwiera się do określonej lokalizacji folderu:- Domyślnie twój Wiersz polecenia Zawsze otwarte na lokalizację C: \ Użytkownicy \ Dell. Dell Czy moja nazwa użytkownika systemu Windows. Twój może być inny. Ale jeśli większość twoich prac jest skoncentrowana na określonym folderze, możesz chcieć swojego Wiersz polecenia otworzyć na to konkretne miejsce, gdy się otwiera. Istnieje proste i szybkie rozwiązanie tego wymogu. Zanurz się w artykule, aby dowiedzieć się, jak zhakować tę prostą sztuczkę.
Metoda 1 - Użyj Shift + Kliknij prawym przyciskiem myszy
KROK 1 - Przytrzymaj Zmiana klucz i prawym przyciskiem myszy kliknij folder, w którym chcesz Wiersz polecenia otworzyć na.
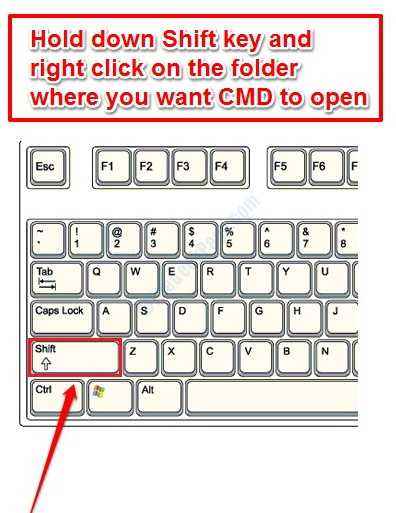
- Teraz z wyświetlonego menu kontekstowego kliknij Otwórz okno polecenia tutaj.
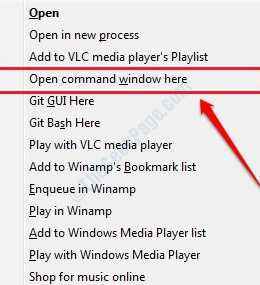
KROK 2 - Altówka! Wiersz polecenia Teraz otworzy się w określonej lokalizacji!
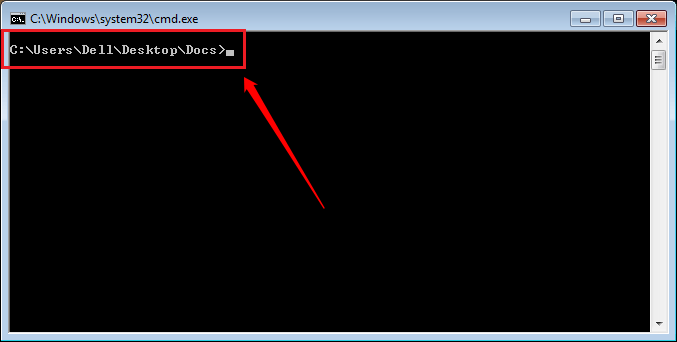
Metoda 2 - Utwórz własny dostosowany wiersz polecenia
KROK 1 - Kliknij prawym przyciskiem myszy w dowolnym miejscu na pustej przestrzeni na pulpicie systemu Windows. Z wyświetlonego menu kontekstowego kliknij Nowy opcja, a potem Skrót opcja.
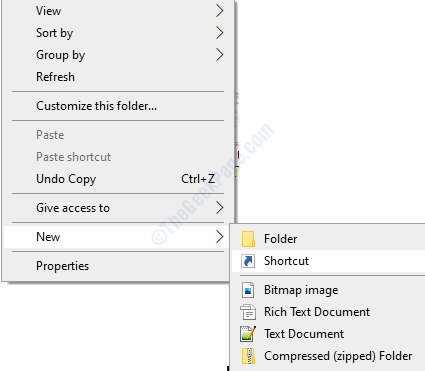
KROK 2 - Nowe okno o nazwie Utwórz skrót otwiera się. Będziesz mógł zobaczyć pole tekstowe, aby wprowadzić lokalizację elementu. Skopiuj i wklej następującą lokalizację do tego pola tekstowego, jak pokazano na poniższym zrzucie ekranu. Gdy skończysz, uderz Następny przycisk.
%Windir%\ System32 \ cmd.exe /k
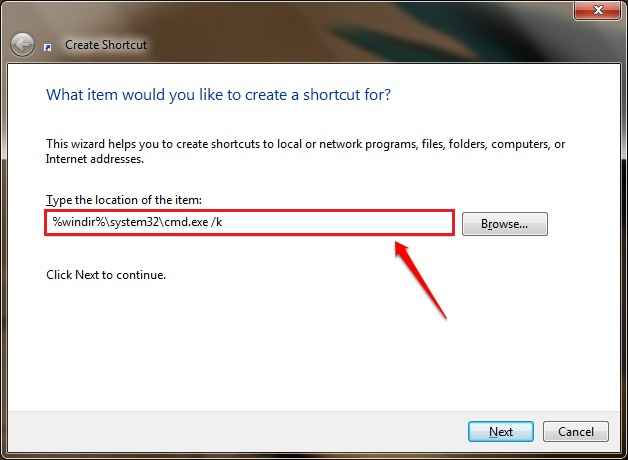
KROK 3 - Na następnej stronie możesz nadać nazwę swojego skrótu. To może być wszystko. Podałem nazwę mojego skrótu jako Merabheja dostosowane CMD. To stworzy skrót do Merabheja dostosowane CMD na pulpicie, tworząc skrót z pulpitu.
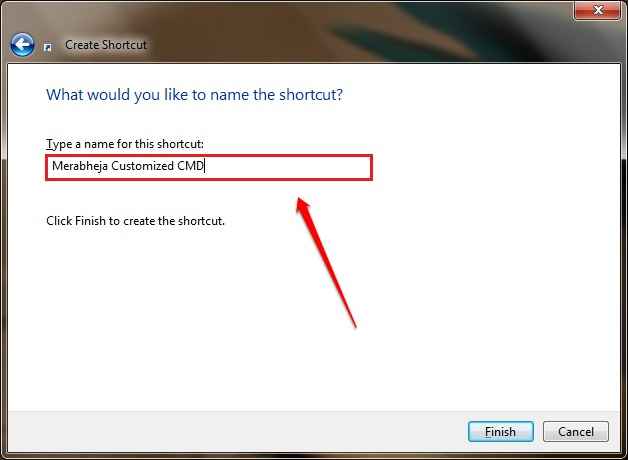
KROK 4 - Jak następny kliknij prawym przyciskiem myszy na nowo utworzony skrót. Z wyświetlonego menu kontekstowego, znajdź i kliknij Nieruchomości opcja.
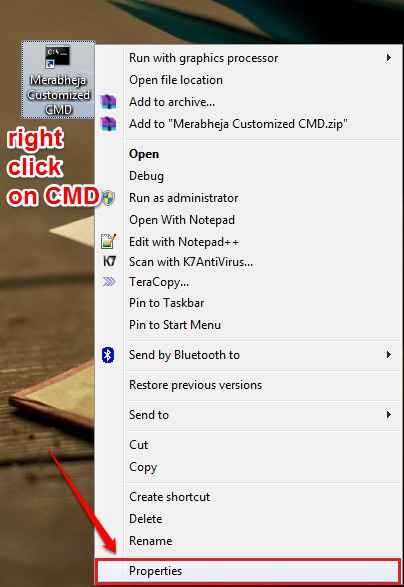
Krok 5 - Nieruchomości Otwiera się okno twojego nowego skrótu. Domyślnie, Skrót Zakładka zostanie wybrana. Pod Skrót Tab, będziesz mógł znaleźć obszar tekstu, aby wprowadzić Zacząć w Lokalizacja. Tutaj musisz wprowadzić lokalizację folder. Ponieważ chcę, aby moja CMD otworzyła się na folder komputerowy, zawsze podałem Zacząć w Lokalizacja jako C: \ Users \ Dell \ Desktop \. Moja nazwa użytkownika systemu Windows to Dell. Musisz podać nazwę użytkownika Windows zamiast mojego. Gdy już będziesz ustawiony, naciśnij OK przycisk.
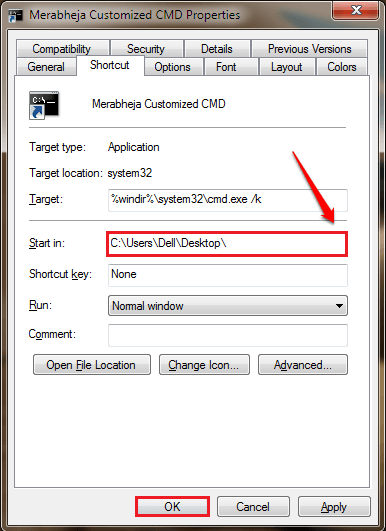
Krok 6 - Teraz możesz wrócić do lokalizacji, w której zapisałeś niestandardowe CMD i kliknij go dwukrotnie, aby go uruchomić. Będziesz mógł zobaczyć, że CMD otworzyło się w miejscu, w którym chcesz otworzyć.
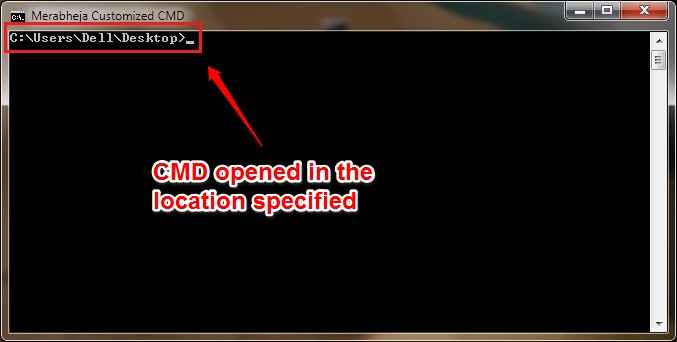
Wypróbuj dziś tę prostą sztuczkę, aby stworzyć własne dostosowane CMD. Mam nadzieję, że artykuł uznałeś za przydatny. Jeśli utkniesz w którymkolwiek z kroków, nie krępuj się zostawić komentarze, chętnie pomożemy. Wróć, ponieważ zawsze czeka tutaj coś nowego.
- « Jak włączyć/ wyłączyć kompresję NTFS w systemie Windows, aby poprawić wydajność
- Naprawiono usługę Spooler, nie działa błąd w systemie Windows 7/8/10 »

