Jak włączyć/ wyłączyć kompresję NTFS w systemie Windows, aby poprawić wydajność

- 2888
- 611
- Ignacy Modzelewski
Jak włączyć/ wyłączyć kompresję NTFS w systemie Windows w celu poprawy wydajności:- Kompresja plików NTFS to funkcja dostępna w systemach operacyjnych Windows. Funkcja kompresji plików NTFS odgrywa świetną rolę w kompresji plików, aby zapisać miejsce na dyskach twardych NTFS. Ta funkcja działa idealnie w niektórych sytuacjach i z niektórymi typami plików. Ale w niektórych innych przypadkach może to zdegradować wydajność systemu, ponieważ jest to proces intensywny. W takim przypadku możesz chcieć wyłączyć lub włączyć funkcję kompresji plików NTFS dostępną w systemie Windows. Cóż, nie martw się. Jesteś we właściwym miejscu. Zanurz się w artykule, aby zbadać najlepsze sposoby, które można skutecznie wyłączyć lub włączyć funkcję kompresji plików NTFS w systemie Windows.
Spis treści
- Metoda 1: dokonując zmian w lokalnych edytorze zasad grupy
- Metoda 2: Korzystanie z wiersza polecenia
- Metoda 3: wprowadzając zmiany w redaktorach rejestru
Metoda 1: dokonując zmian w lokalnych edytorze zasad grupy
KROK 1
- Naciskać Win+r klucze razem, aby otworzyć Uruchomić Okno dialogowe. Kiedy się otworzy, wpisz gpedit.MSC i naciśnij klawisz Enter.
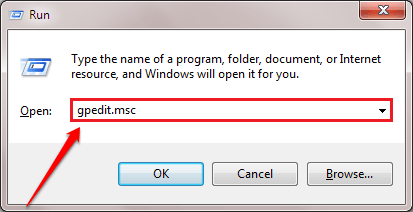
KROK 2
- Kiedy Lokalny edytor zasad grupy Okno otwiera się, przejdź do następującej ścieżki:
Konfiguracja komputera -> Szablony administracyjne -> System -> FileSystem -> ntfs
- Jak następne, znajdź wpis Nie dopuszczaj kompresji we wszystkich objętościach NTFS Z prawej okienka i kliknij na niego dwukrotnie.
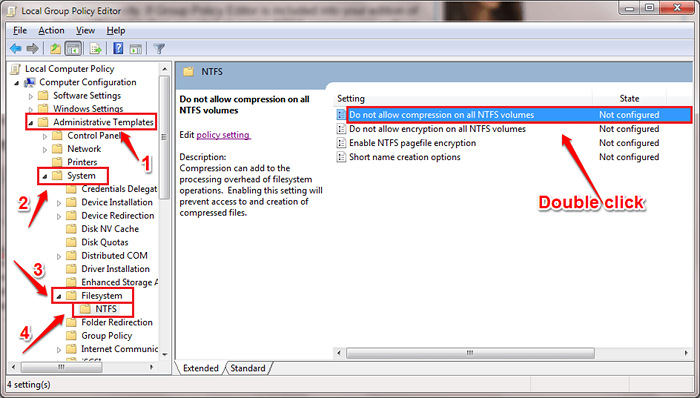
KROK 3
- W nowym oknie, które się otwiera, sprawdź przycisk opcji odpowiadający Włączony opcja Wyłączyć funkcja kompresji pliku, jak pokazano na podanym poniżej ekranu. Gdy skończysz, uderz Stosować I OK guziki.
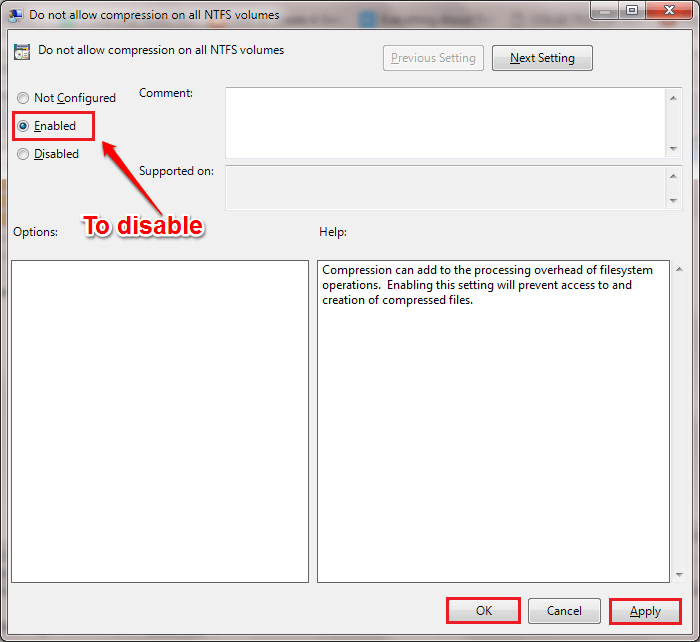
KROK 4
- Do Włączać funkcja kompresji pliku, sprawdź przycisk opcji odpowiadający Wyłączony opcja, jak pokazano na ekranie podanym poniżej. Gdy skończysz, uderz Stosować I OK guziki.
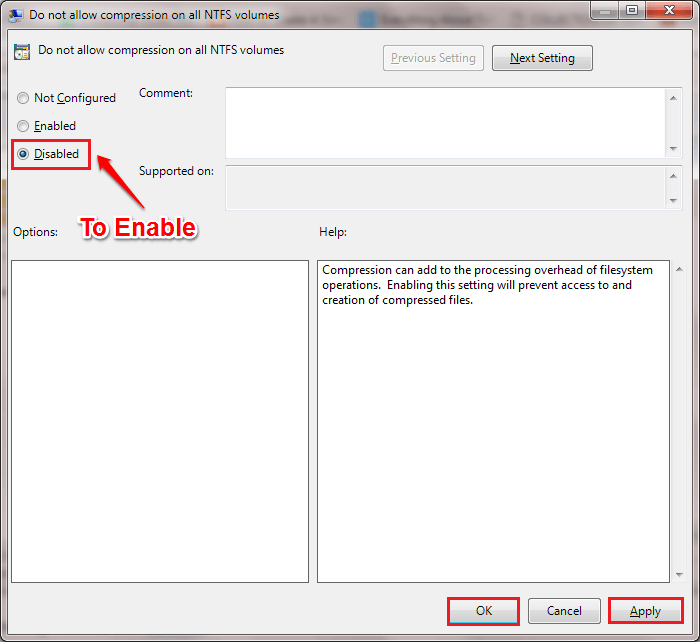
Otóż to. Uruchom ponownie system, aby zmiany były przejęte. Jeśli to nie zadziała, możesz wypróbować pozostałe 2 metody wyjaśnione poniżej.
Metoda 2: Korzystanie z wiersza polecenia
KROK 1
- Po pierwsze, otwórz Wiersz polecenia W trybie administratora. W tym celu zacznij pisać CMD do wyszukiwania systemu Windows i kiedy Wiersz polecenia pojawia się w wynikach wyszukiwania, kliknij prawym przyciskiem myszy i wybierz Uruchom jako administrator opcja.
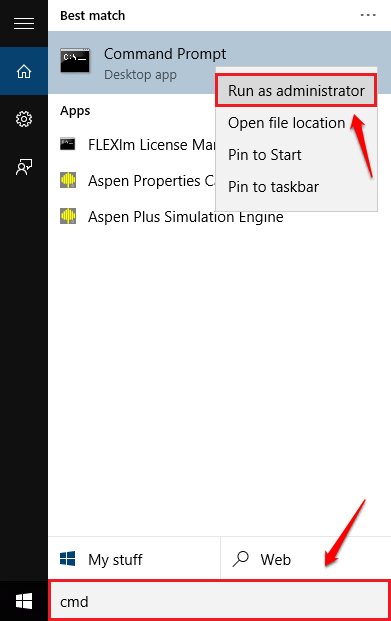
KROK 2
- Teraz skopiuj wklej następujące polecenie do Wiersz polecenia Do Wyłączyć funkcja kompresji pliku NTFS i naciśnij klawisz Enter.
Zestaw zachowań FSUTIL DisableCompression 1
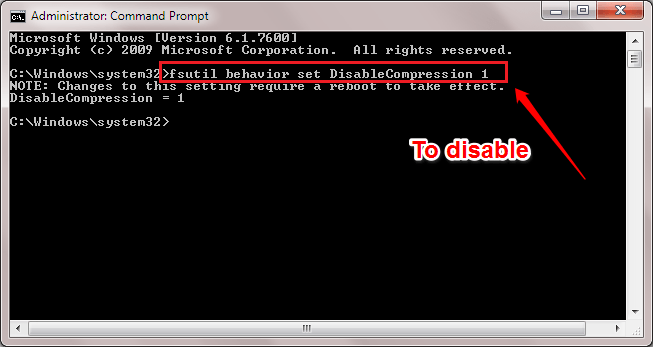
KROK 3
- Jeśli chcesz Włączać Funkcja kompresji pliku NTFS, skopiuj wklej następujące polecenie do Wiersz polecenia i naciśnij klawisz Enter.
Zestaw zachowań FSUTIL DisableCompression 0
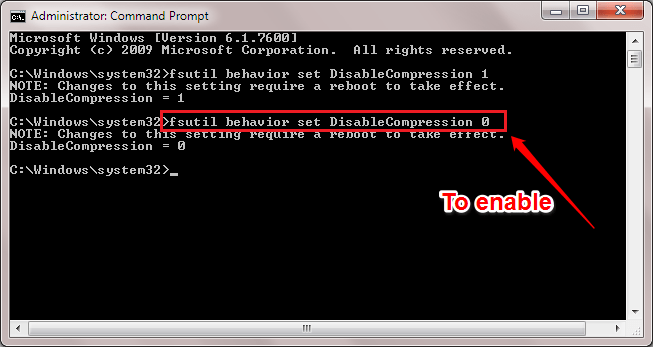
W ten sposób możesz wyłączyć lub włączyć funkcję kompresji plików NTFS za pomocą Wiersz polecenia. Uruchom ponownie system, aby zmiany były przejęte.
Metoda 3: wprowadzając zmiany w redaktorach rejestru
Następna metoda obejmuje pewne zmiany w redaktorach rejestru. Możesz utworzyć punkt przywracania systemu, aby być po bezpieczniejszej stronie, ponieważ zmiany rejestru są nieco niebezpieczne. Możesz zapoznać się z naszym artykułem na temat, jak utworzyć punkt przywracania w systemie Windows 10 Krok po kroku, aby utworzyć punkt przywracania systemu.KROK 1
- Naciskać Win+r klucze razem, aby otworzyć Uruchomić Okno dialogowe. Kiedy się otworzy, wpisz Regedit i naciśnij klawisz Enter.
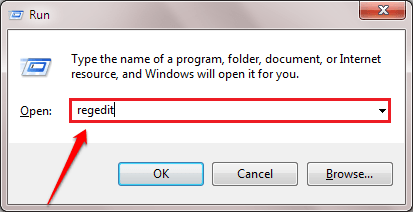
KROK 2
- Jak następne przejdź do następującej ścieżki i upewnij się, że ścieżka jest poprawna:
HKEY_LOCAL_MACHINE \ System \ CurrentControlset \ Control \ FileSystem
- W prawym oknie System plików klucz, znajdź i kliknij dwukrotnie wartość wymienioną NTFSDISABLECOMPRESSION.
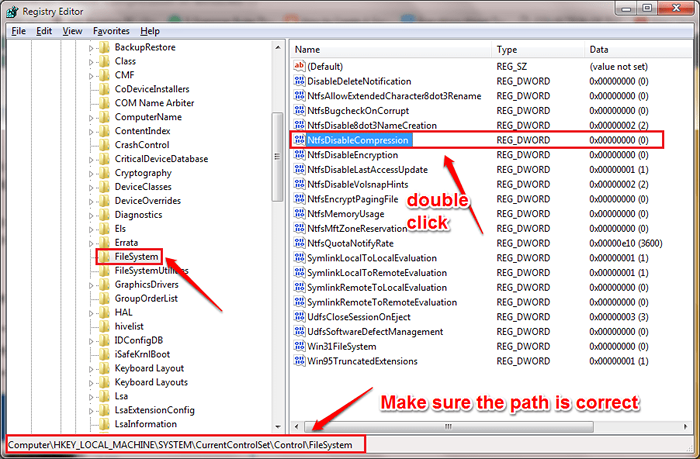 KROK 3
KROK 3 - Do wyłączyć Funkcja kompresji plików NTFS, wpisz 1 jako wartość w Dane dotyczące wartości pole. Uderzyć OK przycisk i uruchom ponownie system, aby zmiany przejął kontrolę.
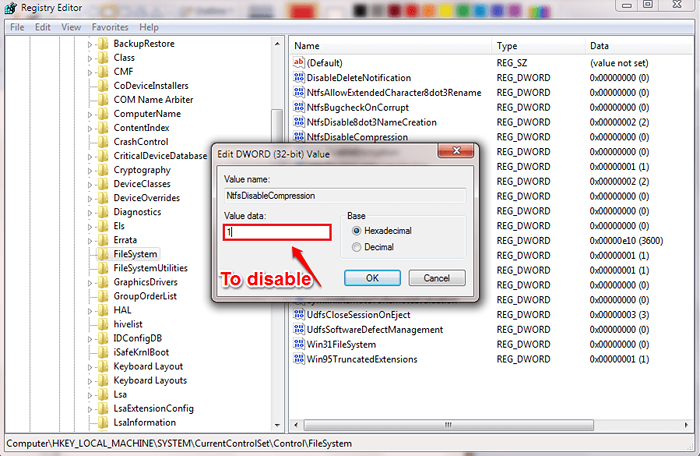 KROK 4
KROK 4- Do włączać Funkcja kompresji plików NTFS, wpisz 0 jako wartość w Dane dotyczące wartości pole. Uderzyć OK przycisk i uruchom ponownie system, aby zmiany przejął kontrolę.
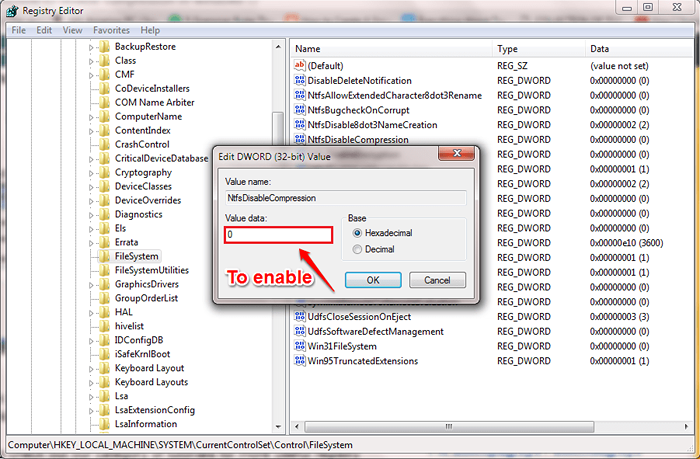 Mam nadzieję, że artykuł uznałeś za przydatny. Jeśli utkniesz w którymkolwiek z kroków, możesz zostawić komentarze, chętnie pomożemy. Sprawdzaj więcej sztuczek, wskazówek i hacków.
Mam nadzieję, że artykuł uznałeś za przydatny. Jeśli utkniesz w którymkolwiek z kroków, możesz zostawić komentarze, chętnie pomożemy. Sprawdzaj więcej sztuczek, wskazówek i hacków.
- « Jak włączyć / wyłączyć Numlock w systemie Windows 10/11
- Polecenie, które otwiera się na określoną lokalizację folderu w systemie Windows »

