Skonfiguruj „Bez hasła uwierzytelnianie klawiszy SSH” z Putty na serwerach Linux
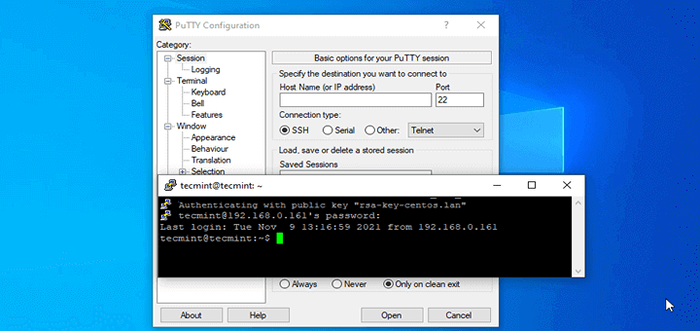
- 3282
- 402
- Juliusz Sienkiewicz
Ssh (Bezpieczna skorupa) jest jednym z najczęściej używanych protokołów sieciowych do podłączenia i logowania do zdalnych serwerów Linux, ze względu na jego zwiększone bezpieczeństwo zapewniane przez kryptograficzne bezpieczne kanał ustanowiony dla przepływu danych nad niepewnymi sieciami i jego Uwierzytelnianie klucza publicznego.
Podczas korzystania z haseł SSH do logowania się do zdalnych serwerów Linux może zapewnić mniej bezpieczne bezpieczeństwo systemu, ponieważ hasło może być pęknięte.
Uwierzytelnianie klucza publicznego SSH stanowi najlepszą bezpieczną metodę wykonywania loginów odległości, ponieważ prawie niemożliwe jest rozszyfrowanie klucza, a klucz prywatny gwarantuje, że nadawcy zawsze to, kim twierdzi, że jest.
[Możesz także polubił: Jak zabezpieczyć i utwardzić serwer OpenSsh]
W tym artykule pokaże, w jaki sposób możesz generować i używać klawiszy SSH z platform opartych na systemie Windows za pomocą Putty Client do automatycznego wykonywania zdalnych loginów na serwerach Linux bez konieczności wprowadzania haseł.
Krok 1: Zainstaluj putty i wygeneruj pary klawiszy SSH
1. Pierwszym krokiem, który musisz zrobić, jest przejście do oficjalnej strony pobierania PutTy, pobrać ostatnią wersję pakietu wykonywalnego instalatora Windows i zainstaluj go na komputerze Windows.
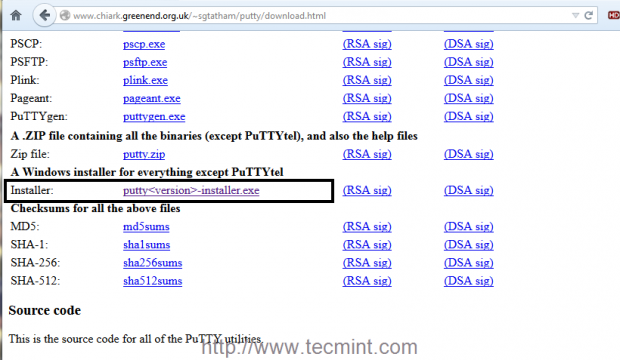 Pobierz putty
Pobierz putty 2. Po zakończeniu instalacji Petty idź do Windows zaczynają się, typ kit ciąg do wyszukiwania pola i otwarty Puttygen program, którego użyjesz do generowania par klawiszów.
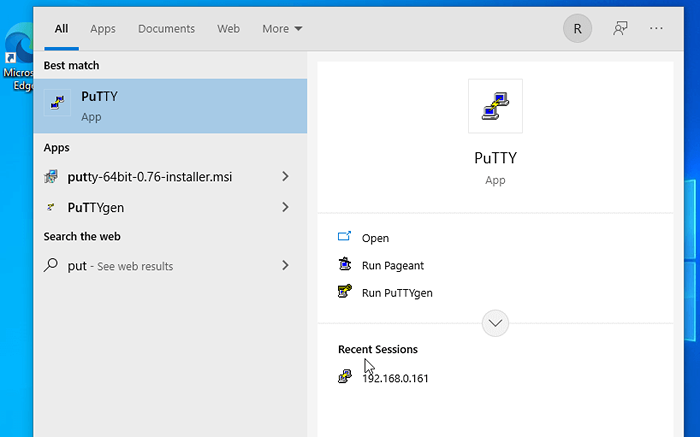 Rozpocznij puttygen w systemie Windows
Rozpocznij puttygen w systemie Windows 3. Po otwarciu programu nadszedł czas, aby kontynuować generowanie kluczy. Wybierać SSH-2 RSA Klucz z 2048 bitów, Uderz w Generować przycisk i losowo przesuń kursor na okno pola generatora klucza Putty, jak przedstawiono na zrzutach ekranu poniżej w celu wytworzenia klawiszy SSH.
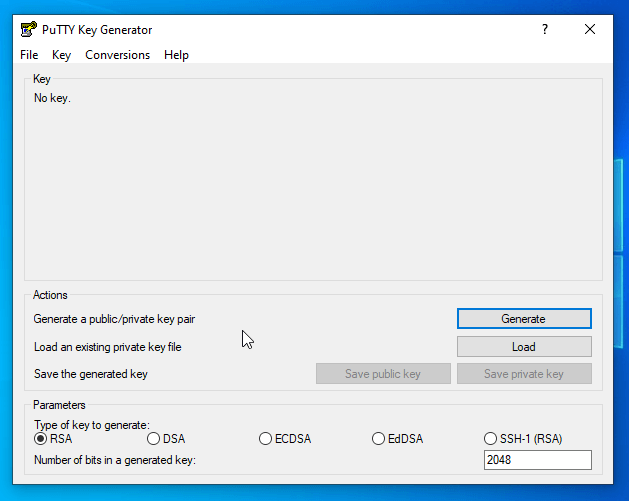 Wygeneruj klucz SSH w Putty
Wygeneruj klucz SSH w Putty 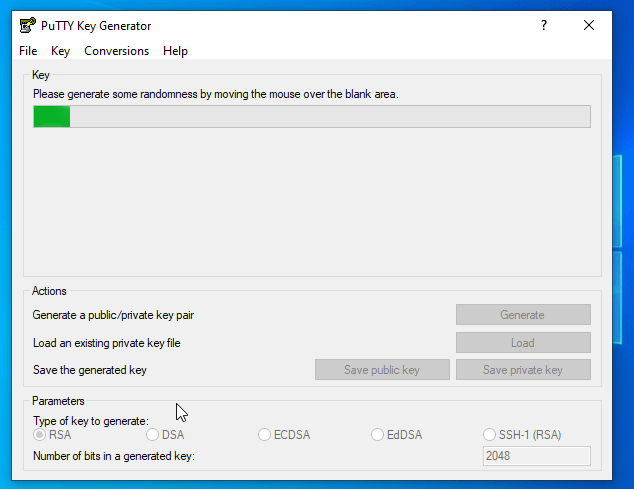 Generowanie klucza SSH w Putty
Generowanie klucza SSH w Putty 4. Po wygenerowaniu kluczy dodaj opisowy Kluczowy komentarz Aby pomóc Ci łatwo zidentyfikować swój klucz i Ratować oba klucze (Publiczny I Klucze prywatne) do bezpiecznej lokalizacji na komputerze.
Zwróć szczególną uwagę na to, gdzie oszczędzasz Prywatny klucz Ponieważ jeśli ktoś kradnie ten klucz, może wykonywać loginy na serwerze bez potrzeby wprowadzenia hasła.
[Może się również podobać: Przydatne wskazówki i wskazówki konfiguracji kitu]
Także, aby egzekwować Klucze Bezpieczeństwo.
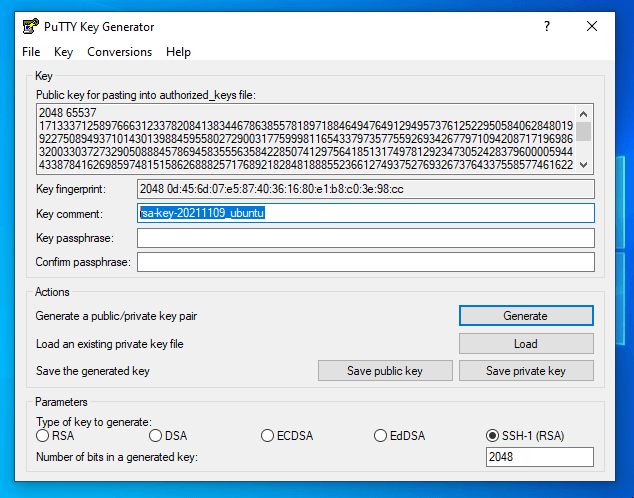 Dodaj kluczowy komentarz
Dodaj kluczowy komentarz 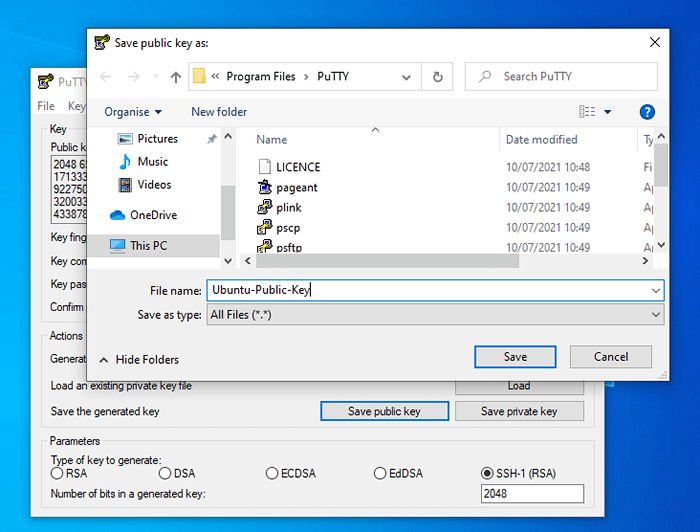 Zapisz klucze publiczne SSH
Zapisz klucze publiczne SSH 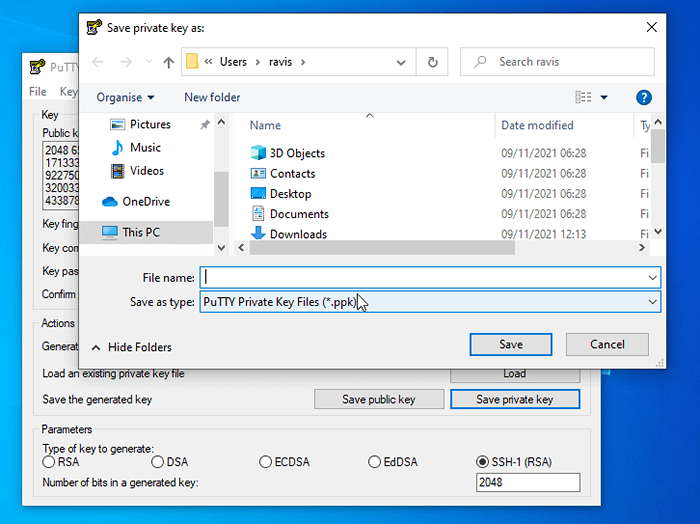 Zapisz klucze prywatne SSH
Zapisz klucze prywatne SSH 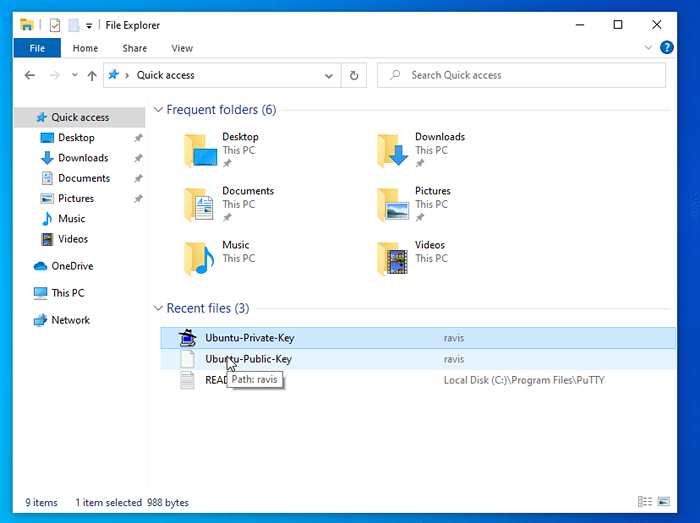 Lokalizacja kluczy SSH
Lokalizacja kluczy SSH 5. Po uratowaniu obu kluczy, nie zamykaj Generator klucza putty okno, wybierz Skopiuj i zapisz pole tekstowe klucza publicznego w pliku tekstowym, który zostanie później wklejony do OpenSsh autoryzowane_keys Plik na serwerze zdalnym.
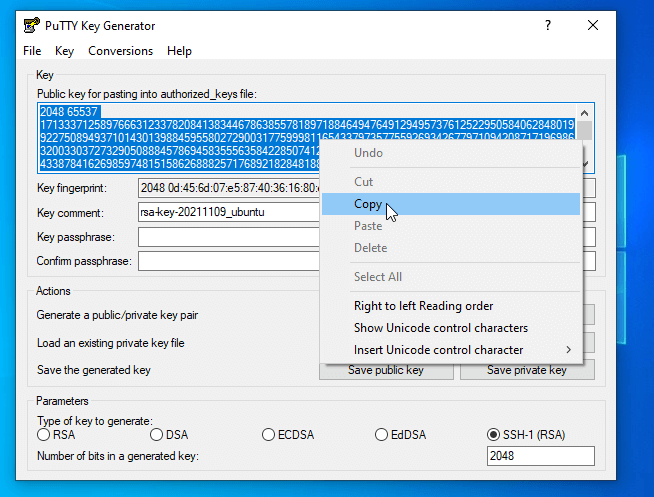 Kopiuj klucz publiczny SSH
Kopiuj klucz publiczny SSH 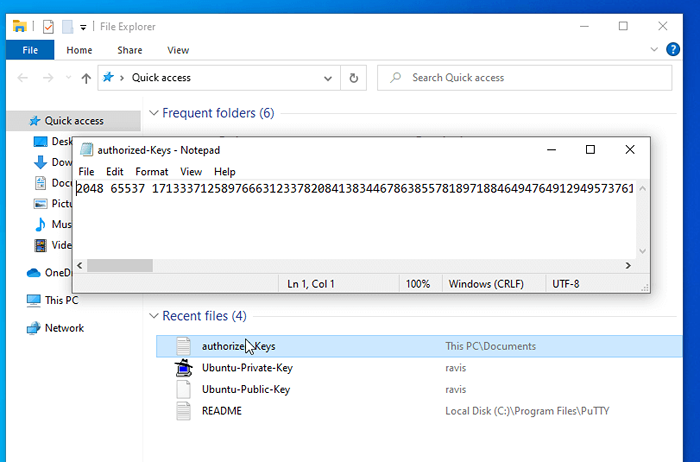 Lokalizacja autoryzowanych kluczy
Lokalizacja autoryzowanych kluczy Krok 2: Skopiuj klucz SSH, aby wykonać logowanie bez hasła za pomocą Putty
6. Teraz nadszedł czas, aby skopiować klucz do docelowego zdalnego serwera i wykonać automatyczne połączenia logowania. Zaloguj się do serwera z użytkownikiem administracyjnym (root lub konto o mocy root) za pomocą Putty i Utwórz .ssh katalog i autoryzowane_keys Plik na ścieżce domowej, wydając następujące polecenia.
# pwd ##, aby sprawdzić, czy jesteś we właściwej lokalizacji $ home # mkdir .ssh # nano .ssh/autoryzowane_keys
7. Na autoryzowane_keys Plik otwarty do edycji w Putty, wklej treść z Klucz publiczny że skopiowałeś wcześniej Generator klucza putty, Zapisz i zamknij plik, wyświetl zawartość, chroń folder i autoryzowane_keys za pomocą 700 uprawnienia i wyjście z serwera.
# kot .ssh/autoryzowane_keys # chmod -r 700 .ssh/ # exit
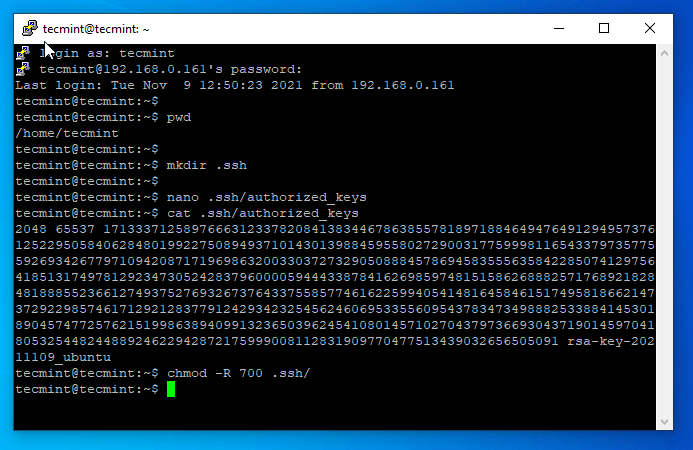 Skopiuj klucz publiczny SSH do zdalnego Linux
Skopiuj klucz publiczny SSH do zdalnego Linux 8. Aby automatycznie podłączyć i zalogować się do serwera, musisz dodać Prywatny klucz do klienta putty. Otwórz putty i dodaj użytkownika logowania serwera, a następnie adres IP serwera lub FQDN w polu nazwy hosta w formie [chroniony e -mail], Wprowadź numer portu SSH serwera, jeśli został zmieniony.
Następnie idź w lewo Kategoria menu, wybierz Ssh -> Auth, Uderz w Przeglądać przycisk, wyszukaj i dodaj swój klucz prywatny.
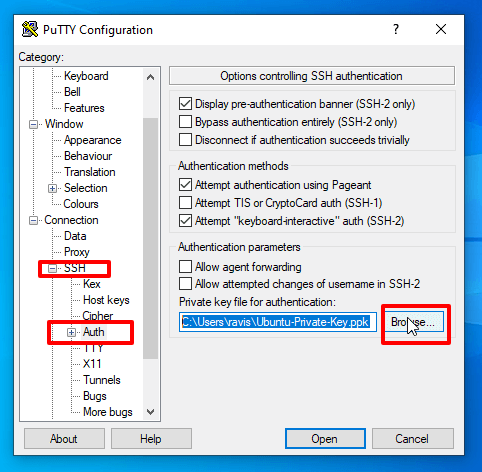 Dodaj klucz prywatny SSH do Putty
Dodaj klucz prywatny SSH do Putty 9. Po dodaniu klucza prywatnego wróć do Sesja menu, wprowadź opisową nazwę do Zapisana sesja pole i uderz Ratować przycisk, aby zapisać bieżącą sesję pizny.
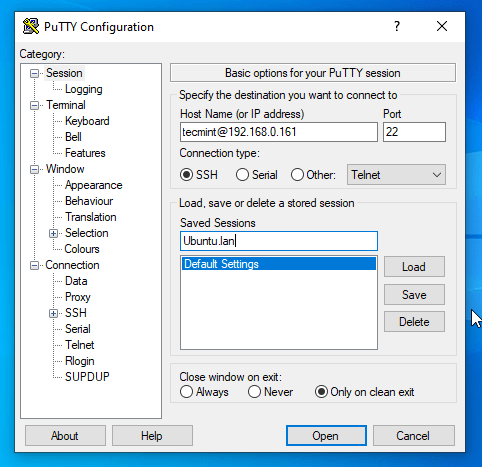 Login Putty Linux
Login Putty Linux 10. Otóż to! Teraz możesz automatycznie bezpiecznie połączyć się ze swoim zdalnym serwerem SSH z klientem PutTy, uderzając otwarty przycisk bez konieczności wprowadzania haseł.
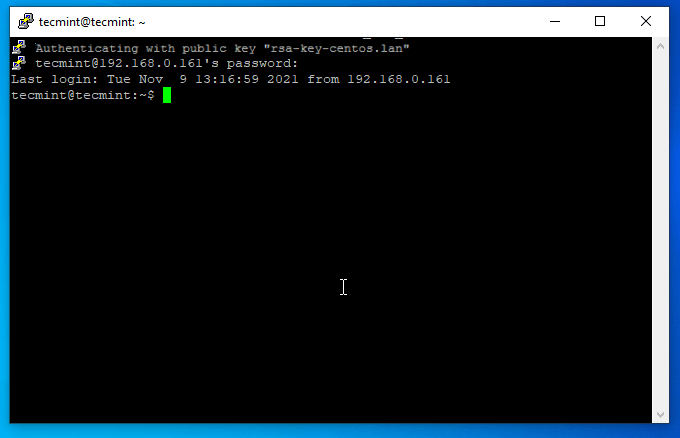 Login bez hasła Putty SSH
Login bez hasła Putty SSH [Może się również podobać: login bez hasła SSH za pomocą ssh keygen]
- « Zainstaluj znayal jako PDC (kontroler domeny podstawowej) i zintegruj system Windows - część 1
- 22 przydatne emulatory terminalu dla Linuksa »

