Zainstaluj znayal jako PDC (kontroler domeny podstawowej) i zintegruj system Windows - część 1
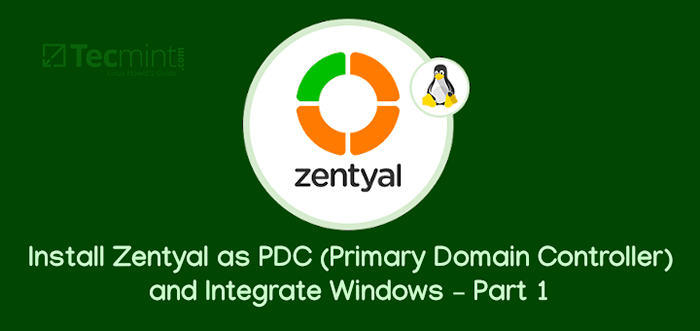
- 2138
- 633
- Pan Jeremiasz Więcek
Ta seria zostanie zatytułowana przygotowanie do konfigurowania i zarządzania ZENTYAL AS PDC (Kontroler domeny pierwotnej) przez części 1-14 i obejmuje następujące tematy.
Część 1: Zainstaluj ZENTYAL jako PDC (kontroler domeny podstawowej) i zintegruj system Windows Część 2: Jak zarządzać ZenTyal PDC (kontroler domeny podstawowej) z systemu Windows System Część 3: Tworzenie jednostek organizacyjnych (OU) i włączanie GPO (zasady grupy) na znayal PDC Server Część 4: Umieszczenie udostępniania plików i uprawnienia dla wszystkich użytkowników w znayal PDC Część 5: Zintegruj system Ubuntu w znayal PDC Część 6: Zintegruj Centos/Redhat/Fedora w znayal PDC Część 7: Zintegruj Ubuntu 14.04 (zaufany Tahr) do Zentyal PDC Część 8: Instalowanie serwera FTP i mapowanie katalogów FTP w znayal PDC Część 9: Zainstaluj i skonfiguruj usługi sieciowe (hosting Apache Virtual) na serwerze ZENTYAL Część 10: Włączanie użytkownika i hasła chronić katalogi internetowe na znayal Webserver Część 11: Instalowanie platformy udostępniania plików Pydio na znayal serwer WWW Część 12: Jak zainstalować i konfigurować serwer OpenVPN na ZenTyal PDC Część 13: Zainstaluj i skonfiguruj zentyal Linux 3.5 jako BDC (kontroler domeny zapasowej) Część 14: Dołączenie do komputerów stacjonarnych Centos 7 do ZenTyal PDC (kontroler domeny podstawowej)Ten samouczek pokaże, jak korzystać z rozkładu Linuksa, Zentyal, jak PDC ( Kontroler domeny podstawowej ) i zintegruj Oparte na systemie Windows system w tym Kontroler domeny.
Wymagania:
- Pobierz Edition programu rozwoju ZenTyal Server 7.0.
- Inny komputer, który uruchamia system oparty na systemie Windows, który ma zostać zintegrowany z domeną.
- Zastosowana domena jest fikcyjna i działa tylko w sieci lokalnej: „Tecmint.com".
Krok 1: Instalowanie serwera ZENTYAL
1. Wybierz język.
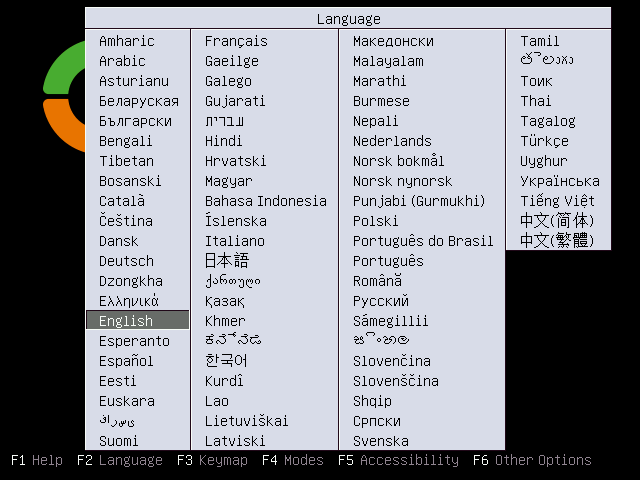 Wybierz język znalizacji
Wybierz język znalizacji 2. Wybierz tryb ekspertów.
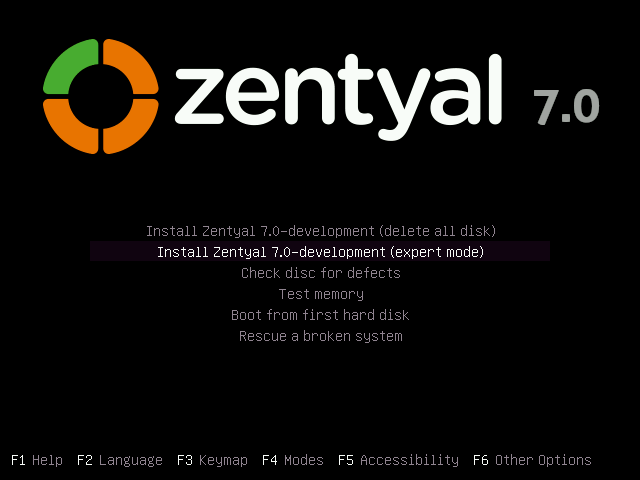 Zainstaluj Edition Server ZenTyal Server
Zainstaluj Edition Server ZenTyal Server 3. Ponownie wybierz język do procesu instalacji.
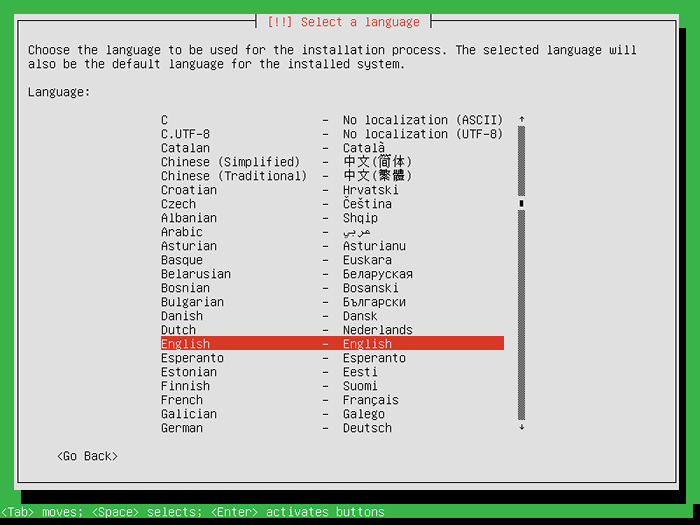 Wybierz znayalny język instalacji
Wybierz znayalny język instalacji 4. Wybierz swoją lokalizację. Jeśli Twój kraj nie jest wymieniony w domyślnych opcjach, wybierz Inny, Następnie wybierz swój kontynent i kraj: jestem w środku Indie Więc wybieram Indie.
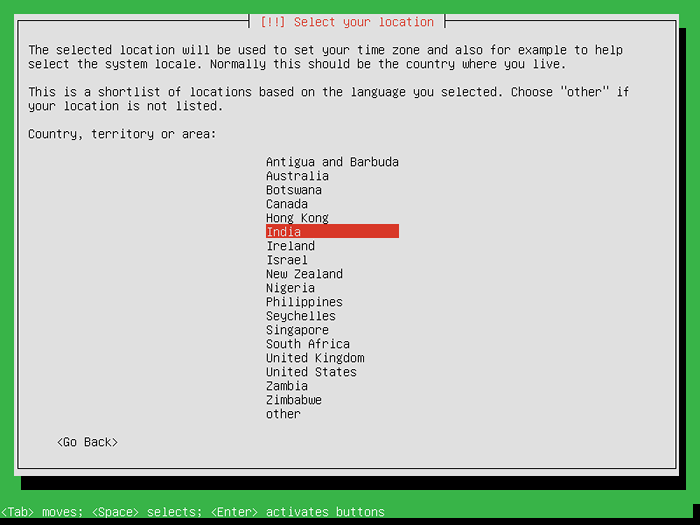 Wybierz kraj znayal
Wybierz kraj znayal 5. Następnie skonfiguruj klawiaturę: Wybieram klawiaturę angielską USA.
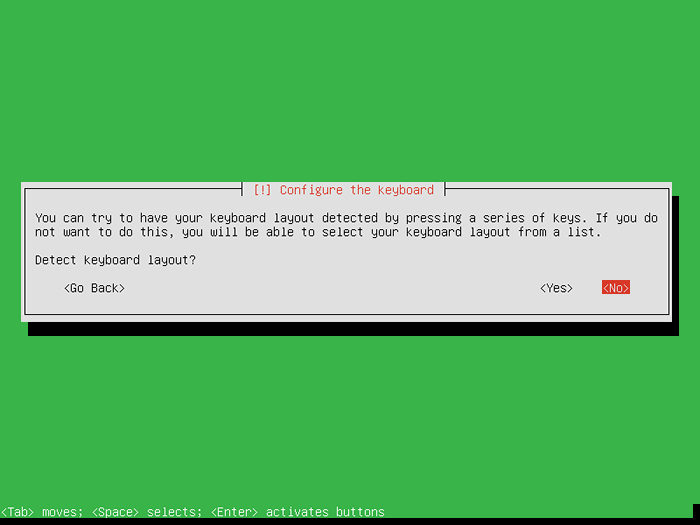 Skonfiguruj klawiaturę ZENTYAL
Skonfiguruj klawiaturę ZENTYAL 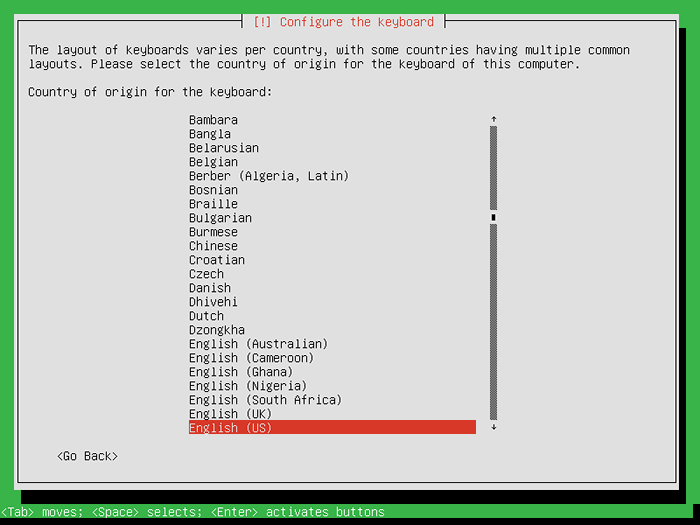 Wybierz klawiaturę ZENTYAL
Wybierz klawiaturę ZENTYAL 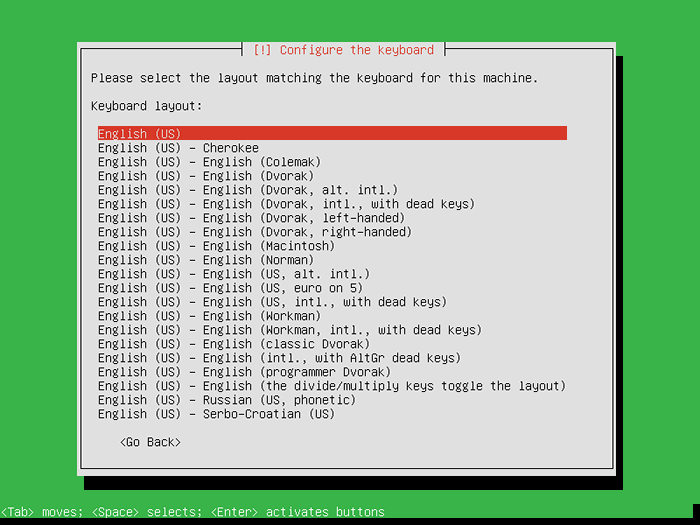 Wybierz układ klawiatury znayal
Wybierz układ klawiatury znayal 6. Następnie instalator załaduje komponenty potrzebne do konfigurowania systemu.
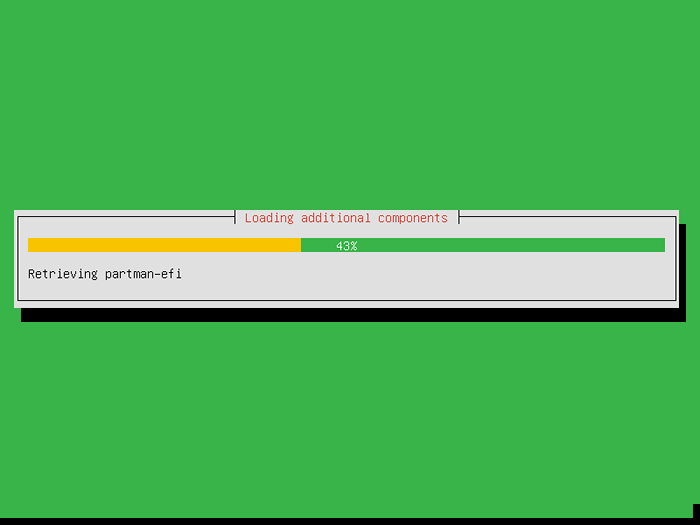 Ładowanie znalii dodatkowe komponenty
Ładowanie znalii dodatkowe komponenty 7. Następnym etapem instalatora jest ustawienie nazwy hosta dla twojego systemu. Powinieneś tu wejść Fqdn. To jest serwer testowy, więc wybieram „PDC.Tecmint.com”(Pamiętaj, że„ PDC ”będzie tym serwerem i„Tecmint.com„Byłby twoja domena dla Active Directory ).
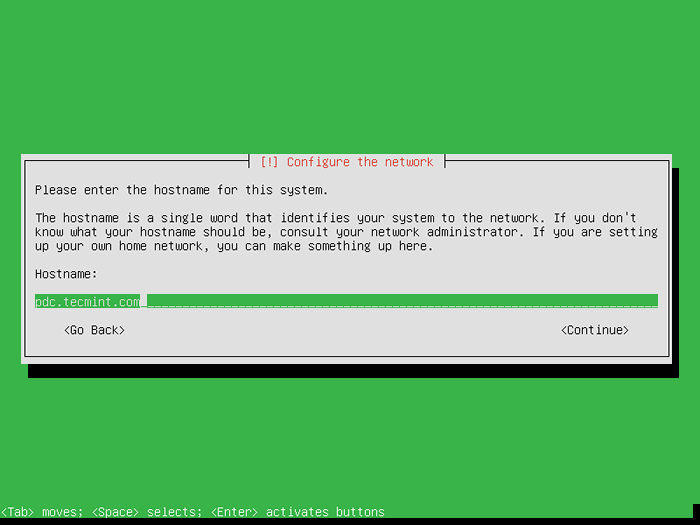 Wybierz nazwę hosta znayal
Wybierz nazwę hosta znayal 8. Następnie wybierz użytkownika do administracji systemu (będzie to uprzywilejowany użytkownik o mocy głównej - sudo ) Nie kontroler domeny użytkownika.
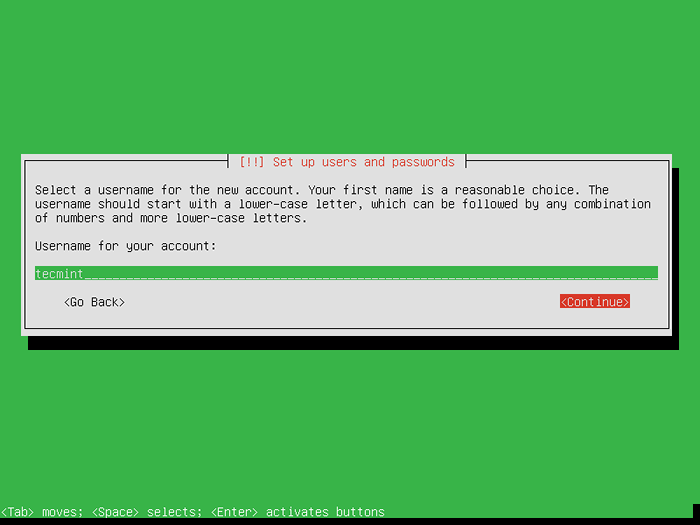 Ustaw użytkownika znayal
Ustaw użytkownika znayal 9. Następnie wpisz hasło dla użytkownika Sudo. Wybierz silny (9 znaków co najmniej górny i dolny i numeryczny i specjalny). Tutaj wybieram prosty, ponieważ jest serwer testowy.
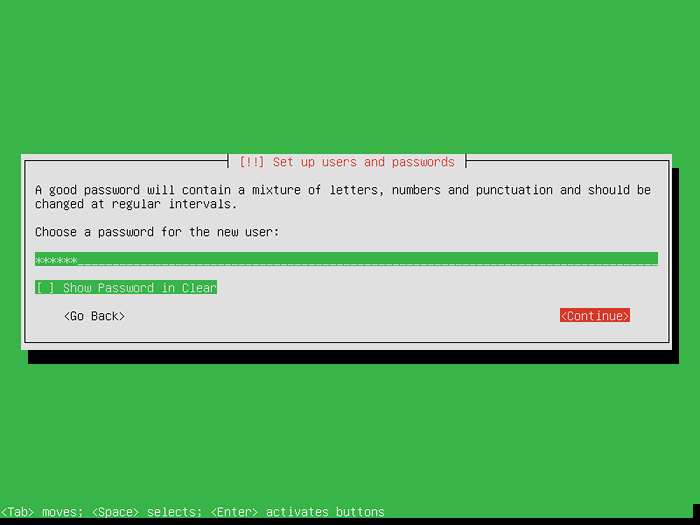 Ustaw hasło użytkownika znayal
Ustaw hasło użytkownika znayal 10. Następnie poprosi Cię o ponowne wejście hasła, a jeśli wybierzesz słaby, instalator ostrzegł o tym fakcie. Więc wybierz Tak i naciśnij Enter.
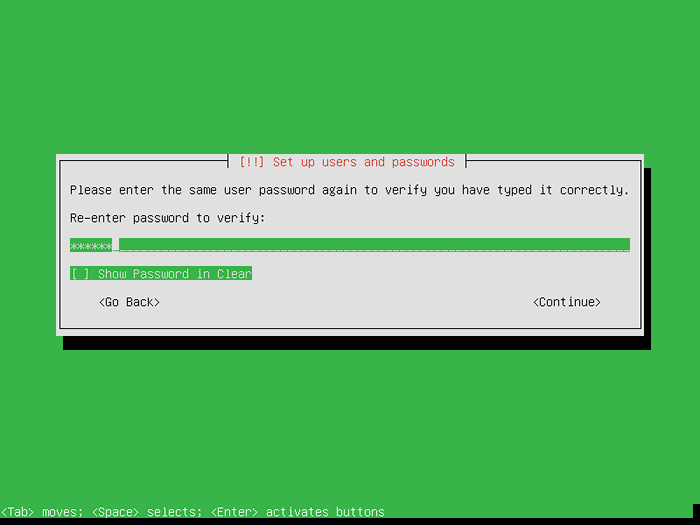 Potwierdź hasło użytkownika znayal
Potwierdź hasło użytkownika znayal 11. Następnym krokiem jest konfiguracja czasu. Jeśli system jest podłączony do Internetu, instalator automatycznie wykryje twoją strefę czasową. Więc naciśnij Tak Jeśli ustawienie czasu jest poprawne.
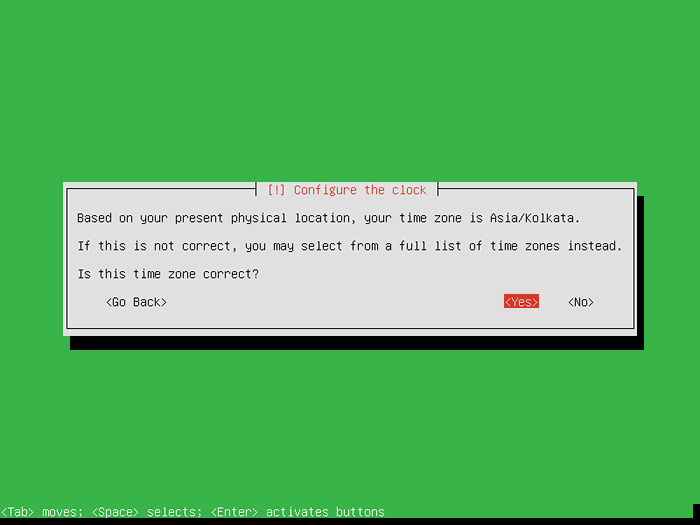 Ustaw strefę czasową znayal
Ustaw strefę czasową znayal 12. Następny ekran jest Dyski partycji gdzie masz cztery alternatywy, takie jak na poniższych zdjęciach. Aby uzyskać lepszą kontrolę nad partycją systemową Wybierz podręcznik i uderz Wchodzić.
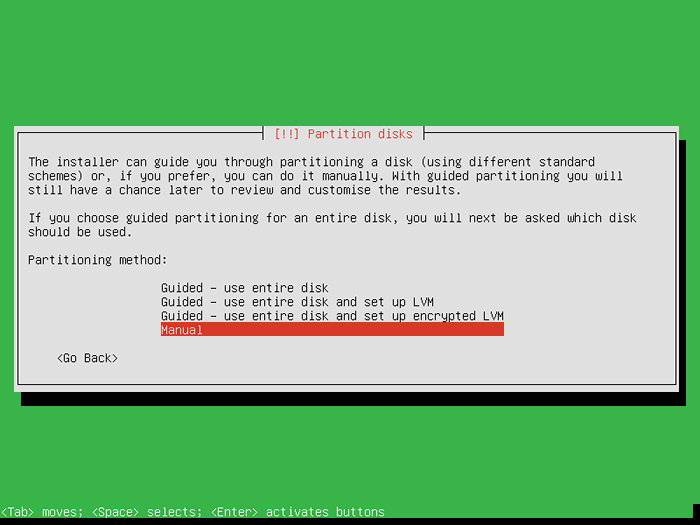 Ręczne partycjonowanie zentyal
Ręczne partycjonowanie zentyal 13. Wybierz dysk twardy. W tej konfiguracji jestem na wirtualnym dysku VirtualBox.
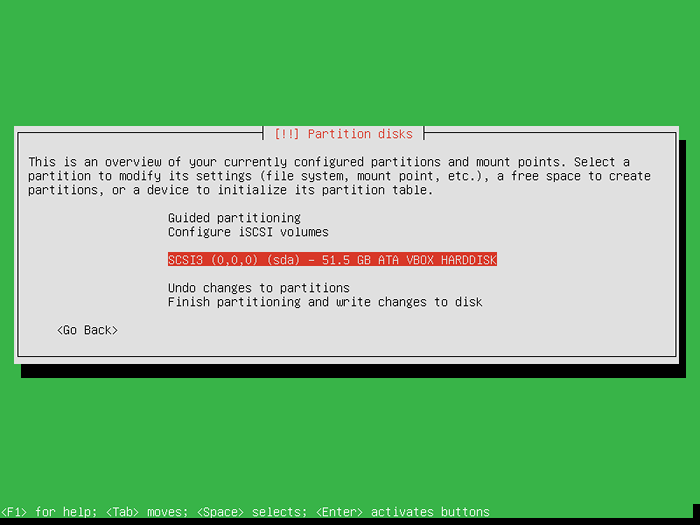 Wybierz dysk zentyal
Wybierz dysk zentyal 14. Następnie wybierz Tak i uderz Wchodzić.
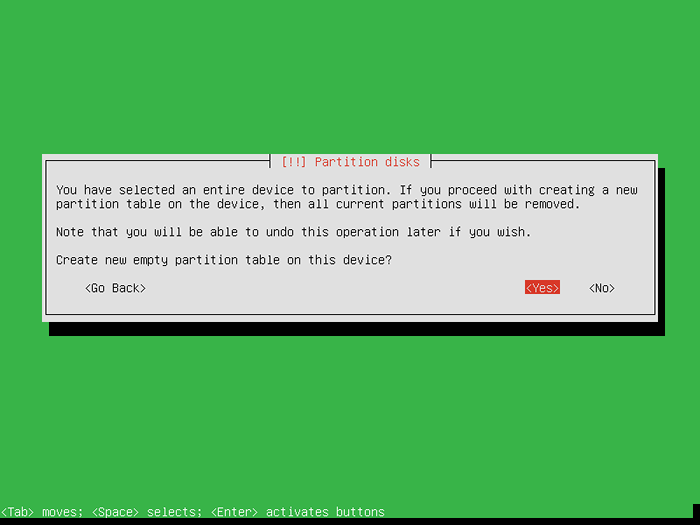 Utwórz tabelę partycji znayal
Utwórz tabelę partycji znayal 15. Konfigurowanie partycji dysku twardego. Moja konfiguracja systemu HDD to następujące.
- 40 GB dla
/Partycja ext4 - 1 GB dla zamieniać obszar
- 10 GB dla
/domext4
Na prawdziwym serwerze powinieneś przeznaczyć więcej miejsca na wszystkie partycje, a nawet stworzyć nowy dla /var przegroda. Teraz nadszedł czas na utworzenie partycji. Wykonaj kroki. Wybierz wolną przestrzeń.
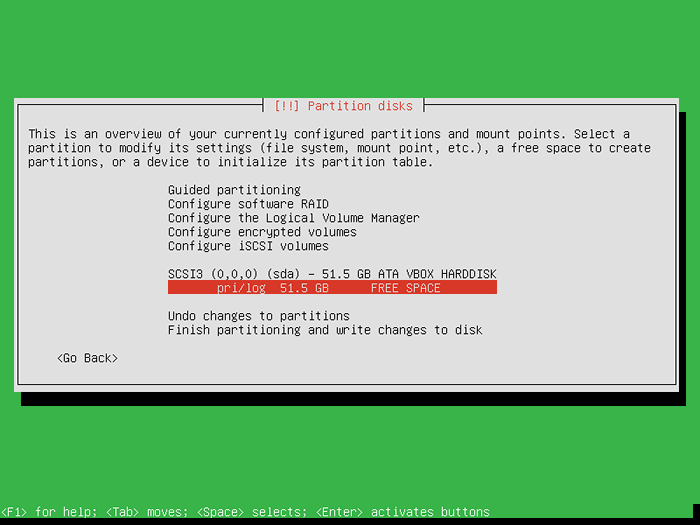 Wybierz wolną przestrzeń
Wybierz wolną przestrzeń 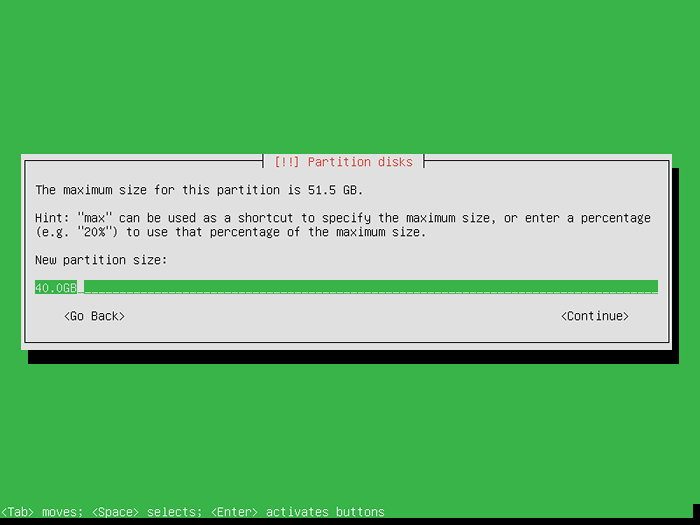 Ustaw partycję rozmiaru
Ustaw partycję rozmiaru 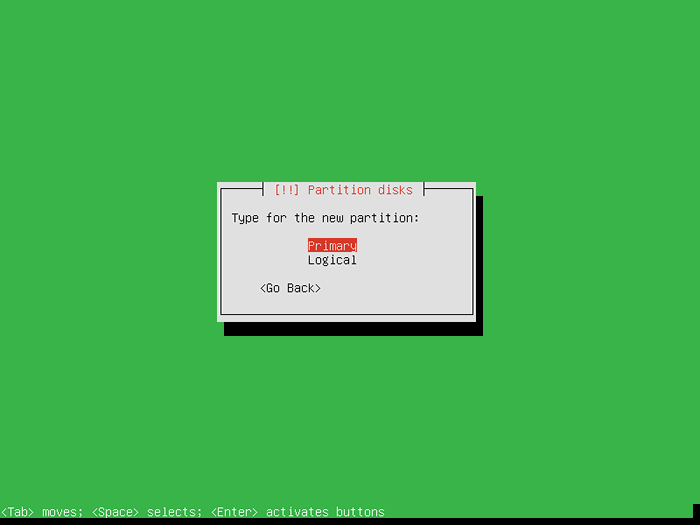 Ustaw typ partycji
Ustaw typ partycji 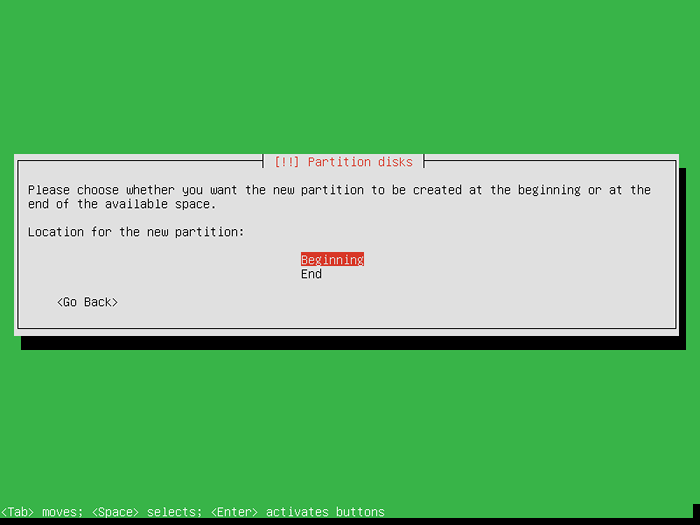 Ustaw lokalizację partycji
Ustaw lokalizację partycji 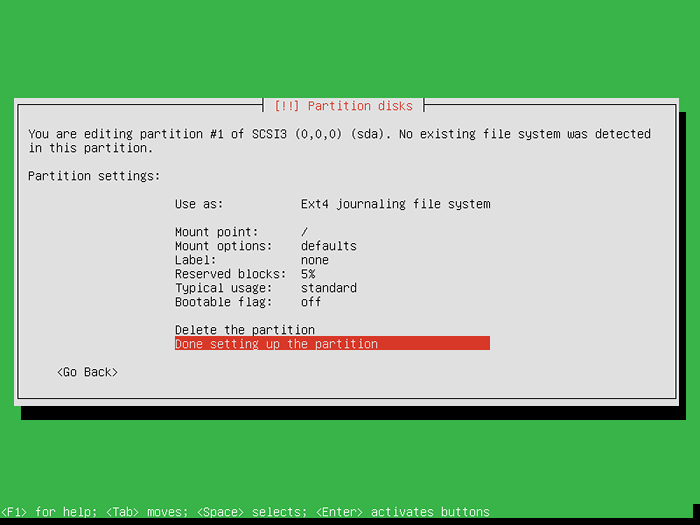 Podsumowanie partycji root
Podsumowanie partycji root Powtórz te kroki dla /dom I zamieniać partycje też. Ostateczny układ dysku powinien wyglądać tak. W drugim oknie dialogowym Wybierz Tak i uderz Wchodzić Ponownie.
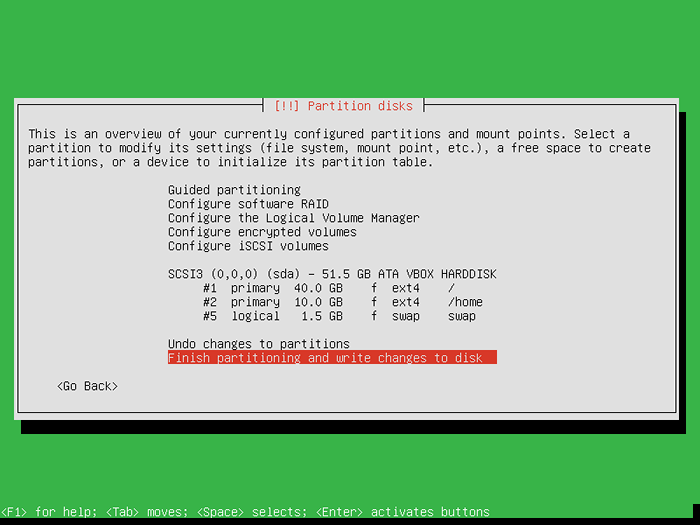 Znyal Tabela partycjonowania
Znyal Tabela partycjonowania 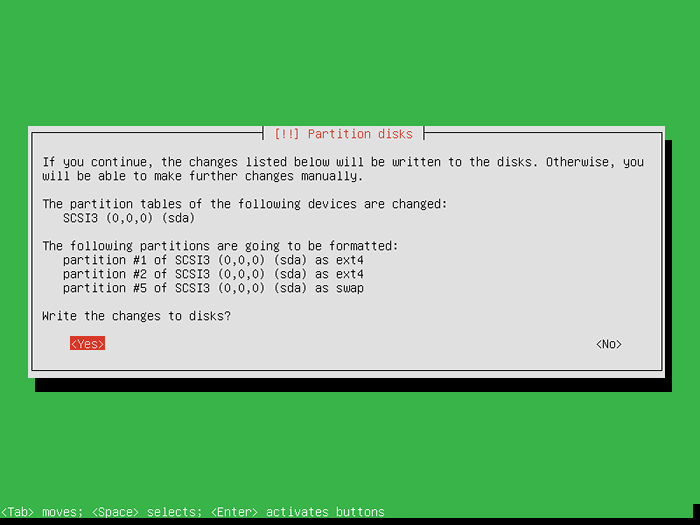 Zmiany partycjonowania znayal
Zmiany partycjonowania znayal 16. Następny etap instalatora pyta, czy chcesz skonfigurować Środowisko graficzne Do Zentyal. Jeśli twój serwer ma monitor i dołączoną do niego klawiaturę, prawdopodobnie powinieneś wybrać NIE (To zainstaluje GUI LXDE) W przeciwnym razie wybierz Tak (Będziesz kontrolować swój system zdalnie za pomocą interfejsu administratora internetowego i SSH).
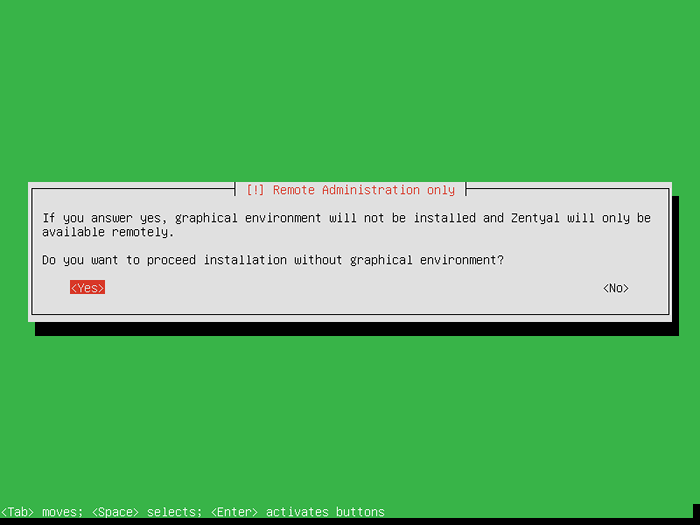 Wybierz znierylowe środowisko graficzne
Wybierz znierylowe środowisko graficzne 17. Następnie system zaczyna instalować.
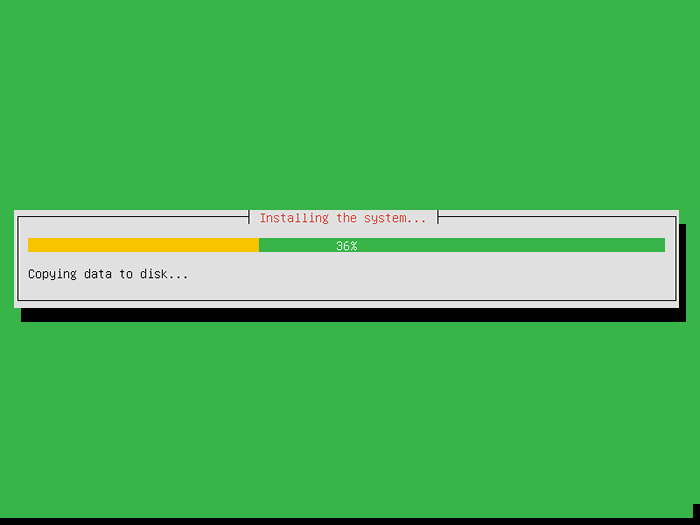 Instalowanie systemu znayal
Instalowanie systemu znayal 18. W następnym oknie dialogowym Wchodzić (Jeśli uzyskujesz dostęp do Internetu za pośrednictwem proxy, powinieneś go teraz wprowadzić).
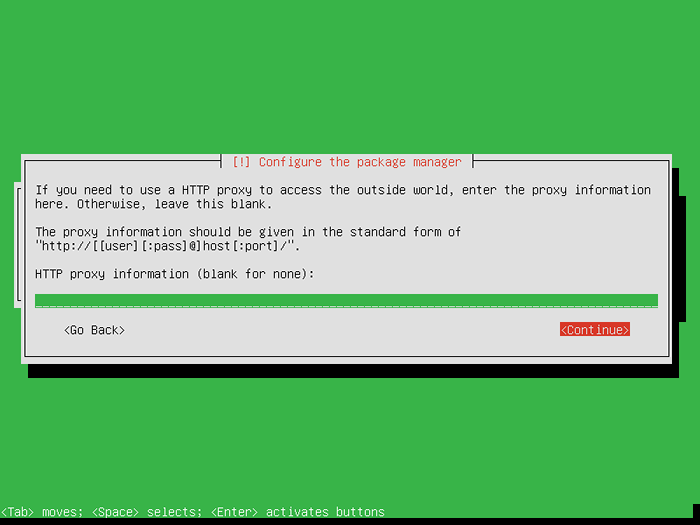 Skonfiguruj Menedżera pakietów ZENTYAL
Skonfiguruj Menedżera pakietów ZENTYAL 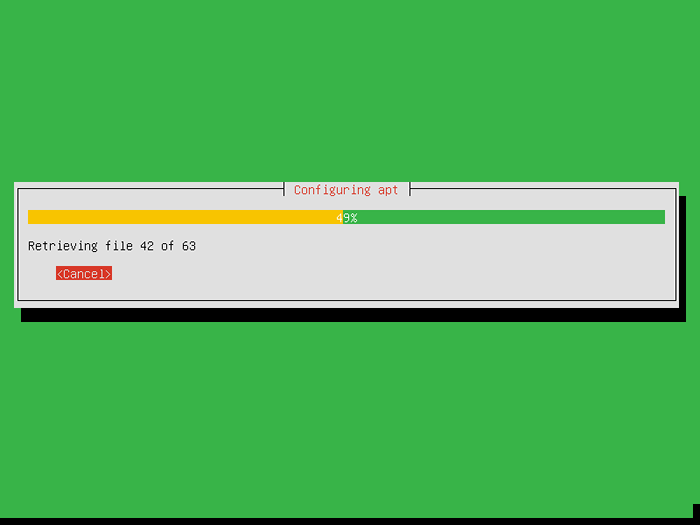 Skonfiguruj Zentyal Apt Mirror
Skonfiguruj Zentyal Apt Mirror 19. Wybierać Tak do instalacji Gruba w MBR.
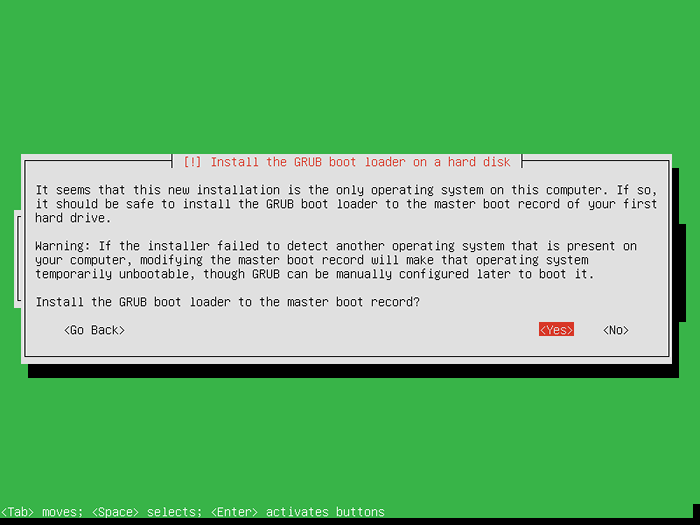 Zainstaluj ładowarkę rozruchową Grub
Zainstaluj ładowarkę rozruchową Grub 20. Następnie wybierz Tak na następne ostrzeżenie o UTC czas.
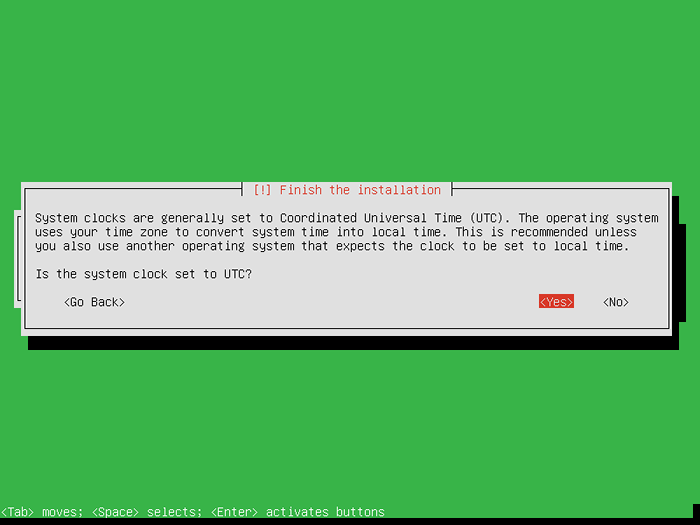 Ustaw zegar systemowy znalicy
Ustaw zegar systemowy znalicy 21. I dotarliśmy do linii mety. Naciskać Wchodzić kontynuować, a system ponownie uruchomi się.
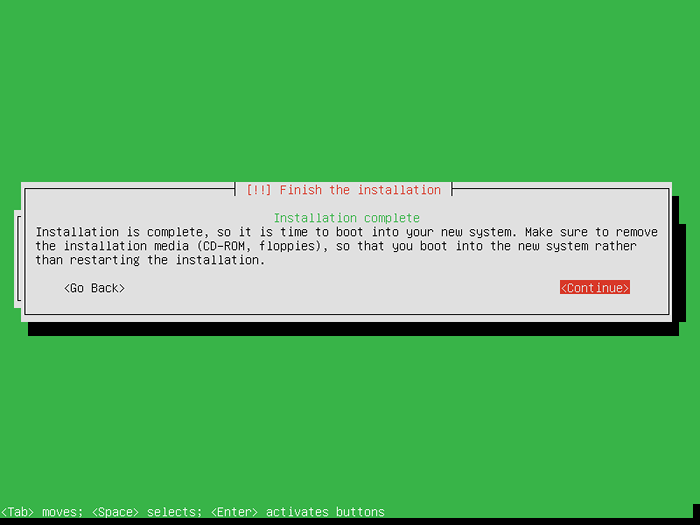 Instalacja znayal zakończy się
Instalacja znayal zakończy się Po ponownym uruchomieniu systemu zainstaluje podstawowe oprogramowanie, a następnie skłonność nas do administracji IP Web.
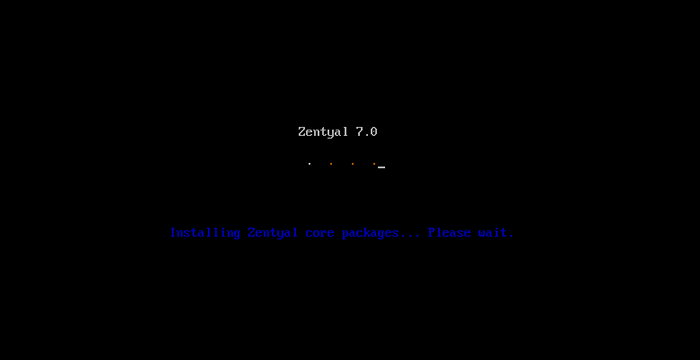 Instalowanie pakietów podstawowych znayal
Instalowanie pakietów podstawowych znayal 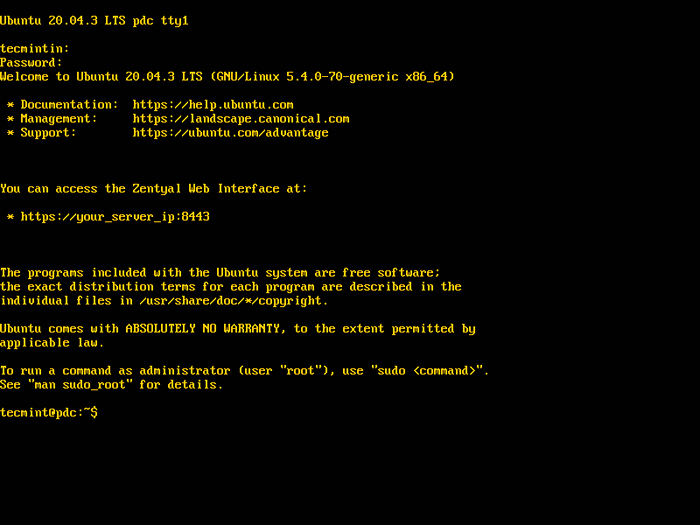 Login znayal
Login znayal Krok 2: Instalowanie podstawowych oprogramowania dla PDC
22. Teraz nadszedł czas, aby przejść do ciężkich rzeczy - co oznacza dostęp do narzędzia do administracji zdalnej i instalowanie podstawowego oprogramowania dla serwera, aby stać się kompletnym Kontroler domeny podstawowej (PDC) z Samba4.
- Następnie otwórz przeglądarkę internetową i wpisz adres wyświetlony w znayal (w tym przykładzie adres administratora Web to:
https: // 192.168.0.127: 8443). - Następnie przeglądarka internetowa ostrzeże Cię przed problemem bezpieczeństwa związanym z certyfikatem.
23. Wybierać "Zaawansowany" i wtedy "Przystępować„Jak na zrzutach ekranu poniżej.
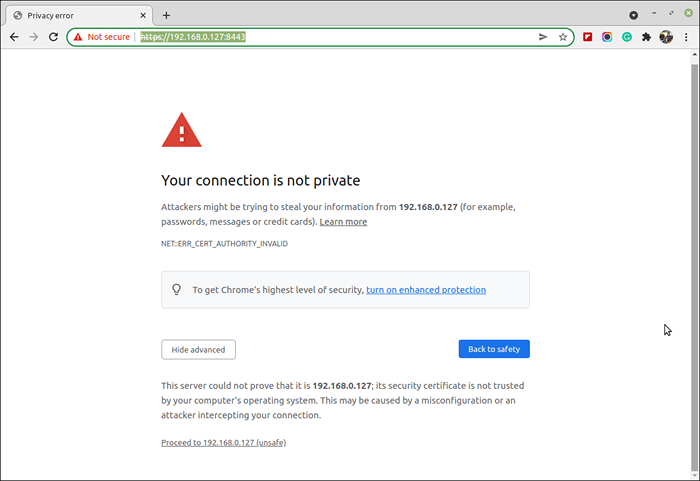 Ostrzeżenie Zentyal SSL
Ostrzeżenie Zentyal SSL 24. Następnie wprowadź swojego użytkownika i hasło dla użytkownika administratora (utworzony przez użytkownika podczas instalacji).
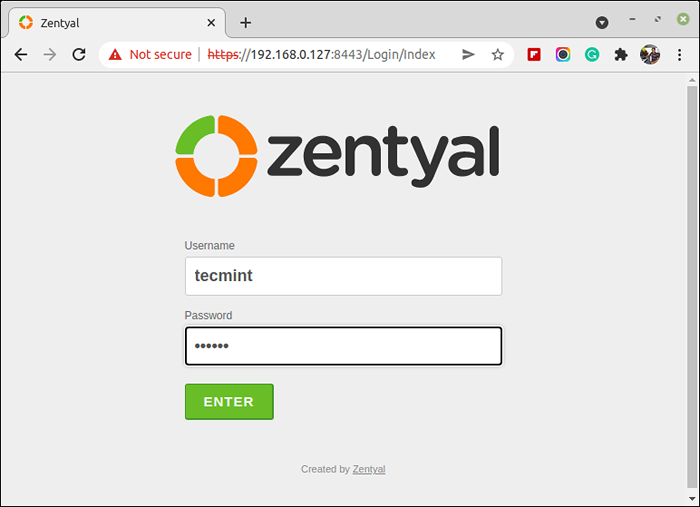 Login administratora znayal
Login administratora znayal 25. Obecnie jesteśmy prezentowani Administracja internetowa zentalia Czas wybrać i zainstalować oprogramowanie dla naszych PDC z Zarządzanie oprogramowaniem - Komponenty zentyal i wybierz następujące pakiety (moduły), aby serwer stał się Kontroler domeny podstawowej.
- Usługa DNS
- Kontroler domeny i udostępnianie plików
- Zapora
- konfiguracja sieci
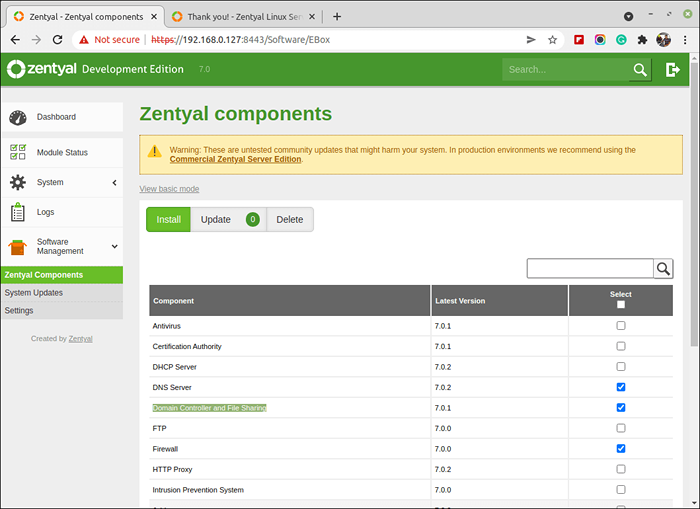 Instalowanie komponentów zentyal
Instalowanie komponentów zentyal 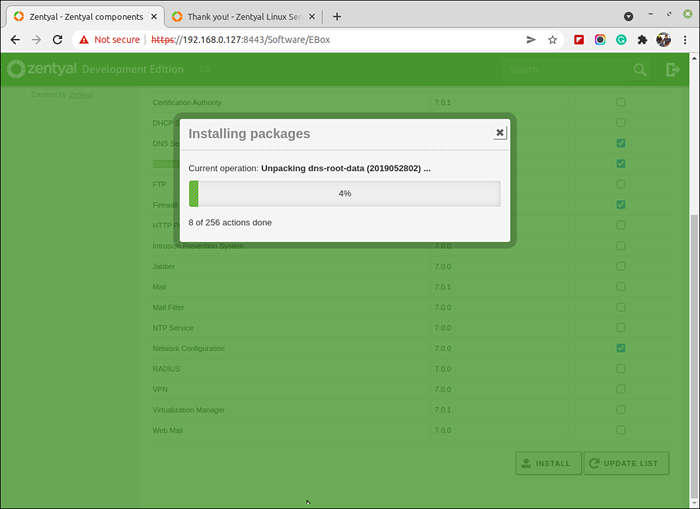 Instalowanie pakietów znayal
Instalowanie pakietów znayal 26. Następnie przejdź do System - Ogólny i ustaw Nazwa hosta I Domena.
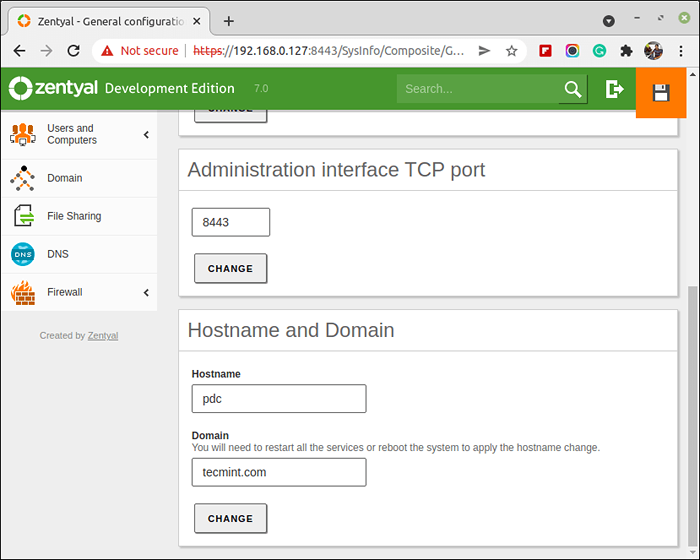 Ustaw nazwę hosta i domeny
Ustaw nazwę hosta i domeny 27. Teraz powinieneś iść do Moduł DNS i upewnij się, że Twoja domena jest wymieniona na karcie domeny.
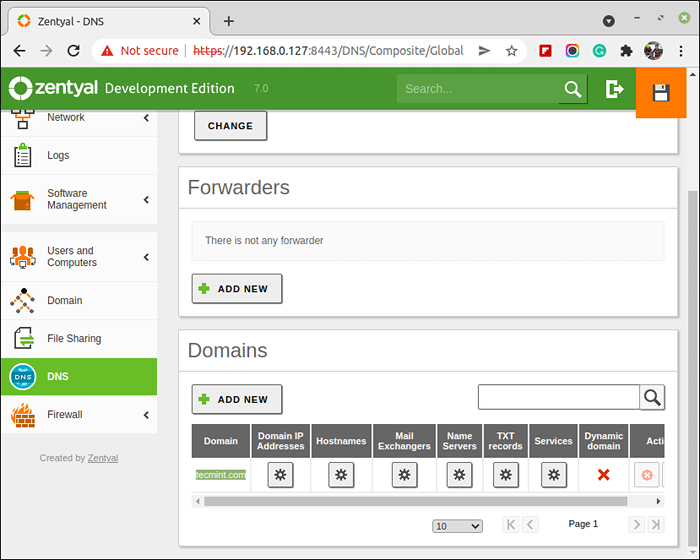 Potwierdź nazwę domeny znalialnej
Potwierdź nazwę domeny znalialnej 28. Następnie idź do Moduł użytkowników i komputerów, wybierać Zarządzać i dodaj użytkownika z uprawnieniami administratora do Active Directory. Wybierz użytkowników, kliknij „+”Przycisk poniżej i wprowadź swoje poświadczenia.
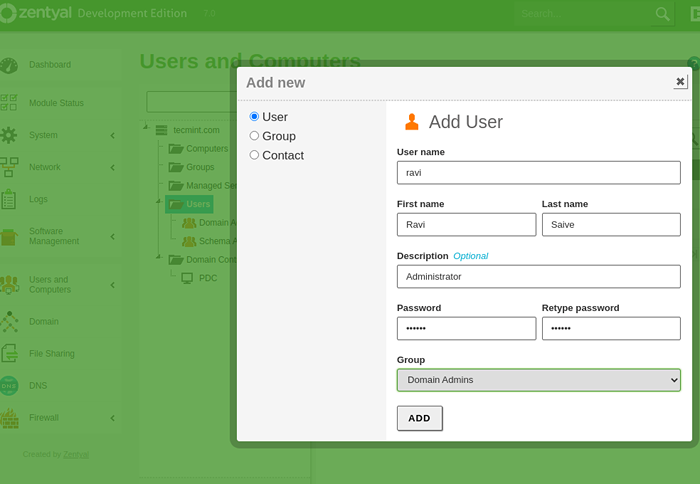 Dodaj użytkownika administratora w ZENTYAL
Dodaj użytkownika administratora w ZENTYAL 29. Teraz idź do Moduł domeny, wybierać Ustawienia, Wybierz opis swojego serwera, wybierz „Włącz profile roamingowe”I uderz Zmiana przycisk.
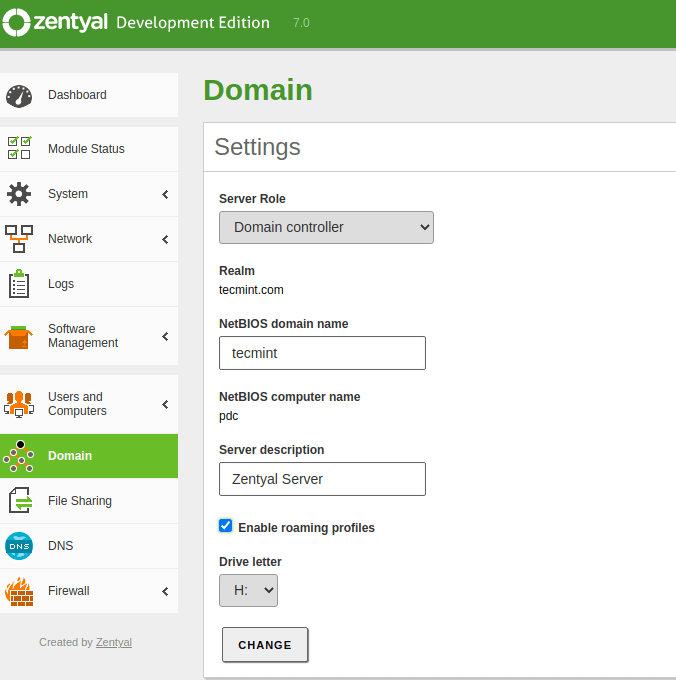 Ustawienia domeny znalialnej
Ustawienia domeny znalialnej 30. Teraz idź na górę i kliknij Zapisz zmiany Aby system mógł zastosować nowe ustawienia i Kliknij Zapisz.
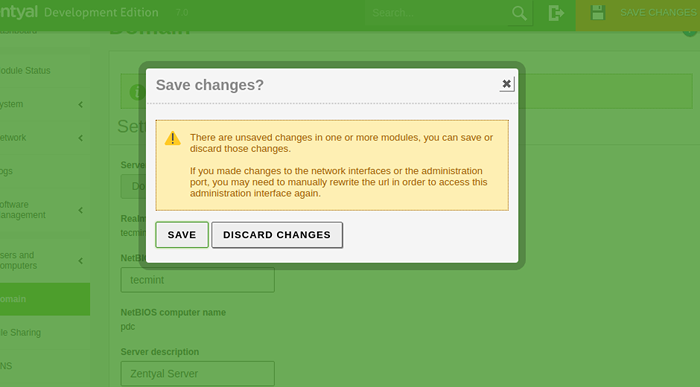 Zentyal Save zmiany
Zentyal Save zmiany To wszystko na teraz PDC Minimalna konfiguracja serwera, aby stać się Kontroler domeny podstawowej.
Krok 3: Integracja systemu Windows w PDC
Czas zintegrować system oparty na systemie Windows (w tym przykładzie system Windows 10) w „Tecmint.com" domena.
31. Najpierw skonfigurujmy konfigurację sieci, aby system mógł uzyskać dostęp do nowej domeny. Iść do Początek -> Panel sterowania -> Sieć i Internet -> Centrum sieci i udostępniania -> Wyświetl stan sieci i zadania -> Połączenie lokalne.
W przypadku lokalnego połączenia Wybierz Właściwości -> IPv4 -> i wprowadź statyczny adres IP, Mash, Gateway i DN, jak na zrzutach ekranu poniżej.
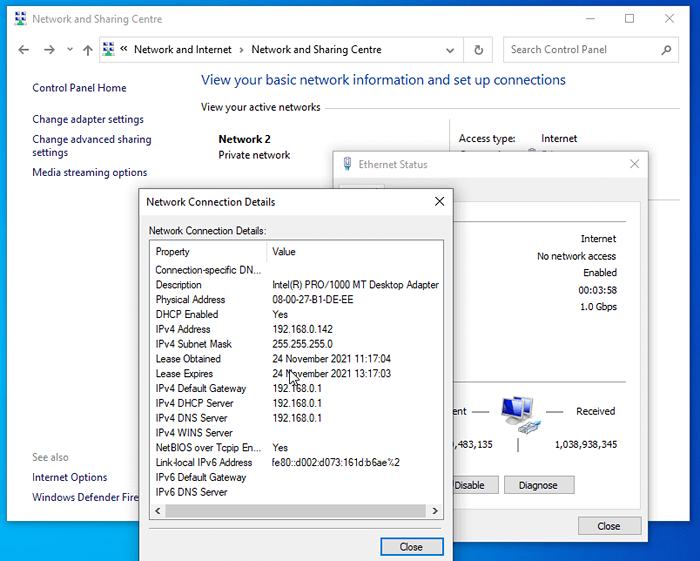 Skonfiguruj adres IP w systemie Windows
Skonfiguruj adres IP w systemie Windows 32. Aby upewnić się, że wszystko jest w porządku, spróbuj najpierw pingować PDC adres serwera, a następnie ping domena nazwa.
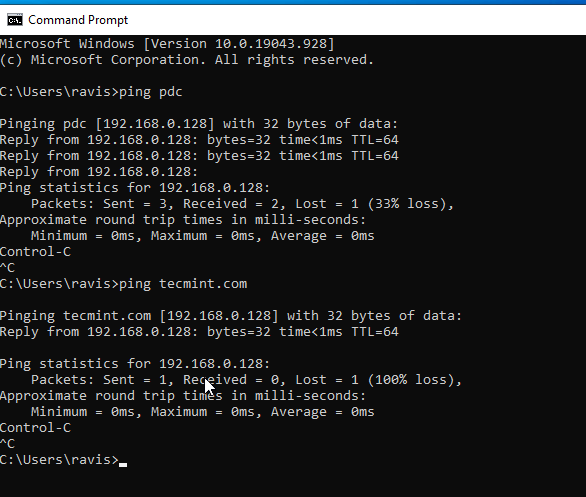 Domena ping znayal PDC
Domena ping znayal PDC 33. Teraz docieramy do końca tego samouczka. Zakończmy konfigurację, dodając Windows 10 do Tecmint.com Nazwa domeny. Kliknij "Komputer” -> Właściwości systemu -> Zaawansowane ustawienia systemu -> Nazwa komputera.
Wprowadź nazwę swojego komputera w dziedzinie pola nazwy komputera w członku domeny.
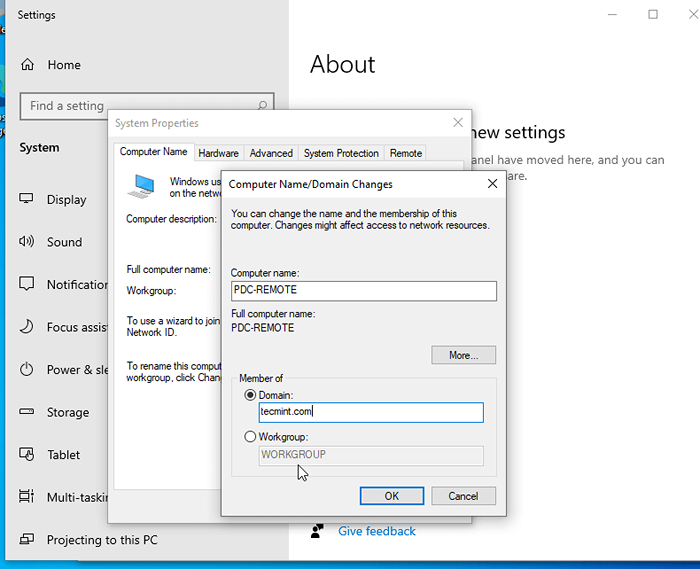 Dodaj Windows do domeny
Dodaj Windows do domeny 34. W następnym wierszu Wprowadź nazwę użytkownika i hasło dla użytkownika administratora swojej domeny (użytkownik utworzony w użytkownika.
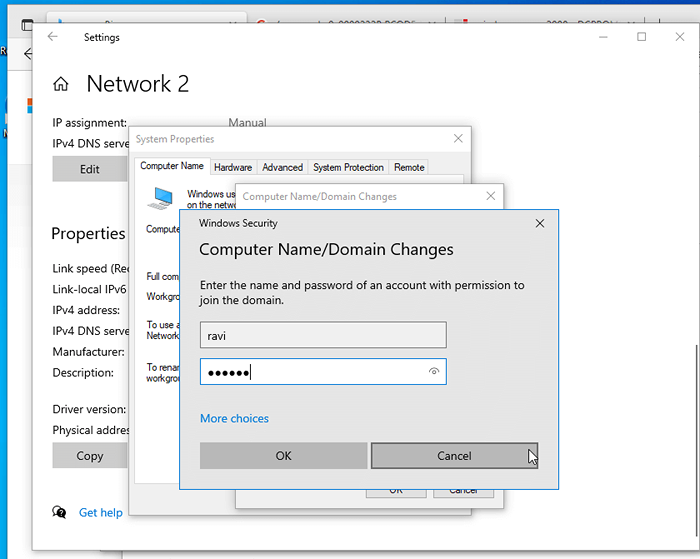 Dołącz domenę w systemie Windows
Dołącz domenę w systemie Windows 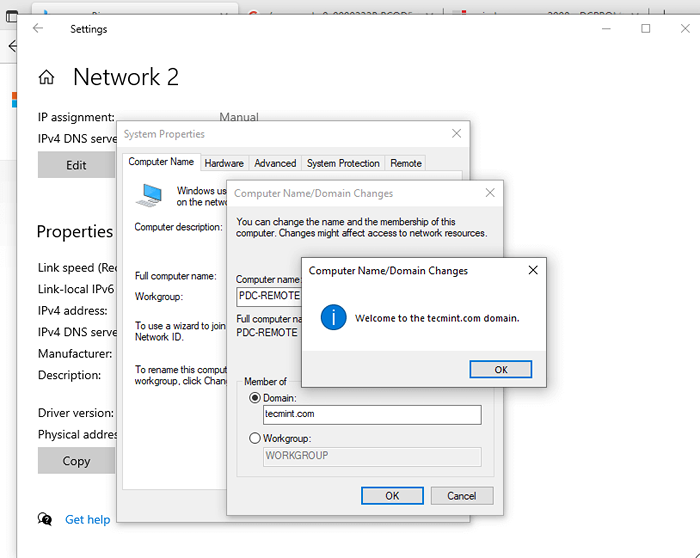 Domena dołączyła
Domena dołączyła 35. Następnie uruchom ponownie komputer, aby zastosować zmiany i zaloguj się do nowej domeny.
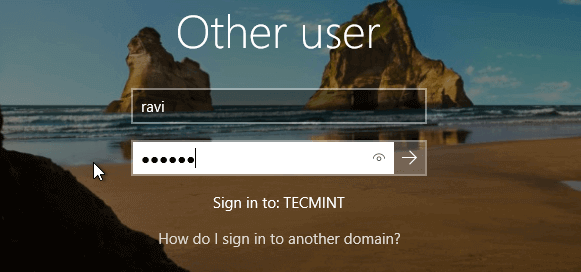 Logowanie użytkowników reklam
Logowanie użytkowników reklam 36. Przejdź ponownie do pulpitu internetowego znayal i sprawdź, czy komputer został dodany do Użytkownicy i komputery.
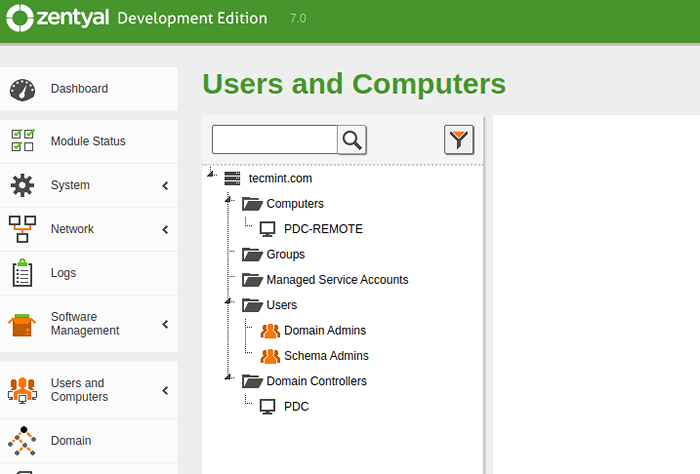 Windows dodany do Zentyal
Windows dodany do Zentyal Gratulacje! Masz teraz pełną usługę domeny i możesz łatwo dodać inne systemy oparte na systemie Windows do nowej domeny.
Następnym samouczkiem będzie dostęp do swojego PDC Serwer zdalnie z systemów opartych na systemie Windows, tworz nowych użytkowników i grup, utwórz udostępnienie i skonfiguruj zasady grupy dla tych użytkowników i komputerów domeny.
- « Jak uzyskać dostęp do terminali serwera Linux w przeglądarce internetowej za pomocą narzędzia „Wetty (Web + Tty)”
- Skonfiguruj „Bez hasła uwierzytelnianie klawiszy SSH” z Putty na serwerach Linux »

