Konfigurowanie Freenas do konfigurowania dysków pamięci ZFS i tworzenia akcji NFS na Freenas - Część 2
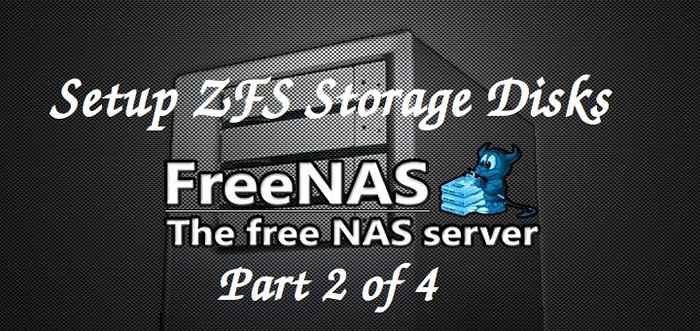
- 4565
- 1348
- Klaudia Woś
W naszym poprzednim artykule pokazaliśmy, jak zainstalować Freenas serwer. W tym artykule omówimy konfigurację Freenas i konfigurowanie pamięci za pomocą ZFS.
 Dodaj dyski ZFS do Freenas
Dodaj dyski ZFS do Freenas Wymagania
- Instalacja Freenas (pamięć z siecią) - Część 1
Po instalacji i konfiguracji serwera FreeNas, następujące rzeczy należy wykonać w interfejsie internetowym FreeNas.
- Ustaw protokół internetowy na HTTP/HTTPS.
- Zmień adres GUI Web na 192.168.0.225.
- Zmień języki, mapę klawiatury, stref czasu, serwer dziennika, e -mail.
- Dodaj obsługiwane przez ZFS wolumen pamięci.
- Zdefiniuj dowolny z udostępniania.
Po wprowadzeniu powyższych zmian w interfejsie internetowym FreeNas musimy zapisać zmiany w ramach System -> Ustawienia -> Zapisz konfigurację -> Prześlij konfigurację -> Ratować Aby utrzymać zmiany na stałe.
Moja konfiguracja serwera
Sprzęt: Maszyna wirtualna 64-bitowy system operacyjny: FreeNas-9.2.1.8-reasease-x64 Adres IP: 192.168.0.225 8 GB pamięci RAM: Minimum RAM 1 dysk (5 GB): Używany do instalacji systemu operacyjnego 8 dysków (5 GB): używany do przechowywania
Moja konfiguracja klienta
Można użyć dowolnego systemu operacyjnego Linux.
System operacyjny: Ubuntu 14.04 Adres IP: 192.168.0.12
Configuraton of Freenas i konfigurowanie pamięci ZFS
Aby używać freenas, musimy skonfigurować z właściwym ustawieniem po zakończeniu instalacji, w Część 1 Widzieliśmy, jak zainstalować Freenas, teraz musimy zdefiniować ustawienia, których będziemy używać w naszym środowisku.
Krok 1: Konfigurowanie podstawowych ustawień FreeNas
1. Zaloguj się do interfejsu internetowego Freenas, po zalogowaniu zobaczysz Ustawienia I Informacje o systemie PATKA. Pod Ustawienia, zmienić Protokół naszego interfejsu internetowego do użycia, czy HTTP/HTTPS i ustaw adres IP, którego będziemy używać dla tego interfejsu GUI, a także ustawionego, strefy czasowej, mapy klawiatury, język dla GUI.
Po wprowadzeniu powyższych zmian, uderzRatować„Przycisk u dołu, aby zapisać zmiany.
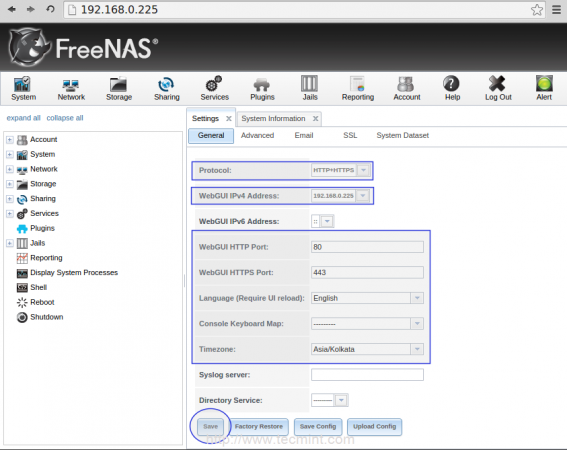 Zmień informacje o systemie
Zmień informacje o systemie 2. Następnie skonfiguruj powiadomienie e -mail, przejdź do E-mail zakładka pod Ustawienia. Tutaj możemy zdefiniować adres e -mail, aby uzyskać powiadomienie e -mailowe rezygnację z NAS.
Wcześniej musimy ustawić wiadomość e -mail na naszym koncie użytkownika, tutaj używam źródło Jako mój użytkownik. Więc przejdź do Menu konta na szczycie. Następnie wybierz Użytkownicy, Tutaj zobaczysz użytkownika root, wybierając użytkownika root.
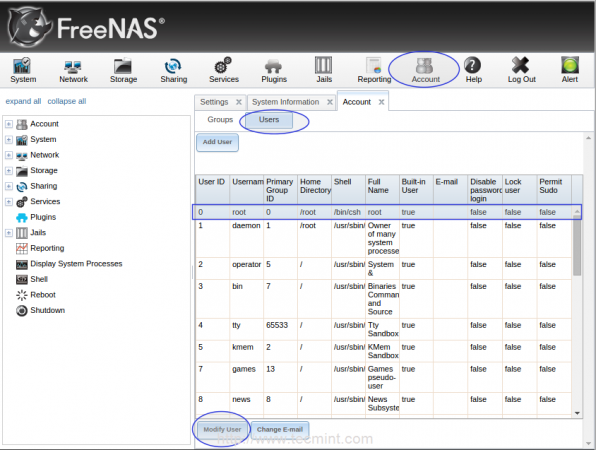 Włącz powiadomienia e -mail
Włącz powiadomienia e -mail Kliknij Zmodyfikuj użytkownika karta, aby wprowadzić adres e -mail i hasło użytkownika i kliknij OK Aby zapisać zmiany.
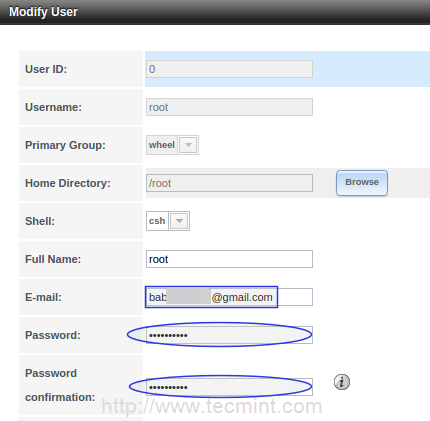 Utwórz użytkownika e -mail
Utwórz użytkownika e -mail 3. Następnie wróć do Ustawienia i wybierz E-mail Aby skonfigurować wiadomość e -mail. Tutaj użyłem mojego identyfikatora Gmaila, możesz wybrać dowolny identyfikator e -mail, który najlepiej Ci odpowiada.
Wprowadź nazwę użytkownika i hasło do uwierzytelnienia i zapisz zmiany, klikając Ratować.
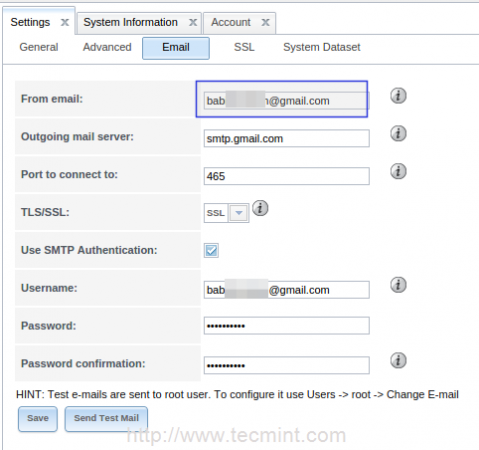 Dane użytkownika e -mail
Dane użytkownika e -mail 4. Teraz musimy włączyć Konsola wiadomość w stopce, aby to zrobić Zaawansowany opcja i wybierz Pokaż wiadomości konsoli w stopce i zapisz ustawienia, klikając Ratować.
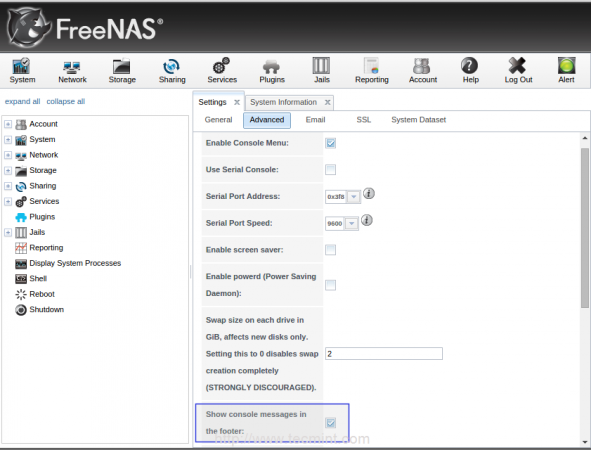 Włącz wiadomość konsoli
Włącz wiadomość konsoli 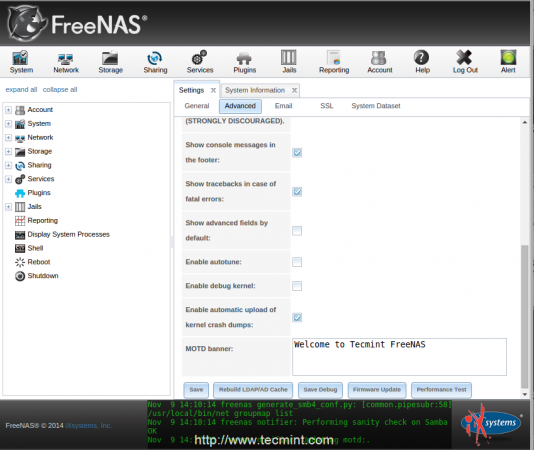 Okno wiadomości konsoli
Okno wiadomości konsoli Krok 2: Dodanie woluminów magazynowych ZFS
5. Dodać ZFS urządzenia do przechowywania, przejdź do Składowanie Menu na górze, aby zdefiniować objętości ZFS. Aby dodać ZFS Tom, wybierz ZFS Volume Manager.
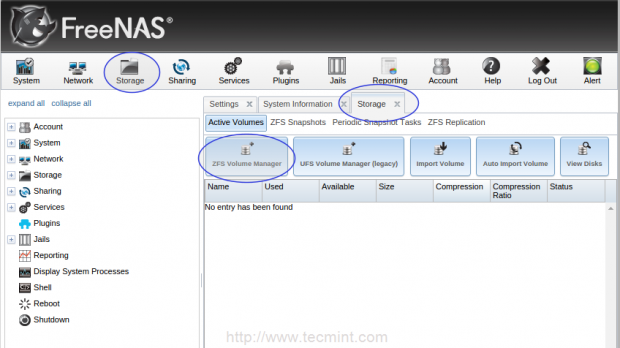 ZFS Volume Manager
ZFS Volume Manager Następnie dodaj nową nazwę swojego tomu, tutaj zdefiniowałem jako TecMint_Pool. Aby dodać dostępne dyski, kliknij + Podpisz i dodaj dyski. Są całkowicie 8 Dostępne są teraz, dodaj je wszystkie.
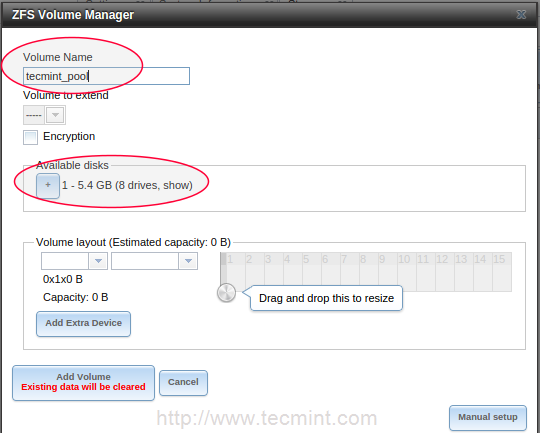 Dodaj dyski magazynowe ZFS
Dodaj dyski magazynowe ZFS 6. Następnie zdefiniuj poziomy RAID do użycia. Aby dodać Raidz (To samo a RAID 5), Kliknij listę rozwijaną. Tutaj dodam dwa dysku jako zapasowy napęd. Jeśli którykolwiek z dysku nie zapowiada się na zapasowy dysk automatycznie odbudowuje się z informacji parytetu.
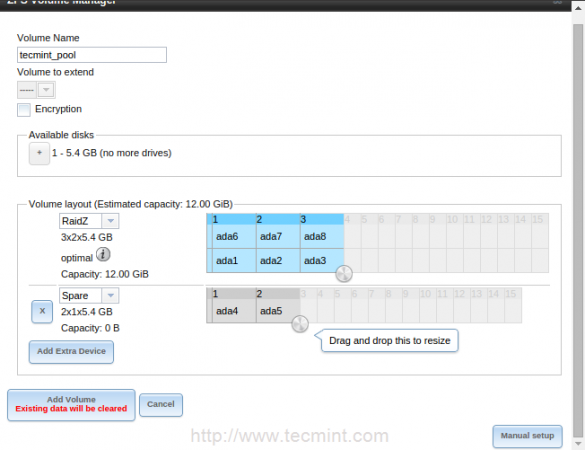 Zdefiniuj RAID5 na dyskach ZFS
Zdefiniuj RAID5 na dyskach ZFS 7. Aby dodać RaIdz2 Z podwójną parytetem możesz wybrać RaIdz2 (taki sam jak RAID 6 z podwójnym parytetem) z menu upuszczenia.
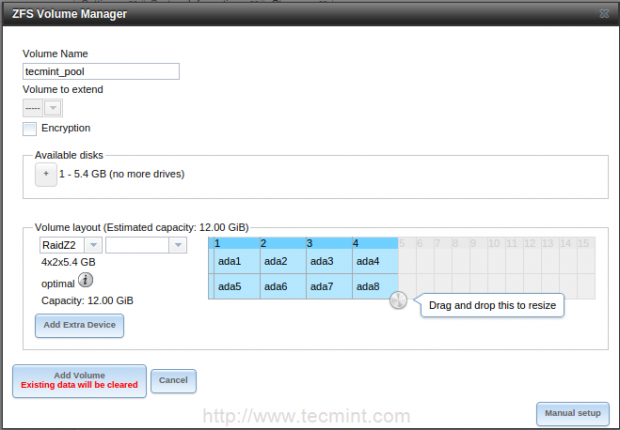 Zdefiniuj RAID6 na dyskach ZFS
Zdefiniuj RAID6 na dyskach ZFS 8. Mirror oznacza klonowanie tej samej kopii każdego napędu z lepszą wydajnością i gwarancją danych.
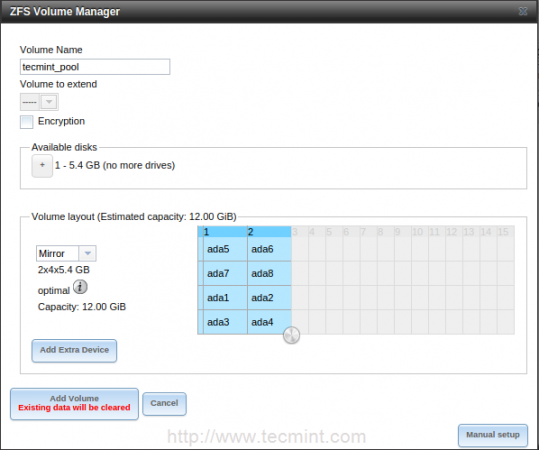 Zdefiniuj lustro na dyskach ZFS
Zdefiniuj lustro na dyskach ZFS 9. Paskuj pojedyncze dane na wiele dysków. Jeśli stracimy jakikolwiek z dysku, stracimy cały tom jako bezużyteczny. Nie tracimy żadnej pojemności w całkowitej liczbie dysków.
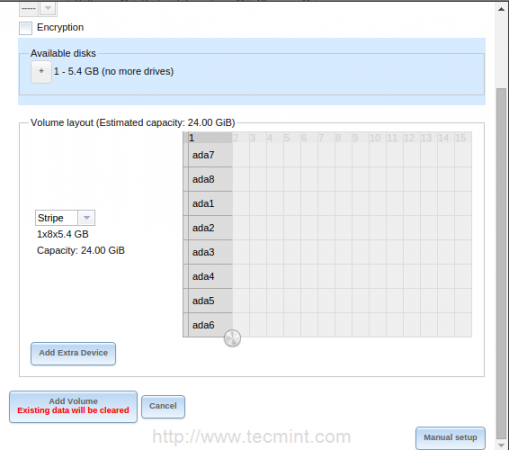 Zdefiniuj pasek na dyskach ZFS
Zdefiniuj pasek na dyskach ZFS 10. Tutaj zamierzam użyć RaIdz2 dla mojej konfiguracji. Kliknij Dodaj objętość Aby dodać wybrany układ głośności. Dodanie głośności zajmie niewiele czasu w zależności od naszego rozmiaru napędu i wydajności systemu.
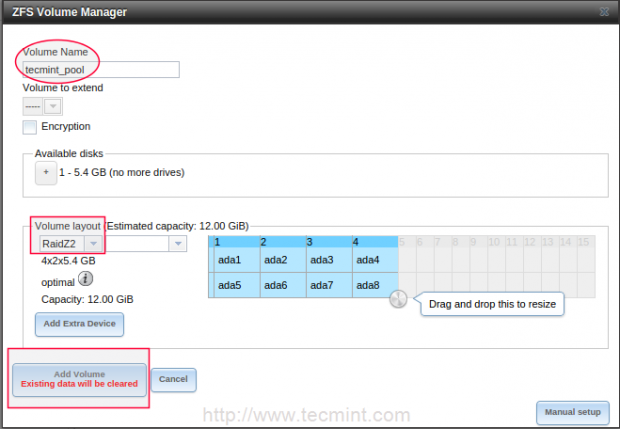 Dodaj dyski ZFS
Dodaj dyski ZFS 11. Po dodaniu woluminów otrzymasz listę woluminów, jak pokazano poniżej.
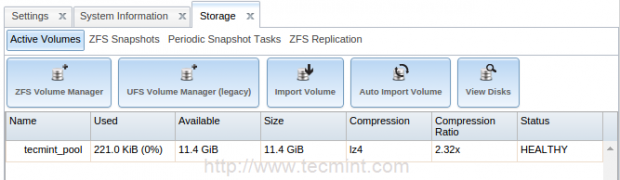 Dyski przechowywania ZFS
Dyski przechowywania ZFS Krok 3: Tworzenie zestawów danych ZFS
12. Zestaw danych jest utworzony wewnątrz woluminu, który stworzyliśmy na powyższym kroku. Zestawy danych są jak folder o poziomie kompresji, typu, typu, kwoty i wielu funkcjach.
Aby utworzyć zestaw danych, wybierz wolumin TecMint_Pool Na dole i wybierz Utwórz ZFS zestaw danych.
Wybierz zestaw danych Imię, tutaj wybrałem TecMint_docs, i wybierz poziom kompresji z listy i wybierz typ udziałem, tutaj utworzę ten udostępnienie dla komputera Linux, więc tutaj wybrałem typ udostępnienia jako UNIX.
Następnie włącz limit, klikając osiągnięcie Menu, aby uzyskać kwot. Pozwól, że wybiorę 2 GB jako limit kwoty dla tego udostępnienia i kliknij Dodaj Zestaw danych dodać.
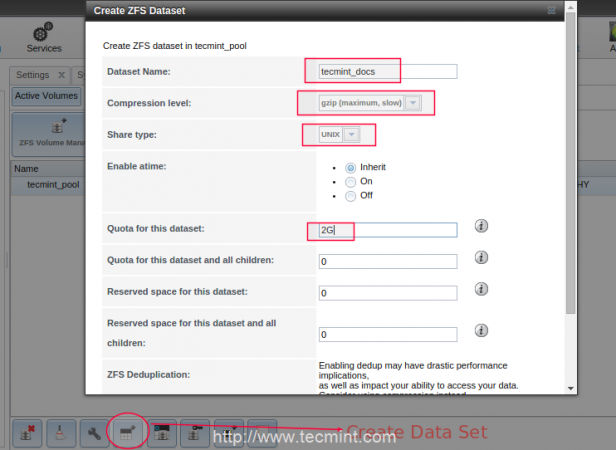 Utwórz zestawy danych ZFS
Utwórz zestawy danych ZFS 13. Następnie musimy zdefiniować uprawnienia TecMint_docs Udostępnij, można to zrobić za pomocą Zmień pozwolenie opcja. Abyśmy musimy wybrać TecMint_docs, na dole i zdefiniuj uprawnienia.
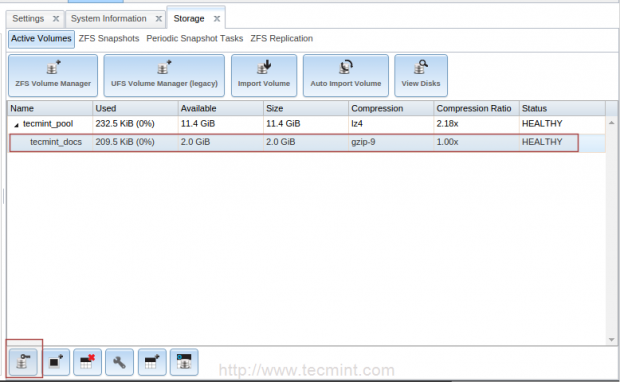 Ustaw uprawnienia do zestawów danych ZFS
Ustaw uprawnienia do zestawów danych ZFS Tutaj definiuję uprawnienia dla użytkownika root. Wybierać Pozwolenie rekursywnie, aby uzyskać to samo zgodę na wszystkie pliki i foldery, które utworzone w ramach akcji.
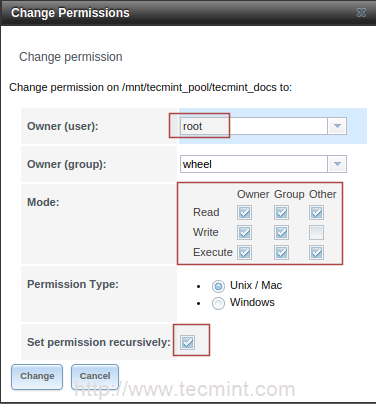 Uprawnienia do danych ZFS
Uprawnienia do danych ZFS 14. Po utworzeniu zestawów danych ZFS dla UNIX Share, teraz nadszedł czas, aby utworzyć zestaw danych dla systemu Windows. Postępuj zgodnie z tymi samymi instrukcjami, jak wyjaśniono powyżej, jedyną zmianą jest wybór typu Udostępnij jako „Okna”Podczas dodawania zestawu danych. Udziały te mogą być dostępne z maszyn Windows.
Krok 3: Udostępnianie zestawów danych ZFS
15. Aby udostępnić zestawy danych ZFS na maszynach UNIX, przejdź do „Dzielenie się”Zakładka z górnego menu, wybierz UNIX (NFS) typ.
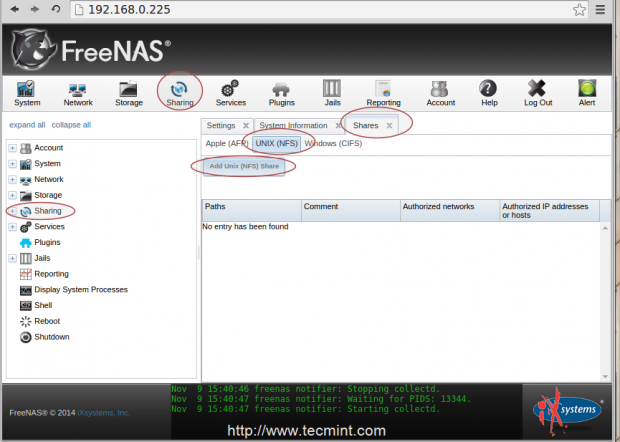 Udostępnij zestawy danych ZFS
Udostępnij zestawy danych ZFS 16. Następnie kliknij Dodaj Udział UNIX (NFS), Nowe okno wyskakuje, aby podać komentarz (nazwisko) jako Tecmint_nfs_share i dodaj autoryzowane sieci 192.168.0.0/24. Uwaga, będzie to różne dla Twojej sieci.
Następnie wybierz Wszystkie katalogi Aby umożliwić zamontowanie każdego katalogu w ramach tego udziału. Na dole wybierz Przeglądać i wybierz katalog TecMint_docs które wcześniej zdefiniujemy dla zestawu danych, a następnie kliknij OK.
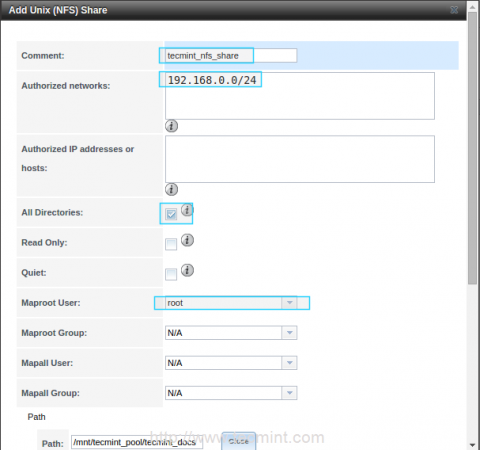 Dodaj Udział UNIX
Dodaj Udział UNIX 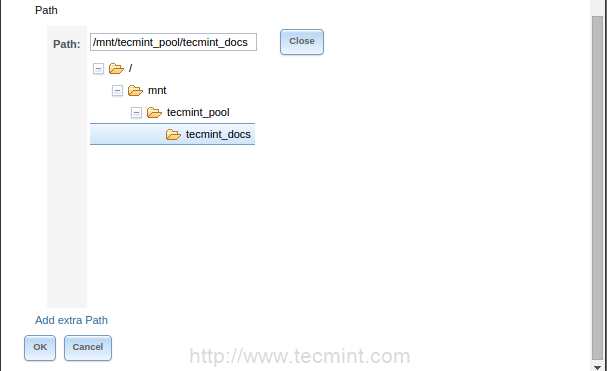 Widok katalogu UNIX Share Directory
Widok katalogu UNIX Share Directory 17. Po kliknięciu OK Wiadomość potwierdzenia będzie monitorowana i zapyta, czy chcesz włączyć tę usługę, zostanie wyświetlona. Kliknij Tak Aby włączyć udostępnianie. Teraz widzimy, że usługa NFS została uruchomiona.
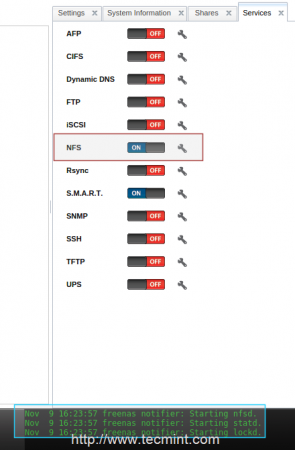 Udostępnienie NFS włączone
Udostępnienie NFS włączone Krok 4: Montaż NFS Udostępnij na kliencie UNIX
18. Teraz zaloguj się do komputera klienta UNIX (tutaj użyłem Ubuntu 14.04 i z adresem IP 192.168.0.12) i sprawdź, czy NFS dzieli się z Freenas, czy nie.
Ale przed sprawdzeniem akcji Freenas NFS, Twój komputer kliencka musi mieć zainstalowany pakiet NFS w systemie.
# Yum Instaluj NFS-UTILS -y [On Redhat Systems] # sudo apt-get instaluj NFS-common -y [On Debian Systems]
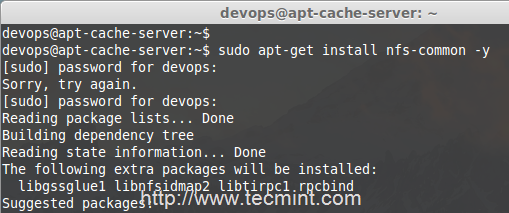 Zainstaluj pakiet NFS
Zainstaluj pakiet NFS 19. Po zainstalowaniu NFS użyj następującego polecenia, aby wymienić udział NFS z Freenas.
# showmount -e 192.168.0.225
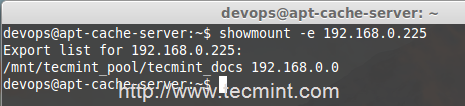 Sprawdź freenas nfs share
Sprawdź freenas nfs share 20. Teraz utwórz katalog Mount Under '/mnt/freenaS_Share„W maszynie klienckiej i zamontuj Freenas NFS Udostępnij w tym punkcie montażu i potwierdź go za pomocą”df' Komenda.
# sudo mkdir /mnt /freenas_share # sudo Mount 192.168.0.225:/mnt/tecmint_pool/tecMint_docs/mnt/freenas_share/
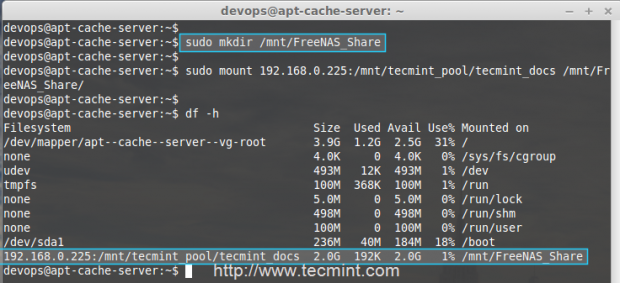 Mount Freenas NFS Share
Mount Freenas NFS Share 21. Po zamontowaniu udziału NFS, wejdź do tego katalogu i spróbuj utworzyć plik w ramach niniejszego udziału, aby potwierdzić, że użytkownik root ma uprawnienia do tego udziału.
# sudo su # cd/mnt/freenas_share/ # touch tecMint.tekst
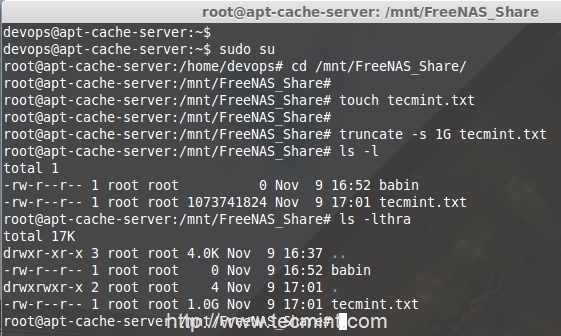 Utwórz plik w NFS Share
Utwórz plik w NFS Share Krok 5: Wreszcie zapisz ustawienia Freenas
22. Teraz wróć do interfejsu internetowego Freenas i wybierz Ustawienia w zakładce systemowej, aby zapisać zmiany. Kliknij Zapisz konfigurację Aby pobrać plik konfiguracyjny.
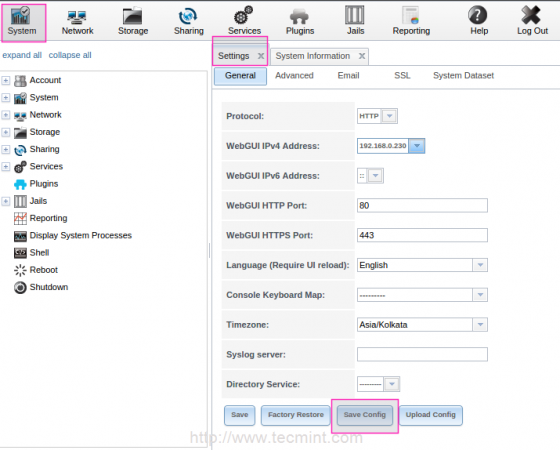 Zapisz konfigurację Freenas
Zapisz konfigurację Freenas 23. Następnie kliknij Prześlij konfigurację Aby wybrać pobrane db Plik i wybierz plik i kliknij Prześlij.
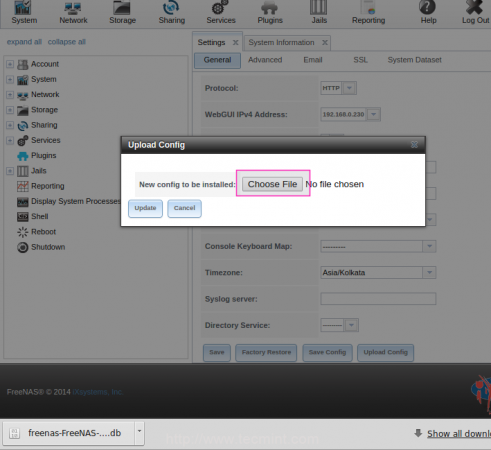 Pobierz konfigurację Freenas
Pobierz konfigurację Freenas Po kliknięciu Prześlij konfigurację System zostanie ponownie uruchomiony automatycznie, a nasze ustawienia zostaną zapisane.
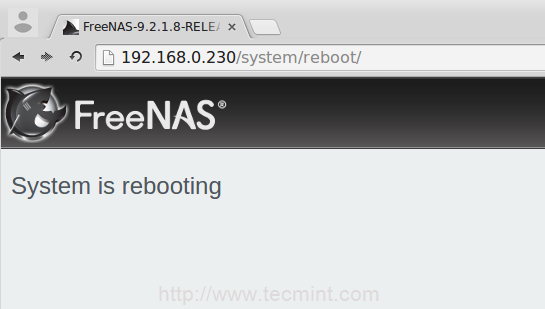 Freenas ponowne uruchamianie
Freenas ponowne uruchamianie Otóż to! Skonfigurowaliśmy wolumen pamięci i zdefiniowaliśmy udział NFS od Freenas.
Wniosek
Freenas nam zapewnia Rich Gui interfejs do zarządzania serwerem pamięci. Freenas obsługuje duży system plików za pomocą ZFS z zestawem danych, które obejmowały kompresję, kwot, funkcje uprawnień. Zobaczmy, jak używać Freenas jako serwera strumieniowego i serwera torrentów w przyszłych artykułach.
- « 10 najlepszych kursów informatycznych dla początkujących w 2023 roku
- Jak zainstalować narzędzie do monitorowania iPinga2 na Ubuntu 20.04/22.04 »

