Jak zainstalować narzędzie do monitorowania iPinga2 na Ubuntu 20.04/22.04
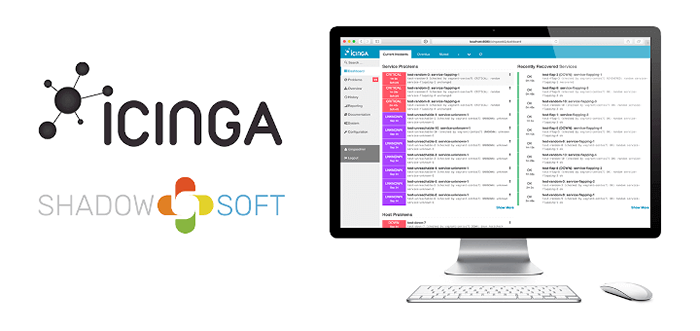
- 2064
- 349
- Juliusz Sienkiewicz
IPinga2 to potężne narzędzie do monitorowania bezpłatnego i open source, które obserwuje zasoby sieciowe i wysyła powiadomienia lub powiadomienia w przypadku awarii lub awarii. Zbiera również wskaźniki z zasobów sieciowych, które mogą pomóc w generowaniu danych wydajnościowych i tworzeniu raportów.
IPinga2 jest skalowalny i może monitorować małe i złożone sieci w różnych lokalizacjach. W tym przewodniku nauczysz się zainstalować IPinga2 Narzędzie monitorujące włączone Ubuntu 20.04 I Ubuntu 22.04.
Krok 1: Zainstaluj Apache, Mariadb i PHP
Zaczynamy od instalacji Apache, Mariadb, I Php z dodatkowymi Php moduły wymagane podczas końcowej konfiguracji IPinga2 w przeglądarce internetowej.
$ sudo apt instal apache2 mariaDB-Server MariaDb-clint MariaDB-common php php-gd php-mbstring php-mysqlnd php-curl php-xml php-clI php-soap php-inItl php-xmlrpc php-zip php-common php-cp-cp-cp-common php-cp-common Opcache php-gmp php-imagick php-pgsql -y
Po zainstalowaniu upewnij się, że wszystkie usługi są uruchomione. Jeśli tak, uruchom następujące polecenia.
$ sudo systemctl start apache2, mariadb $ sudo systemctl enable apache2, mariadb $ sudo Systemctl Status Apache2, Mariadb
Następnie musisz użyć Mysql_Secure_Instalation skrypt, aby skonfigurować hasło dla konta głównego bazy danych, usuń anonimowe użytkowników, zdalnie odrzucaj login root i usuń testową bazę danych.
$ sudo mysql_secure_instalation
Z Php moduły na miejscu, musisz zmodyfikować php.ini plik, który jest domyślnym plikiem konfiguracyjnym dla działających aplikacji Php.
Korzystając z preferowanego edytora, otwórz plik. Tutaj. używamy edytora wiersza poleceń nano.
$ sudo nano/etc/php/8.1/apache2/php.ini [na Ubuntu 22.04] $ sudo nano/etc/php/7.4/apache2/php.ini [na Ubuntu 20.04]
Dokonaj następujących zmian w następujących parametrach.
pamięć_limit = 256m post_max_size = 64m upload_max_fileSize = 100m max_execution_time = 300 default_charset = "utf-8" data data.timeZone = "Asia/Kalkuta" CGI.fix_pathinfo = 0
Dla data.strefa czasowa Parametr, pamiętaj, aby skonfigurować go, aby odzwierciedlić swoją obecną strefę czasową. Oto lista obsługiwanych stref Times według PHP.
Aby zastosować wprowadzone zmiany, po prostu uruchom ponownie Webserver Apache.
$ sudo systemctl restart apache2
Krok 2: Zainstaluj iPinga2 na Ubuntu
Z Php Konfiguracja na uboczu, będziemy kontynuować i zainstalować IPinga2. Jednakże IPinga2 Repozytorium nie jest dostarczane przez Ubuntu 20.04 Repozytoria. Jako taki musimy ręcznie dodać repozytorium do swojego systemu.
Dlatego zacznij od dodania GPG klucz za pomocą polecenia curl.
$ curl https: // pakiety.iPinga.com/icinga.Klucz | Apt-key dodaj -
Następnie utwórz plik repozytorium dla IPinga2.
$ sudo vim/etc/apt/źródła.lista.D/iPinga-Focal.lista
Dodaj następujące wpisy.
deb http: // pakiety.iPinga.com/Ubuntu iga-focal Main Deb-src http: // pakiety.iPinga.com/ubuntu iPinga-Focal Main
Zapisz i wyjdź z pliku.
Aby rozpocząć korzystanie z repozytorium, zaktualizuj listy pakietów w następujący sposób.
Aktualizacja $ sudo apt
Następnie zainstaluj IPinga2 i wtyczki monitorujące.
$ sudo apt Zainstaluj monitoring i iPinga2-Plugins
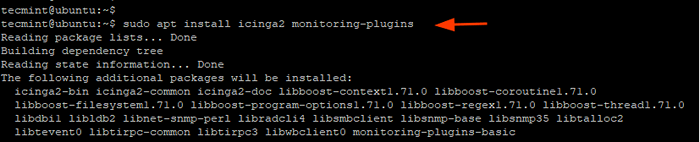 Zainstaluj iPinga2 na Ubuntu
Zainstaluj iPinga2 na Ubuntu Po zakończeniu instalacji włącz i uruchom IPinga2 praca.
$ sudo systemCtl Włącz iga2 $ sudo systemctl start iga2
Aby potwierdzić, że IPinga2 Usługa działa, wykonaj:
$ sudo systemCtl status iga2
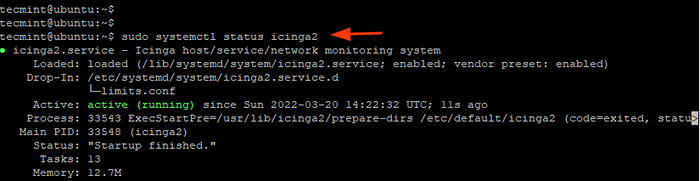 Sprawdź iPinga2 na Ubuntu
Sprawdź iPinga2 na Ubuntu Wyjście wskazuje, że IPinga2 Daemon działa i jesteśmy gotowi iść.
Krok 3: Zainstaluj moduł IPINGA2 IDO
IPINGA2 DANE DATE (JA ROBIĘ) Eksportuje wszystkie informacje o konfiguracji i statusu do bazy danych. JA ROBIĘ Baza danych jest następnie używana przez IPINGA WEB 2 Jako zaplecz danych.
Aby zainstalować moduł, uruchom polecenie
$ sudo apt instal iPinga2-ido-mysql -y
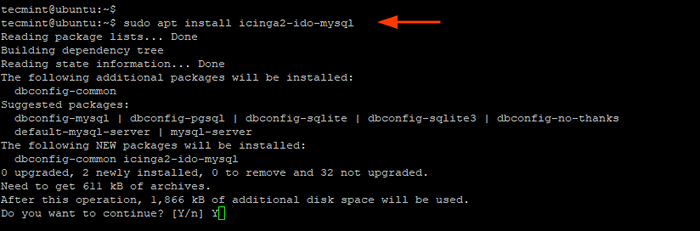 Zainstaluj moduł IPINGA2 IDO
Zainstaluj moduł IPINGA2 IDO Po drodze na terminalu zostanie wyświetlone wyskakujące okienko. Aby włączyć iluinga2 ido-mysql funkcja, wybierz 'Tak„I naciśnij WCHODZIĆ.
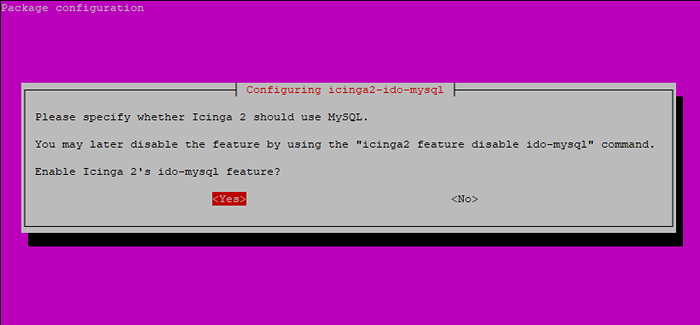 Skonfiguruj moduł IDO-MYSQL
Skonfiguruj moduł IDO-MYSQL IPINGA2-IDO-MYSQL Pakiet wymaga zainstalowanej i skonfigurowanej bazy danych. Można to obsłużyć dbconfig-common, Ale sami stworzymy bazę danych. Więc wybierz 'NIE„Odrzuć tę opcję.
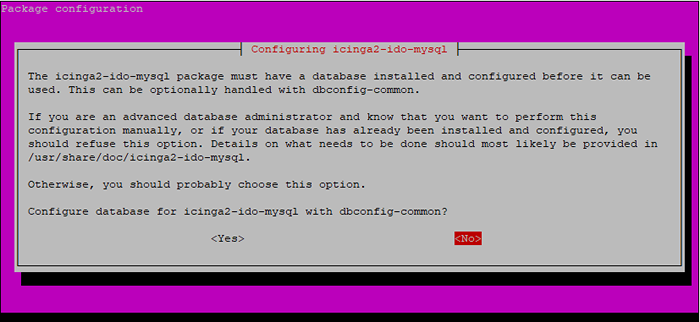 Skonfiguruj bazę danych IDO-MYSQL
Skonfiguruj bazę danych IDO-MYSQL Następnie zaloguj się do swojego Mariadb Serwer bazy danych.
$ sudo mysql -u root -p
Następnie utwórz bazę danych i użytkownika bazy danych dla IPINGA2-IDO-MYSQL pakować i udziel użytkownikowi wszystkich uprawnień w bazie danych.
> Utwórz bazę danych iPinga_ido_db; > Daj wszystko na iluinga_ido_db.* Do „iPinga_ido_user”@„localHost” zidentyfikowane przez „hasło321”; > Przywileje spłukające; > Wyjście;
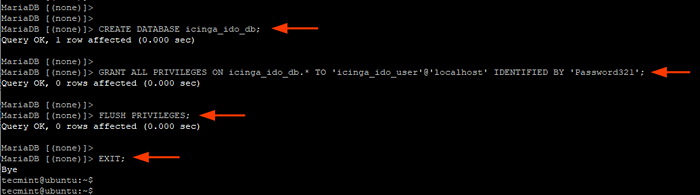 Utwórz bazę danych iPinga2
Utwórz bazę danych iPinga2 Z wprowadzoną bazą danych, kontynuuj i importuj IPINGA2 IDO schemat za pomocą polecenia. Będziesz zobowiązany do podania hasła głównego serwera bazy danych.
$ sudo mysql -u root -p iPinga_ido_db < /usr/share/icinga2-ido-mysql/schema/mysql.sql
Krok 4: Włącz moduł IPINGA2 IDO
Aby włączyć IPINGA2-IDO-MYSQL Komunikacja bazy danych z IPINGA WEB 2, Musimy iść o krok dalej i wprowadzić zmiany w domyślnym pliku konfiguracyjnym.
Otworzyć IPINGA2-IDO-MYSQL plik konfiguracyjny.
$ sudo vim/etc/iPinga2/Feature-dostępny/ido-mysql.conf
Edytuj następujące wpisy i ustaw je tak, aby pasowały do IPINGA2-IDO-MYSQL Szczegóły bazy danych określone w kroku 3.
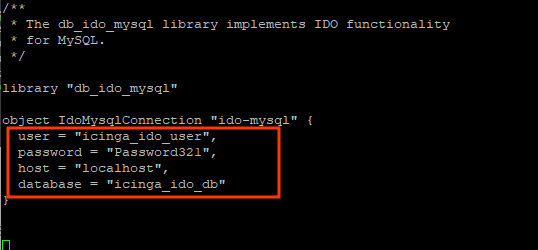 Włącz moduł iPinga MySQL
Włącz moduł iPinga MySQL Zapisz zmiany i wyjdź.
Następnie włącz IPINGA2-IDO-MYSQL funkcja.
Funkcja $ sudo icinga2 włącz ido-mysql
Aby zmiany wejdały w życie, uruchom ponownie IPinga2.
$ sudo systemctl restart iga2
 Uruchom ponownie usługę iPinga2
Uruchom ponownie usługę iPinga2 Krok 5: Zainstaluj i skonfiguruj ilingaweb2
Ostatni komponent do zainstalowania i konfiguracji jest INGINGEB 2, który jest szybkim, potężnym i rozszerzalnym ramą PHP, która działa jak front IPinga2.
Więc zainstaluj Iingaweb2 i Icinga Cli, Uruchom polecenie.
$ sudo apt instal icingaweB2 Iningacli -y
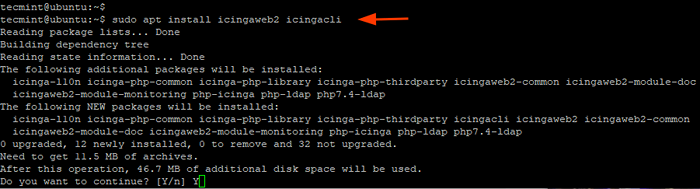 Zainstaluj ilingaweb2 w Ubuntu
Zainstaluj ilingaweb2 w Ubuntu Musimy utworzyć drugi schemat bazy danych, który zostanie wyznaczony IPINGA WEB 2.
Jeszcze raz zaloguj się na serwerze bazy danych.
$ sudo mysql -u root -p
Następnie utwórz użytkownika bazy danych i bazy danych Iingaweb2 i udzielą wszelkich uprawnień użytkownikowi bazy danych w bazie danych.
> Utwórz bazę danych iingaweB2; > Udzielenie wszystkiego na ilingaweb2.* Do „iNingAWEB2USER”@„localHost” zidentyfikowane przez „[e -mail chronione]”; > Przywileje spłukające; > Wyjście;
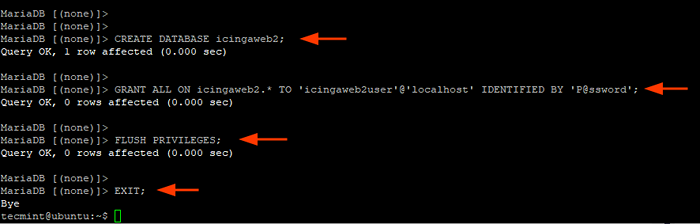 Utwórz bazę danych iingaweb2
Utwórz bazę danych iingaweb2 Następnie utwórz token konfiguracyjny za pomocą następującego polecenia. Token konfiguracji będzie używany podczas uwierzytelniania podczas konfigurowania IPinga2 na przeglądarce.
$ sudo icingacli token token
 Utwórz token IningaweB2
Utwórz token IningaweB2 Jeśli stracisz lub zapomnij o tokenie, możesz go wyświetlić, uruchamiając polecenie:
$ sudo iningacli show token
 Zobacz token IningaweB2
Zobacz token IningaweB2 Krok 6: Kompletna instalacja ilingaweb2 w Ubuntu
Z wszystkimi konfiguracją ukończymy teraz IPinga2 skonfigurować w przeglądarce internetowej. Więc uruchom przeglądarkę i przejdź do pokazanego adresu URL.
http: // server-ip/ilingaweB2/setup
To zabierze Cię na stronę powitalną, jak pokazano. Pamiętaj, że stworzyłeś token konfiguracji? Skopiuj i wklej go w polu tekstowym i kliknijNastępny'.
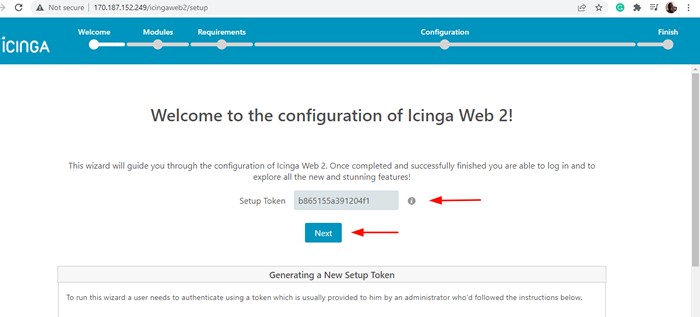 Dodaj token IningaweB2
Dodaj token IningaweB2 Na 'Moduły„strona,”Monitorowanie„Moduł jest domyślnie włączony. Jednak możesz włączyć preferowane moduły.
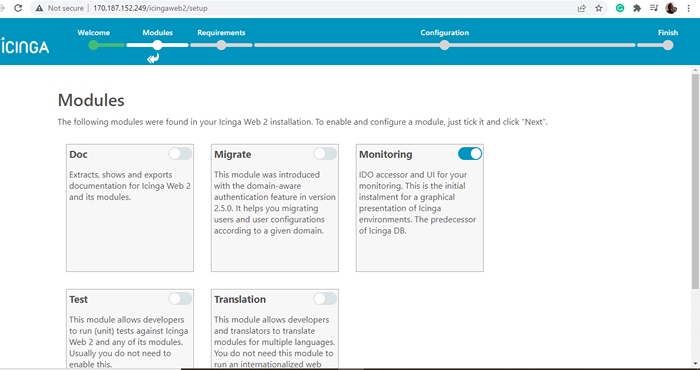 Moduły ilingaweb2
Moduły ilingaweb2 Następnie przewiń w dół i kliknijNastępny'.
W następnym kroku upewnij się, że wszystkie Php Moduły i biblioteki są instalowane, a uprawnienia do katalogu są prawidłowe.
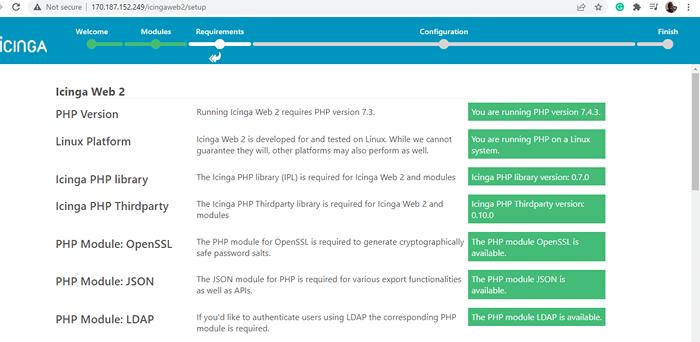 Moduły PHP iingaweb2
Moduły PHP iingaweb2 Następnie przewiń w dół i kliknijNastępny'.
Na 'Uwierzytelnianie„Strona, wybierz”Baza danych„jako typ uwierzytelnienia i kliknij”Następny'.
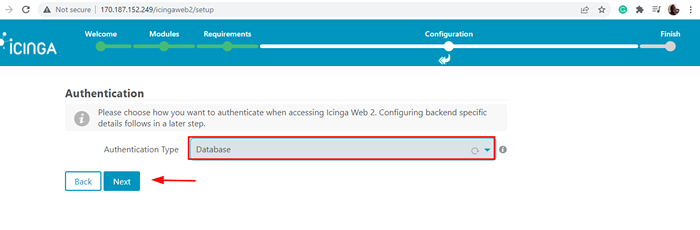 Uwierzytelnianie bazy danych iingaweb2
Uwierzytelnianie bazy danych iingaweb2 W 'Zasób bazy danych„Sekcja, wypełnij szczegóły bazy danych dla Iingaweb2 Jak określono w Krok 5.
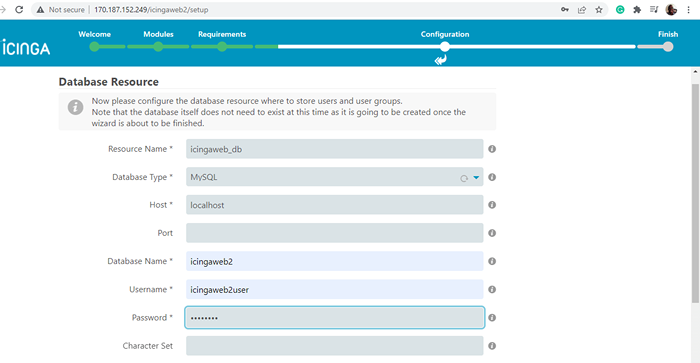 Zasób bazy danych iingaweb2
Zasób bazy danych iingaweb2 Następnie przewiń w dół i kliknijW sprawdzeniu konfiguracji sprawdzania poprawności„Aby potwierdzić szczegóły bazy danych.
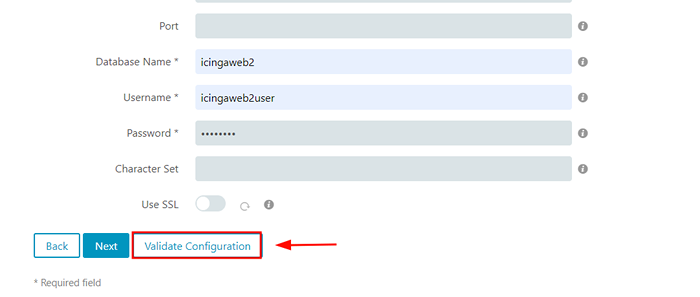 IingaweB2 potwierdza konfigurację
IingaweB2 potwierdza konfigurację Jeśli wszystko poszło dobrze, konfiguracja bazy danych zostanie pomyślnie zatwierdzona. Po powodzenia sprawdzania poprawności przewiń w dół i kliknijNastępny'.
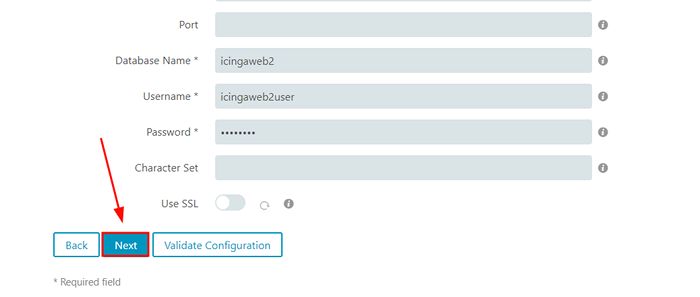 Iingaweb2 potwierdzenie potwierdzenia
Iingaweb2 potwierdzenie potwierdzenia W następnym kroku kliknijNastępny„Zaakceptować wartości domyślne.
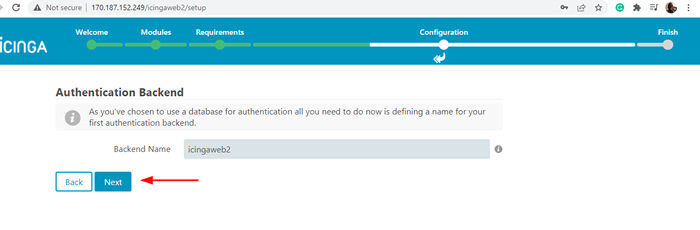 INGINGAWEB2 Nazwa zaplecza
INGINGAWEB2 Nazwa zaplecza W 'Konfiguracja aplikacji„Sekcja, kliknij”Następny„Zaakceptować wartości domyślne.
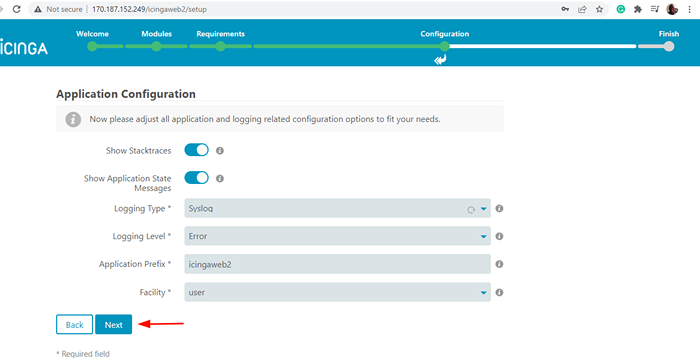 Konfiguracja aplikacji iingaweb2
Konfiguracja aplikacji iingaweb2 W następnym kroku poświęć trochę czasu i przejrzyj wszystkie zmiany IPINGA WEB 2. Upewnij się, że wszystkie konfiguracje są prawidłowe i możesz wrócić i dokonać niezbędnych poprawek.
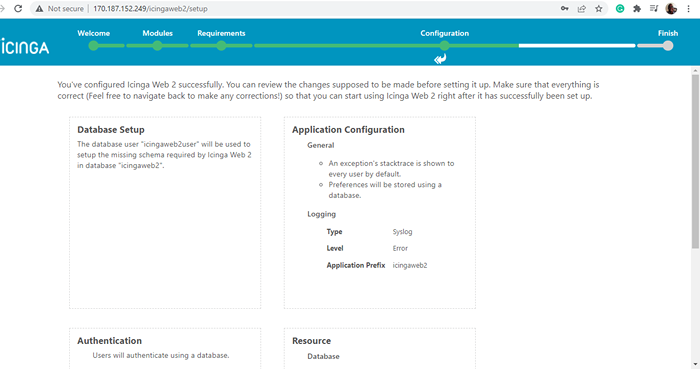 Podsumowanie konfiguracji i IngaweB2
Podsumowanie konfiguracji i IngaweB2 Jeśli wszystko wygląda dobrze, przewiń w dół i kliknijNastępny'.
Ostatnia sekcja w IPinga2 Konfiguracja internetowa obejmuje konfigurację modułu monitorowania. Więc kliknij 'Następny'.
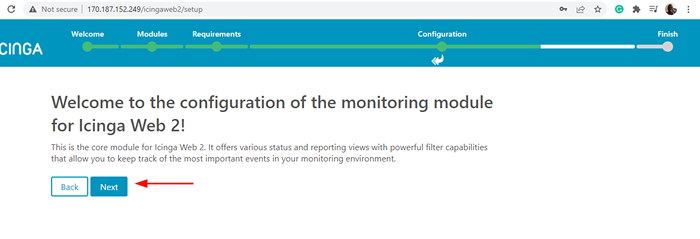 Moduły monitorujące ilingaweb2
Moduły monitorujące ilingaweb2 Następnie wypełnij szczegóły bazy danych IPINGA2 IDO moduł określony w Krok 3.
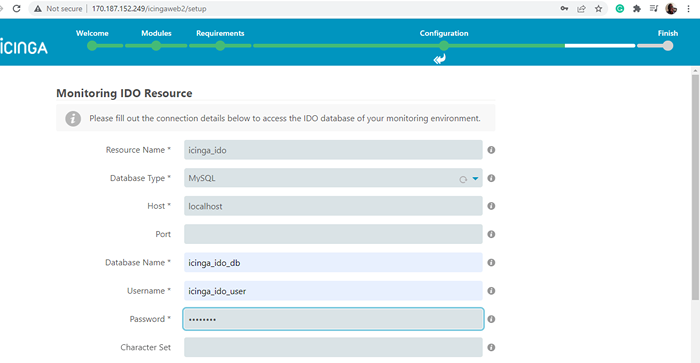 Moduł bazy danych IPINGA2 IDO
Moduł bazy danych IPINGA2 IDO Następnie przewiń w dół i kliknijW sprawdzeniu konfiguracji sprawdzania poprawności'.
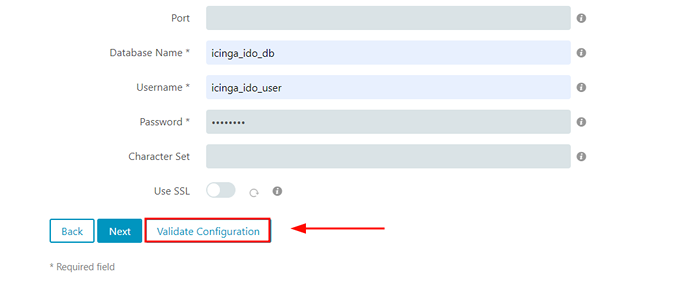 IPINGA2 IDO Walidź konfigurację
IPINGA2 IDO Walidź konfigurację Po raz kolejny sprawdzanie poprawności szczegółów bazy danych powinno odnieść sukces. Jeśli otrzymasz błąd, wróć i upewnij się, że wszystkie szczegóły są prawidłowe.
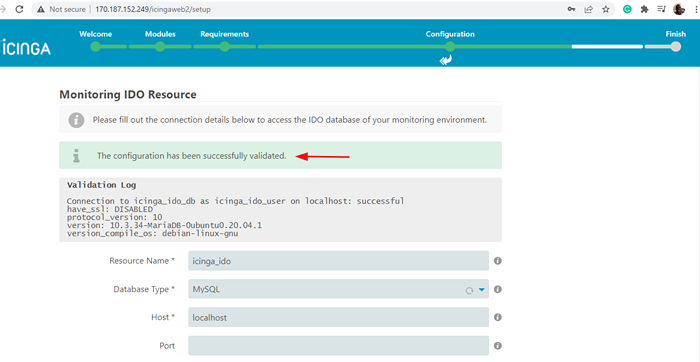 IPINGA2 IDO potwierdzenie potwierdzenia
IPINGA2 IDO potwierdzenie potwierdzenia Aby udać się do następnego kroku, przewiń w dół i kliknijNastępny'.
W 'Transport dowodzenia„Sekcja, wybierz”Lokalny plik polecenia„jako typ transportu i kliknij”Następny'.
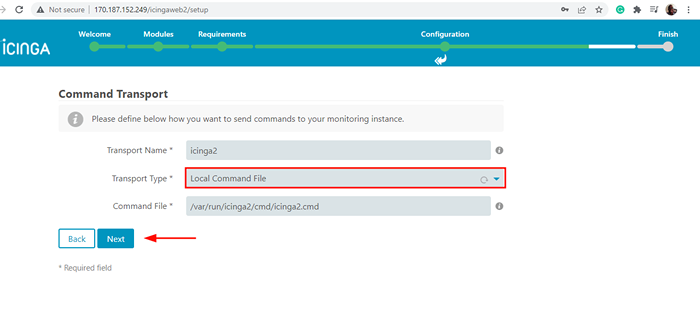 Transport poleceń iingaweb2
Transport poleceń iingaweb2 W 'Monitorowanie bezpieczeństwa„Sekcja, po prostu kliknij”Następny„Aby pójść z domyślnymi.
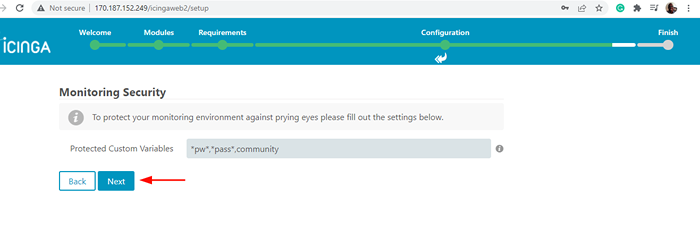 INGINGEB2 MONITORing Security
INGINGEB2 MONITORing Security Przejrzyj wszystkie zmiany modułu monitorującego. Jeśli coś wygląda nie na miejscu, wróć i dokonaj niezbędnych poprawek.
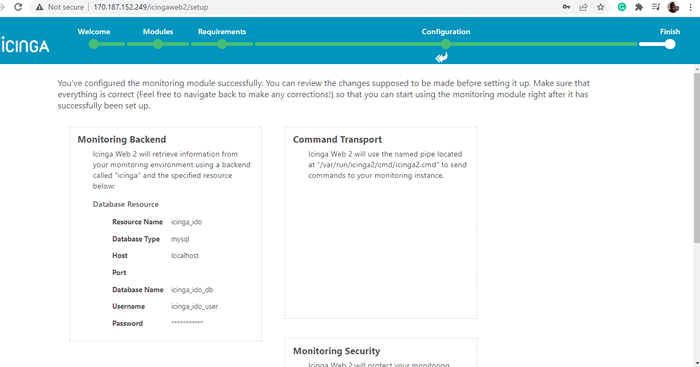 Potwierdź konfiguracje monitorowania ilingaweb2
Potwierdź konfiguracje monitorowania ilingaweb2 Następnie przewiń w dół i kliknijSkończyć'.
W tym momencie, IPINGA WEB 2 został pomyślnie ustawiony i powinieneś zobaczyć powiadomienie o tym efekcie, jak pokazano poniżej. Zalogować się do IPinga2 Pulpit nawigacyjny, kliknijZaloguj się do iluinga Web 2'.
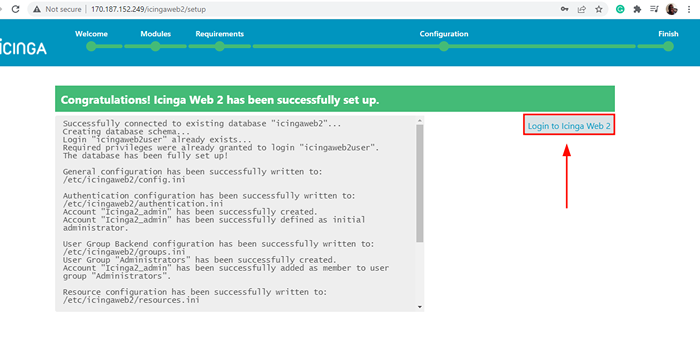 Login użytkownika IningaweB2
Login użytkownika IningaweB2 To zabierze Cię na stronę logowania, jak pokazano. Podaj szczegóły konta administratora i naciśnij ENTER, aby zalogować się.
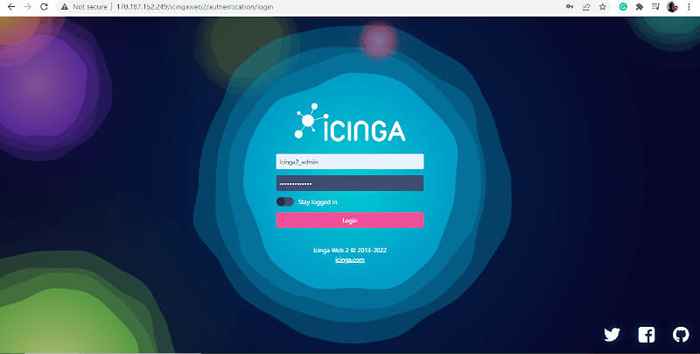 Login administratora i IngaweB2
Login administratora i IngaweB2 I IPinga2 Pulpit nawigacyjny pojawi się. Wszelkie istniejące problemy będą wyświetlane z ich poziomem ciężkości. Na przykład pulpit nawigacyjny powiadomi nas o 28 pakietach z gotowymi aktualizacjami.
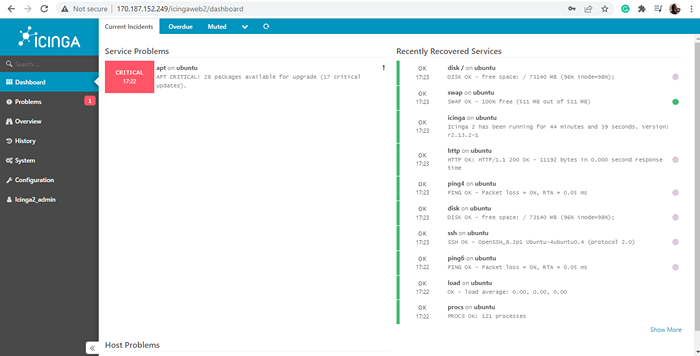 Pulpit nawigacyjny iingaweb2
Pulpit nawigacyjny iingaweb2 Aby to zweryfikować, wrócimy do terminala i uruchomię polecenie:
$ sudo apt lista -Ukształcenie się
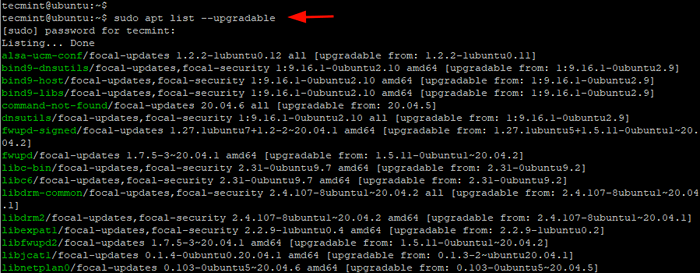 Pakiety do aktualizacji
Pakiety do aktualizacji Aby uaktualnić pakiety, po prostu uruchomimy:
$ sudo apt uaktualnienie -y
A to rozwiązuje problem. Z deski rozdzielczej widać, że nie ma już wyświetlanych problemów.
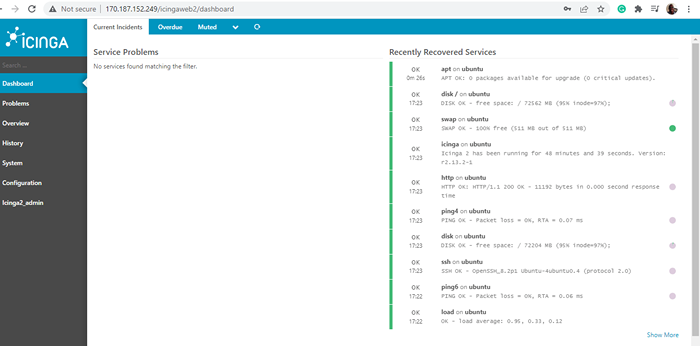 Podsumowanie pulpitu nawigacyjnego i INGAWEB2
Podsumowanie pulpitu nawigacyjnego i INGAWEB2 W tym przewodniku wykazaliśmy, jak zainstalować IPinga2 Narzędzie monitorujące włączone Ubuntu. Trzeba przyznać, że instalacja jest dość długa i wymaga dbałości o szczegóły. Niemniej jednak, jeśli wykonałeś kroki do tych ostatnich, wszystko powinno działać dobrze.
- « Konfigurowanie Freenas do konfigurowania dysków pamięci ZFS i tworzenia akcji NFS na Freenas - Część 2
- Jak zarządzać serwerem Apache za pomocą narzędzia „Apache GUI” »

