Podłącz dwa komputery za pomocą kabla crossover

- 1696
- 278
- Klaudia Woś
Kiedykolwiek potrzebował połączenia dwóch komputerów bez przechodzenia przez sieć bezprzewodową? Wcześniej pisałem o tym, jak bezprzewodowo podłączyć dwa komputery za pomocą sieci bezprzewodowej ad-hoc, ale nie jest tak szybka, jak podłączenie bezpośrednio.
Jeśli komputery są w sieci przewodowej, możesz nawiązać kontakty z dwoma komputerami, a następnie udostępniać pliki i foldery, ale to dużo pracy! Łatwiejszym sposobem jest po prostu utworzenie grupy domowej, jeśli używasz systemu Windows 7 lub więcej. Trzecim sposobem jest użycie kabla crossovera do podłączenia dwóch komputerów i przesyłania danych.
Spis treści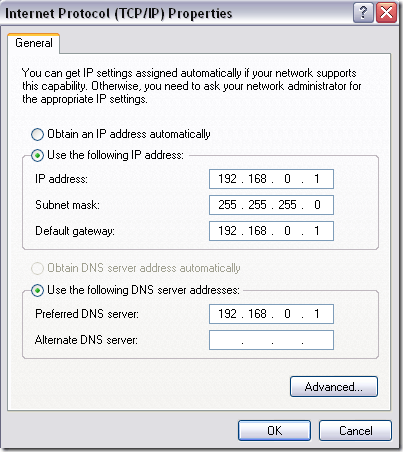
Warto zauważyć, że technicznie możesz opuścić Brama domyślna I Preferowany serwer DNS pola puste, ponieważ naprawdę nie musisz łączyć się z żadnym urządzeniem poza siecią lokalną. Jeśli potrzebujesz więcej informacji o statycznych adresach IPS, przeczytaj mój post na temat przypisania statycznego adresu IP w systemie Windows i Mac.
Krok 2 - Kabel crossover
Drugą rzeczą, którą musisz zweryfikować, jest to, że faktycznie masz odpowiedni kabel crossover. Zasadniczo istnieje kilka różnych rodzajów kabli crossover, ale najlepiej jest uzyskać standardowy kabel crossover, w którym zamieniane są pary zielone i pomarańczowe, a pary brązowe i niebieskie pozostają w tej samej pozycji.
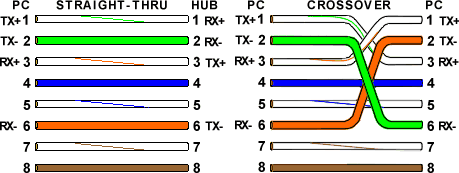
Jedyne szpilki, które należy przekroczyć, to 1,3 i 2,6. Więc po prostu sprawdź kabel na obu końcach i upewnij się, że pasuje do schematu. Możesz uzyskać tani 10 -stopowy kabel crossover na Amazon za 5 USD lub możesz dostać adaptery crossover, które są nieco więcej, ale możesz przekształcić dowolny kabel Ethernet w kabel crossover.
Krok 3 - Lokalne konta użytkowników
Jeśli masz problemy z dostępem do plików na obie strony, być może będziesz musiał utworzyć konto użytkownika na każdym komputerze, które ma tę samą nazwę i to samo hasło. Pomaga to przejść przez każdy rodzaj dostępu, odmawia się błędów, które mogą wyskakować.
Upewnij się, że konta są również konta administratora! Najlepiej jest utworzyć nowe konto, a nie zmienić nazwę rachunku bieżącego.
Krok 4 - Wyłącz zapory ogniowe
Na koniec powinieneś wyłączyć zaporę na obu komputerach, aby upewnić się, że żaden z portów udostępniania plików nie jest blokowany. Możesz to zrobić, przechodząc do panelu sterowania, a następnie w systemie Windows Firewall. Kliknij Wyłączony. Jeśli używasz zapory innej osoby.
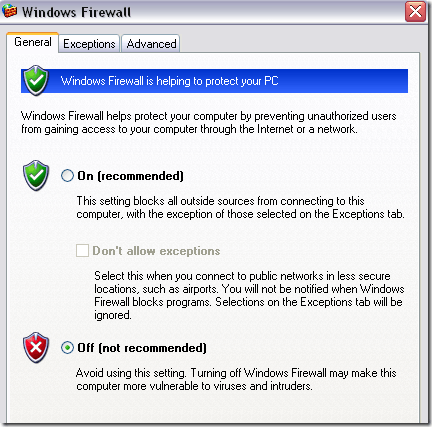
Zdecydowanie będziesz chciał upewnić się, że wrócisz i włączyłeś zaporę po zakończeniu przelewu plików. Zostawienie zapory na dłuższy czas jest niebezpieczne, ponieważ zasadniczo wystawiasz komputer na cały Internet.
O to chodzi! Jeśli wykonasz wszystkie te kroki, każdy komputer powinien mieć możliwość prawidłowego dostępu do drugiego. Możesz sprawdzić połączenie, otwierając wiersz polecenia (kliknij Uruchom i wpisz się CMD) i próba pingowania drugiego komputera. Po prostu wpisz słowo świst a następnie adres IP innego komputera.
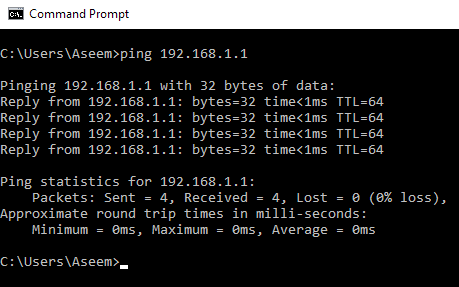
Powinieneś teraz być w stanie iść Moje miejsca sieciowe Lub Sieć w Eksploratorze systemu Windows i dostęp do innego komputera. Musisz także skonfigurować folder udostępniony, jeśli chcesz przesyłać pliki. Sprawdź także mój inny post, który mówi o wszystkich innych sposobach udostępniania plików między wieloma komputerami. Jeśli masz problemy, opublikuj komentarz tutaj, a ja postaram się pomóc! Cieszyć się!
- « Napraw sprawdzanie pisowni programu Outlook, który nie działa
- Jak odtwarzać pliki 3GP 3G2 w systemie Windows Media Player »

