Napraw sprawdzanie pisowni programu Outlook, który nie działa
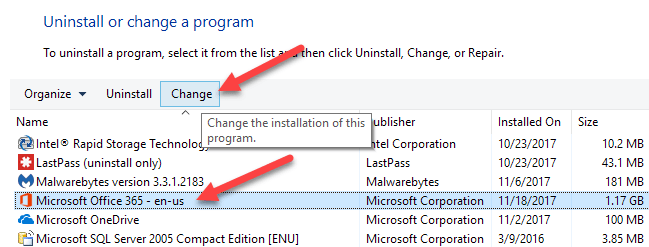
- 1450
- 377
- Roland Sokół
Niedawno zaktualizowałem wersję Microsoft Office na moim komputerze i dowiedziałem się, że mój sprawdzanie pisowni już nie działa! Zwykle natychmiast pokazałoby mi automatycznie błędnie napisane słowa, gdybym je pomylił, jednak po aktualizacji nic nie było oznaczone.
Nawet jeśli ręcznie uruchomiłem sprawdzanie pisowni, zakończy się to bez oznakowania lub korygowania któregokolwiek z błędnie napisanych słów! Irytujący! Po przeprowadzeniu badań znalazłem kilka możliwych rozwiązań. Możesz napotkać ten problem w Word 2007, 2010, 2013 lub 2016.
Spis treściMetoda 1 - Włącz dowód w słowie
Ponieważ Outlook używa słowa Microsoft do sprawdzania zaklęć, musisz upewnić się, że sprawdzanie zaklęć działa najpierw w słowie.
W starszych wersjach Word kliknij ikonę okrągłego biura w lewym górnym rogu, a następnie kliknij Opcje słów.
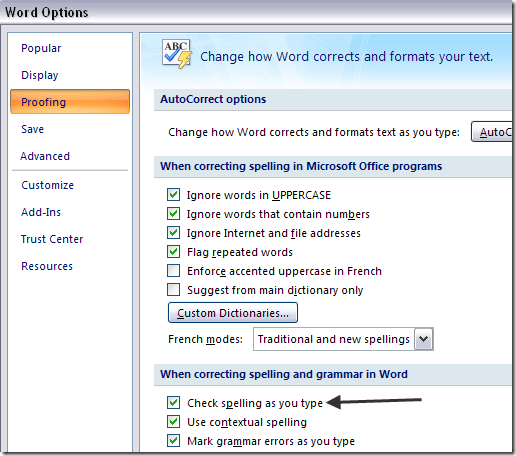
Jeśli nowsze wersje biura klikasz Plik i wtedy Opcje. Masz również możliwość sprawdzenia gramatyki wraz z pisownią, jeśli chcesz.
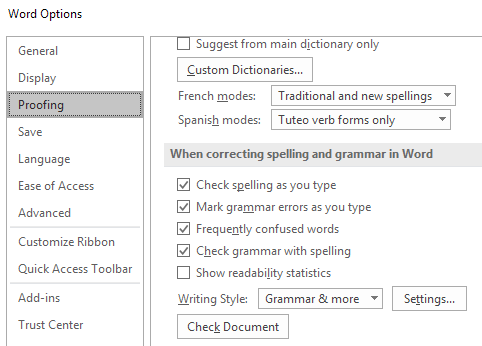
Gdy to zrobisz, musisz kliknąć Dodatki a następnie wybierz Wyłączone elementy z Zarządzać Menu rozwijane na dole. Następnie kliknij Iść przycisk.
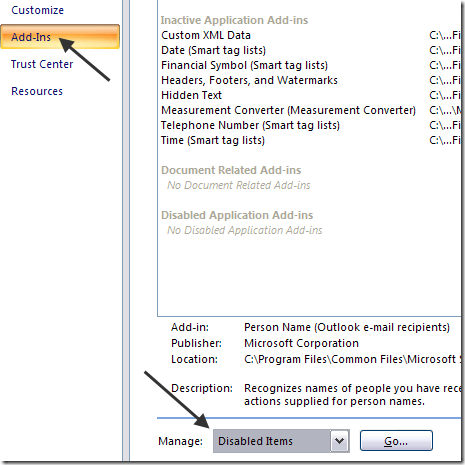
Upewnij się, że Impregnowanie nie jest wyłączony. Jeśli znajduje się na liście elementów niepełnosprawnych, pamiętaj o ponownym włączeniu.
Metoda 2 - Usuwać Klucz rejestru
Jeśli ta metoda nie działała, być może będziesz musiał spróbować innego podejścia. Możesz to zrobić, usuwając klucz rejestru, który nie wpłynie negatywnie.
Przejdź do następującego klucza rejestru:
HKEY_CURRENT_USER \ Software \ Microsoft \ Office \ 12.0 \ Word
W zależności od wersji słowa, może to być 12.0. Usuń całość Słowo klucz. Kiedy ponownie otworzysz Word, odtworzy to dla Ciebie wszystkie klucze i subkeys. Ponownie uruchom ponownie Windows po usunięciu klucza.
Miejmy nadzieję, że powinno to naprawić problem z sprawdzaniem pism. Jeśli nie, możesz przejść do następującego klucza:
HKEY_CURRENT_USER \ Software \ Microsoft \ Udostępnione narzędzia \ Proofing Tools \ 1.0 \ Override \
Po prostu usuń Nadpisanie klucz. W normalnych wersjach Office w ogóle nie potrzebujesz tego klucza, więc można bezpiecznie usunąć.
Metoda 3 - Biuro naprawcze
Jeśli żadne z nich nie działało dla Ciebie, a Outlook nadal nie jest poprawnie sprawdzanie pisowni, możesz spróbować naprawić instalację. Możesz to zrobić, idąc do panelu sterowania, Dodaj usuń programy Lub Programy i funkcje, Kliknięcie Microsoft Office, a następnie kliknięcie Zmiana.
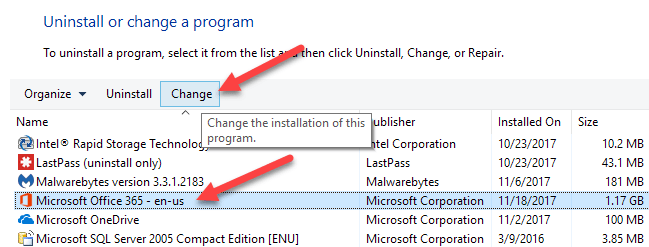
Następnie wybierz Naprawa opcja i umożliwić programowi naprawę instalacji. W nowszych wersjach biur możesz wybrać między szybką naprawą a naprawą online, z których ten ostatni jest bardziej kompleksowy. Zakończenie naprawy może potrwać sporo czasu. Po zakończeniu upewnij się, że ponownie uruchomisz komputer.
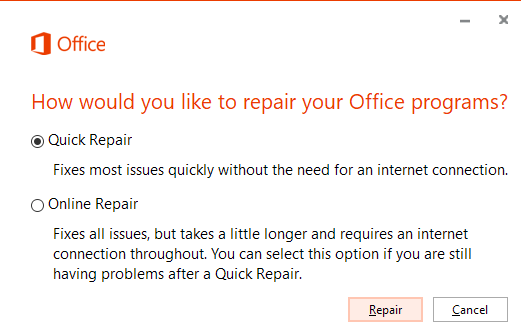
O to chodzi! Jeśli nadal masz ten problem, opublikuj komentarz tutaj, a ja postaram się pomóc! Cieszyć się!
- « Użyj małych ikon na pasku zadań i komputerach Windows 7/8/10
- Podłącz dwa komputery za pomocą kabla crossover »

