Panel sterowania nie działa ani nie otwiera się w systemie Windows 10/11
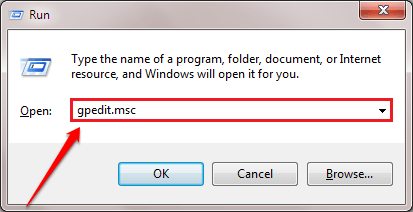
- 2483
- 217
- Laura Zygmunt
Panel sterowania jest głównym środkiem sterowania komputera Windows 10 i Windows 11. Z panelu sterowania możesz łatwo kontrolować komponenty systemu Windows 10/11, zaawansowane ustawienia niezbędnych części i wiele innych. Co jeśli panel sterowania zacznie nie odpowiadać na komputerze? Nie martw się. Zamierzamy zademonstrować, jak rozwiązać ten problem z prostymi krokami.
Obejścia-
1. Uruchom ponownie Twój komputer. Ponadto sprawdź, czy to działa, czy nie.
2. Sprawdź, czy jest jakaś aktualizacja systemu Windows.
3. Uruchom pełny skan systemu, aby wykryć i rozwiązać potencjalny problem związany z złośliwym oprogramowaniem, który mógł spowodować ten problem.
Spis treści
- Napraw 1 - Wyłącz określoną politykę
- Napraw 2 - dostęp do alternatywnego dostępu do panelu sterowania
- Napraw 3 - Spróbuj otwierać panel sterowania za pośrednictwem AppWiz.Cpl
- Napraw 4 - Usuń określony rejestr
- Napraw 5 - Sprawdź, czy usługa ochrony oprogramowania działa
- Fix 6 - Uruchom skanowanie SFC
- Napraw 7 - Oczyść Uruchom urządzenie
- Napraw 8 - Ustaw skalę i układ do 100%
- Napraw 9 - Wyczyść folder temperatury
Napraw 1 - Wyłącz określoną politykę
Wyłączenie określonej zasady na komputerze powinno ponownie włączyć dostęp do panelu sterowania.
1. Po prostu naciskając Klucz Windows+R możesz otworzyć Uruchomić terminal.
2. W konkretnym terminalu napisz ten prosty kod, a następnie naciśnij Wchodzić.
gpedit.MSC
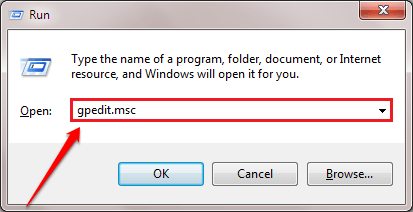
Lokalny edytor zasad grupy pojawi się za jakiś czas.
3. Kiedy to zobaczysz Lokalny edytor zasad grupy okno pojawiło się na ekranie, przejdź tutaj-
Konfiguracja użytkownika> Szablony administracyjne> Panel sterowania
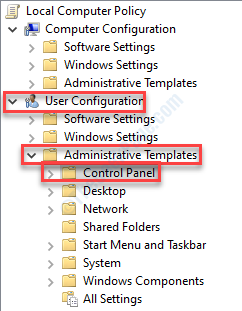
4. Po prawej stronie, podwójne kliknięcie na "Zabranianie dostępu do ustawień panelu sterowania i komputera".
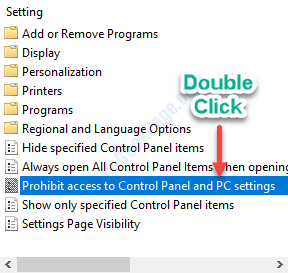
5. W oknie wybierz „Nie skonfigurowane".
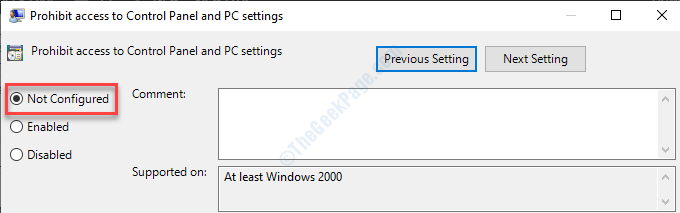
6. Teraz kliknij „Stosować”, A następnie kliknij„OK".

Po wykonaniu tego zamknij okno grupy lokalnej.
Sprawdź, czy ta poprawka działa, czy nie.
Napraw 2 - dostęp do alternatywnego dostępu do panelu sterowania
Jest to alternatywne podejście do dostępu do panelu sterowania.
1. Przejdź do komputera na komputerze.
2. Kliknij prawym przyciskiem myszy „Nowy>”, A następnie kliknij„Teczka".
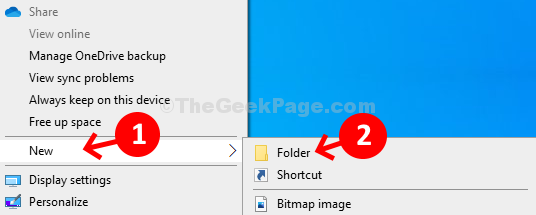
3. Po tym ustawie nazwę folderu jako-
Wszystko.ED7BA470-8E54-465E-825C-99712043E01C
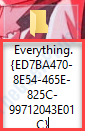
4. Teraz, podwójne kliknięcie na "Wszystko.ED7BA470-8E54-465E-825C-99712043E01C".
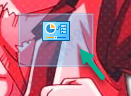
5. Tutaj zauważysz listę opcji dostępnych w panelu sterowania.
Możesz uzyskać do nich dostęp, tak jak w panelu sterowania.
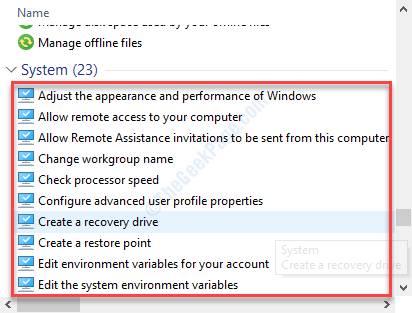
To może być obejście twojego problemu.
Napraw 3 - Spróbuj otwierać panel sterowania za pośrednictwem AppWiz.Cpl
1 - Otwórz eksplorator plików.
2 - Idź do C: \ Windows \ System32
3 - Teraz wyszukaj AppWiz.Cpl z pola wyszukiwania.
4 - Kliknij go, aby otworzyć AppWiz.Cpl.
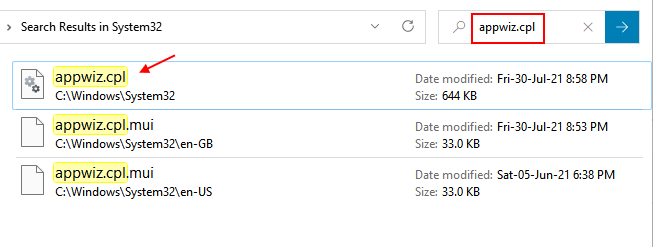
5 -Now, kliknij panel sterowania Z paska adresu.
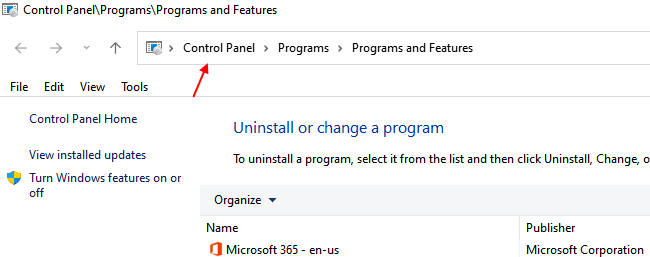
Napraw 4 - Usuń określony rejestr
Usuwanie dwóch kluczowych nagłówków z rejestru powinno rozwiązać problem na komputerze.
Ostrzeżenie-
Edytor rejestru jest bardzo wrażliwym obszarem na komputerze. Każdy błąd podczas wprowadzania zmian, z wyjątkiem naszych kroków, spowoduje nieodwracalne uszkodzenie twojego systemu. Więc przed pójściem naprzód zawsze popieraj rejestr.
Po otwarciu okna edytora rejestru kliknij „Plik”A potem„Eksport".
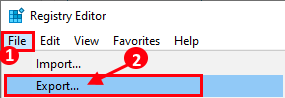
1. Typ "Regedit”Z pola wyszukiwania.
2. Następnie kliknij „„Redaktor rejestru".
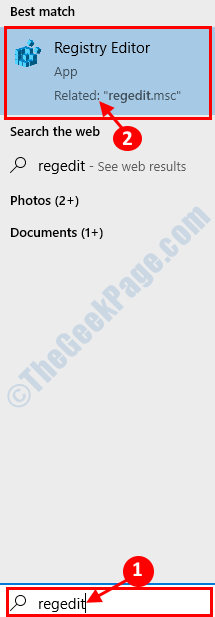
3. Kiedy redaktor rejestru otwiera się, przejdź do tego obszaru ~
HKEY_CURRENT_USER \ Software \ Classes \ Lokalne ustawienia \ Software \ Microsoft \ Windows \ Shell
4. Teraz kliknij prawym przyciskiem myszy „Bagmru”Kluczowy nagłówek, a następnie kliknij„Usuwać".
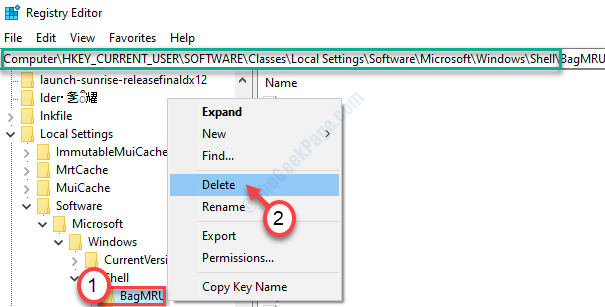
5. Podobnie musisz kliknąć prawym przyciskiem myszy „Torby”Klucz, a następnie kliknij„Usuwać".
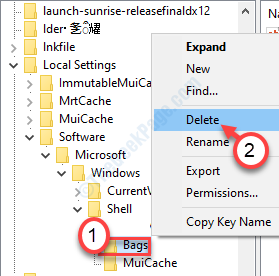
Po usunięciu tych kluczowych nagłówków musisz uruchom ponownie Twój komputer.
Napraw 5 - Sprawdź, czy usługa ochrony oprogramowania działa
Sprawdź, czy usługa ochrony oprogramowania działa, czy nie.
1. Naciskać Klucz Windows+R.
2. Następnie wpisz ten kod, a następnie kliknij „OK".
usługi.MSC
3. Kiedy zobaczysz okno usług, poszukaj „Ochrona oprogramowania" praca.
4. Musisz podwójne kliknięcie na nim, aby uzyskać do niego dostęp.
5. Następnie kliknij „Początek„Aby rozpocząć usługę.
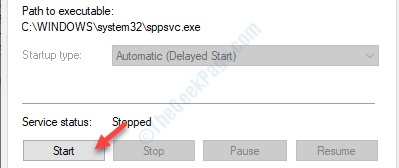
6. Na koniec kliknij „Stosować" I "OK".

Spróbuj ponownie uzyskać dostęp do panelu sterowania.
Fix 6 - Uruchom skanowanie SFC
1. Typ "Wiersz polecenia”W polu wyszukiwania.
2. Następnie po prostu naciśnijWchodzić'Z twojej klawiatury.

3. Kiedyś Wiersz polecenia pojawia się w oknie, aby uruchomić Sprawdzanie plików systemowych (SFC) Skanuj, napisz to polecenie i uderzaj Wchodzić.
SFC /Scannow
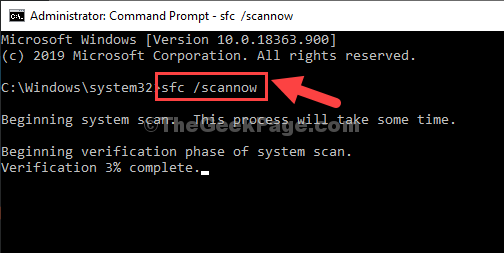
4. Prowadzenie skanowania Dism jest bardzo proste. Skopiuj to polecenie, a następnie uderzyć Wchodzić.
Disn /Online /Cleanup-Imagage /Restorehealth
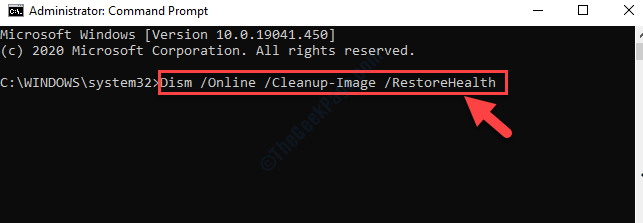
Po zakończeniu obu skanów, ponowne uruchomienie Twoje urządzenie i sprawdź, czy to działa.
Napraw 7 - Oczyść Uruchom urządzenie
Czyste uruchamianie ograniczy aplikacje innych firm na komputerze.
1. Musisz wyszukać „Konfiguracja systemu".
2. Następnie musisz kliknąć „Konfiguracja systemu".
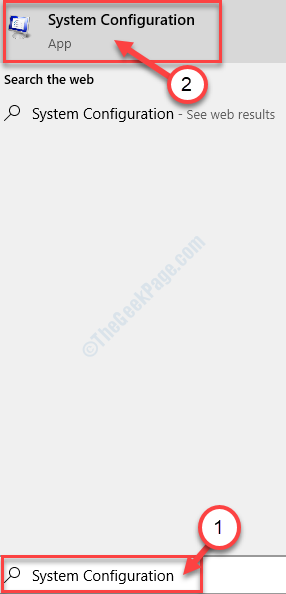
3. Po otwarciu okna konfiguracji systemu, przejdź do „Ogólny".
4. Po prostu wybierz „Selektywny uruchomienie" opcja.
5. Po tym kroku musisz sprawdzać pudełko obok „Obciążenie usług systemowych.
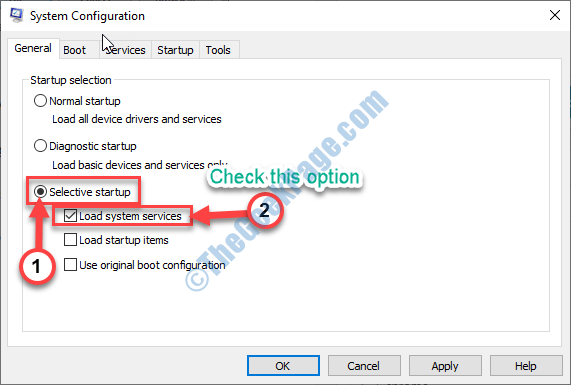
6. Następnie idź do „Usługi" Sekcja.
7. Od tego czasu, Kliknij „„Ukryj wszystkie usługi Microsoft".
8. Na koniec kliknij „Wyłącz wszystkie".
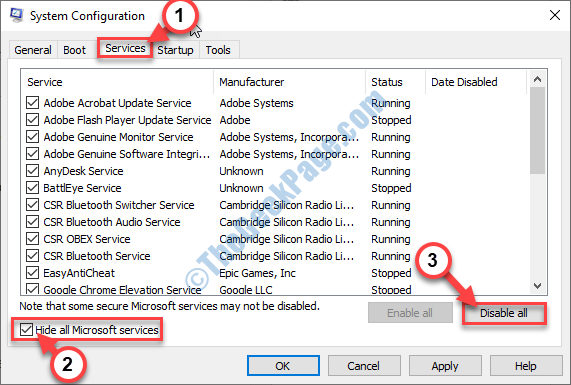
Systemy stron trzecich będą wyłączone.
8. Po prostu kliknij „Stosować" I "OK".

Uruchom ponownie Twój system.
Spróbuj ponownie uzyskać dostęp do panelu sterowania.
Napraw 8 - Ustaw skalę i układ do 100%
Dla niektórych użytkowników ustawiających skalę i układ do pełnego rozwiązał problem.
Przypadek 1 - W systemie Windows 10
1. Naciskać Windows Key+I.
2. Następnie kliknij „System".
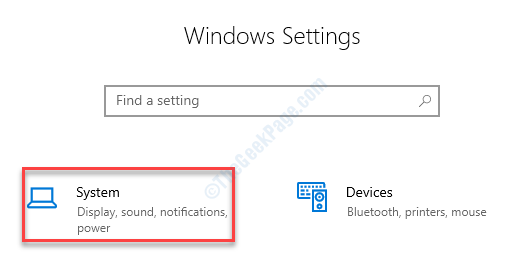
3. Gdy ustawienia systemowe otwierają się, kliknij „Wyświetlacz" po lewej stronie.
4. Następnie przewiń w dół, aby znaleźć „skalę i układ”. Ustaw "Zmień rozmiar tekstu, aplikacji i innych elementów" Do "100% (zalecane)".
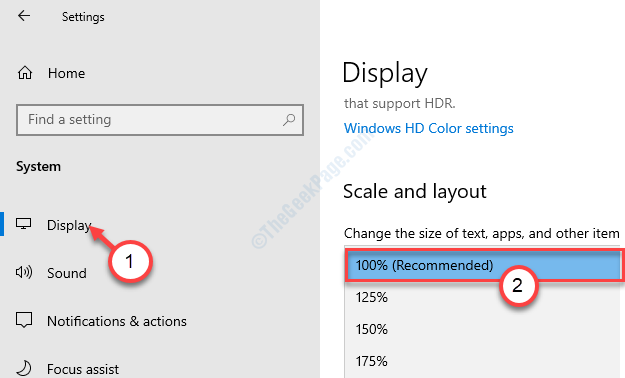
Spróbuj ponownie uzyskać dostęp do panelu sterowania.
Przypadek 2 - dla systemu Windows 11
1 - Naciśnij Windows Key + I Klucz razem, aby otworzyć Ustawienia.
2 - Teraz kliknij System Z lewego menu.
3 - Teraz kliknij Wyświetlacz z prawej strony.
4 - Teraz ustawiaj Skala do zalecanych ustawień.
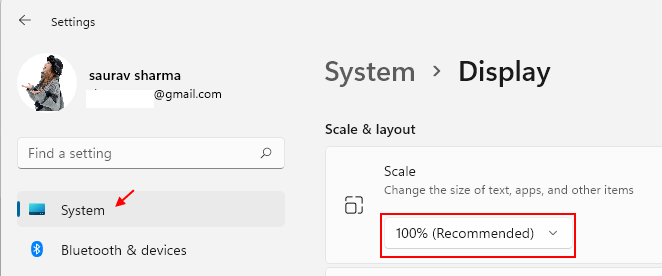
Napraw 9 - Wyczyść folder temperatury
Wyczyszczenie folderu tymczasowego może rozwiązać sytuację.
1. Kliknij prawym przyciskiem myszy Ikona Windows.
2. Następnie kliknij „Uruchomić".
3. Kiedy Uruchomić kończy się terminal, wpisz „%temp%". Jak tylko klikniesz „OK", The Temp Pojawi się folder.
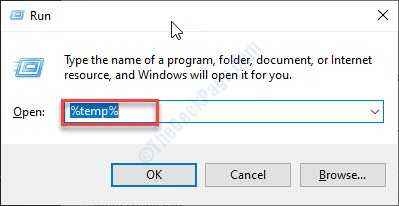
4. Kiedy Temp Folder otwiera się, naciśnijCtrl+a'.
Wszystkie foldery i pliki wewnątrz Temp Folder zostanie wybrany.
5. Następnie naciśnijUsuwać„Klucz, aby wyczyścić wszystko z Temp teczka.
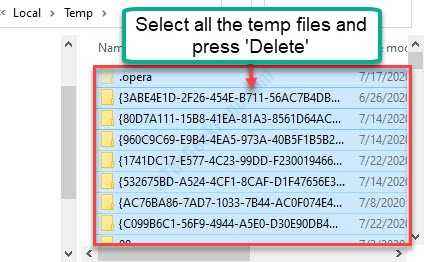
Twój problem należy na pewno rozwiązać.
- « Para jest powolna i nie reaguje w Windows 10 Fix
- Steam ma problemy z połączeniem z serwerami pary »

