Steam ma problemy z połączeniem z serwerami pary
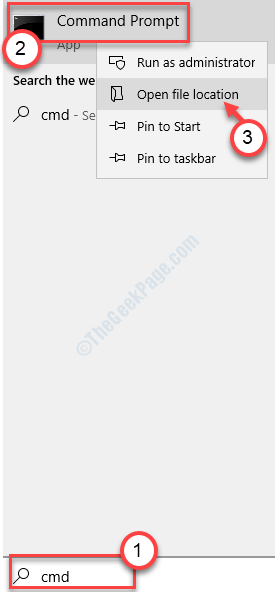
- 3022
- 853
- Ignacy Modzelewski
Każdy tytuł 30 000 gier biblioteki Steam musi połączyć się z serwerem Steam, zanim będziesz mógł uzyskać do niego dostęp. Bez dostępu do Steam nie będziesz w stanie zagrać w swoją ulubioną grę. Więc jeśli widziszSteam ma problemy z połączeniem z serwerami pary„Komunikat o błędzie, musisz go rozwiązać ręcznie.
Spis treści
- Napraw 1 - Zresetuj konfigurację sieci
- Napraw 2 - Uruchom Steam jako administrator
- Napraw - 3 zakończ każdą operację Steam
- Napraw 4 - Ustaw wykonywacze Steam jako wyjątki
- Napraw 5 - Ponownie zainstaluj parę
Napraw 1 - Zresetuj konfigurację sieci
Zresetowanie konfiguracji sieci na komputerze powinno rozwiązać problem.
1. Naciskać Klucz z systemem Windows+S. Następnie wpisz „CMD".
2. Następnie kliknij prawym przyciskiem myszy „Wiersz polecenia”, A następnie kliknij„Uruchom jako administrator".
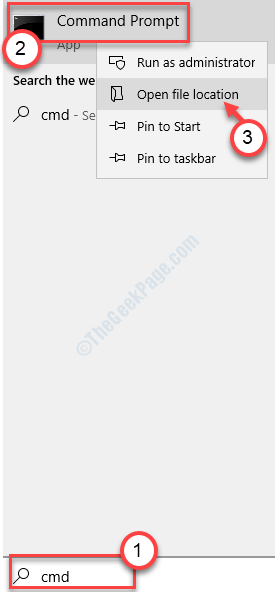
3. W oknie CMD wpisz te dwa polecenia jeden na raz i uderzaj Wchodzić Aby wykonać te kody.
Netsh Winsock Resetuj resetowanie resetowania netsh int ip.Hit log
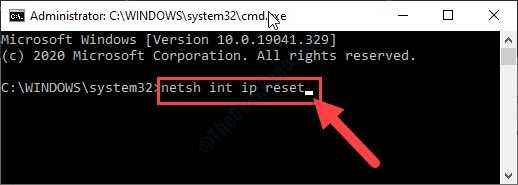
Po zresetowaniu konfiguracji sieci zamknij terminal.
Napraw 2 - Uruchom Steam jako administrator
Uruchomienie Steam z prawami administratora może rozwiązać ten problem.
1. Kliknij klawisz Windows, a następnie wpisz „Para".
2. Kliknij prawym przyciskiem myszy „Para”, A następnie kliknij„Otwórz lokalizację pliku".
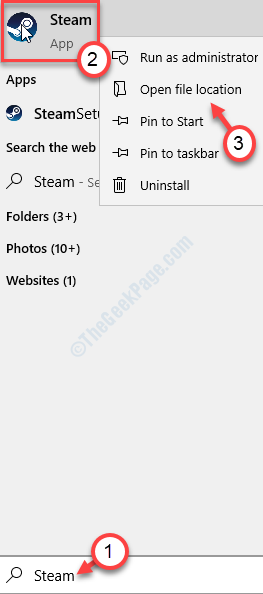
3. Ponownie kliknij prawym przyciskiem myszy „Para”Aplikacja, ale tym razem kliknij„Nieruchomości".
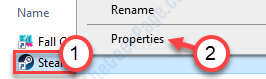
4. Potem idź do „Zgodność”Tab.
5. Aby uruchomić Steam jako administrator, musisz sprawdzić opcję „Uruchom jako administrator".
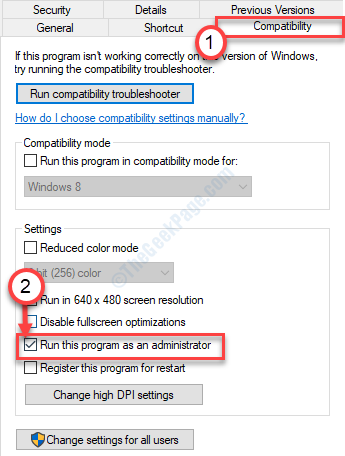
6. Nie zapomnij kliknąć „Stosować" I "OK".
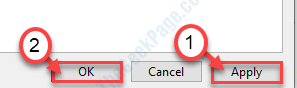
Otwórz Steam i spróbuj ponownie zagrać w grę.
Napraw - 3 zakończ każdą operację Steam
1. Na początku musisz kliknąć prawym przyciskiem myszy Ikona Windows w lewym dolnym rogu.
2. Po tym kliknij „Menadżer zadań".
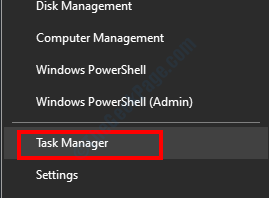
3. W oknie Menedżera zadań poszukaj usług Steam (jak- STEAM WebHelper, Client Service itp.).
4. Kliknij prawym przyciskiem myszy „Para„Usługi jeden po drugim.
5. Następnie kliknij „Zadanie końcowe„Aby kolejno zakończyć procesy.
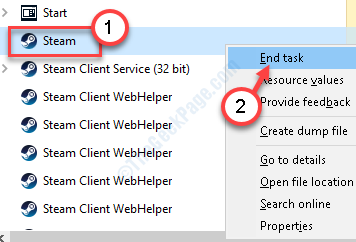
Po zakończeniu całej przetworzonej pary, zamknij menedżera zadań.
Otwórz ponownie Steam i spróbuj ponownie uzyskać dostęp do gry. To na pewno zadziała.
Napraw 4 - Ustaw wykonywacze Steam jako wyjątki
Ustawienie Steam wykonywalnego jako wyjątku może rozwiązać problem.
1. Kliknij polu wyszukiwania obok ikony Windows i wpisz „Pozwól aplikacji".
2. Teraz kliknij „Pozwól aplikacji za pośrednictwem zapory systemu Windows".
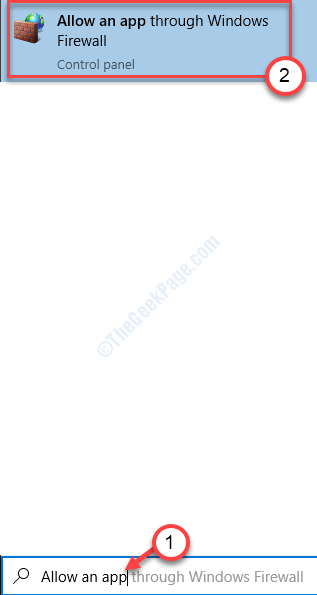
3. Teraz musisz kliknąć „Zmień ustawienia„Aby uzyskać zgodę na modyfikację ustawień.
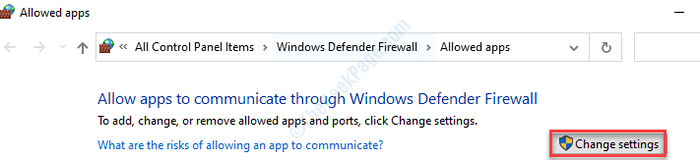
4. Po prostu przewiń w dół przez listę aplikacji. Miej oko na pliki wykonywalne Steam (takie jak - Steam, Steam Web Helper itp.)
5. Sprawdzać opcja "Prywatny" I "Publiczny”Oba umożliwić dostęp do sieci w obu sieciach dla wszystkich usług Steam.
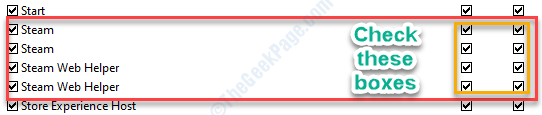
7. Po zakończeniu modyfikacji ustawień kliknij „OK".
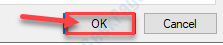
Ponadto spróbuj ponownie zagrać w grę na swoim komputerze. To powinno rozwiązać problem, z którym miałeś problem.
Napraw 5 - Ponownie zainstaluj parę
Jeśli wyżej wymienione poprawki nie wyszły dla ciebie, spróbuj ponownie zainstalować klienta Steam.
1. Naciskać Klucz Windows+R.
2. Wpisz tę linię, a następnie kliknij „OK".
AppWiz.Cpl
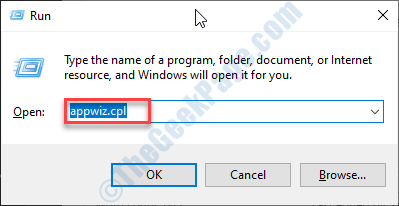
3. Będziesz listę zainstalowanych aplikacji na swoim komputerze.
4. Tutaj musisz kliknąć prawym przyciskiem myszy „Para”Aplikacja i kliknij„Odinstalowanie".
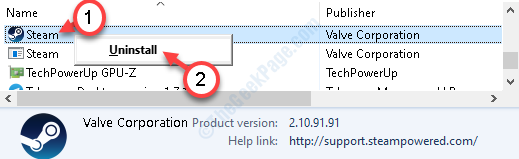
4. Następnie kliknij „Odinstalowanie".
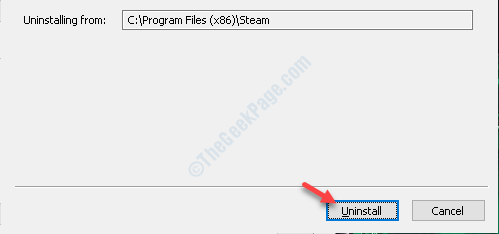
5. Po odinstalowaniu kliknij „Zamknąć„Aby zamknąć okno konfiguracji.
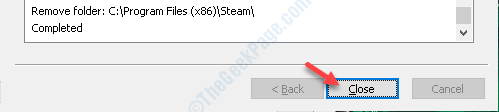
6. Następnie musisz odwiedzić stronę Steam.
7. Gdy tam będziesz, kliknij „Zainstaluj parę".
8. Po zakończeniu konfiguracji Steam do pobrania kliknij dwukrotnie „STEAMETUP.exe" w Twoim komputerze.
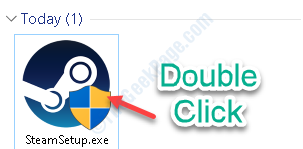
Postępuj zgodnie z instrukcjami na ekranie, aby zainstalować aplikację Steam.
9. Kliknij "Skończyć„Aby zakończyć instalację.

Ponownie zainstaluj grę, a problem się nie powtórzy.
- « Panel sterowania nie działa ani nie otwiera się w systemie Windows 10/11
- Jaki jest błąd BIOS ACPI w systemie Windows 10 /11 i jak to naprawić »

