Jaki jest błąd BIOS ACPI w systemie Windows 10 /11 i jak to naprawić
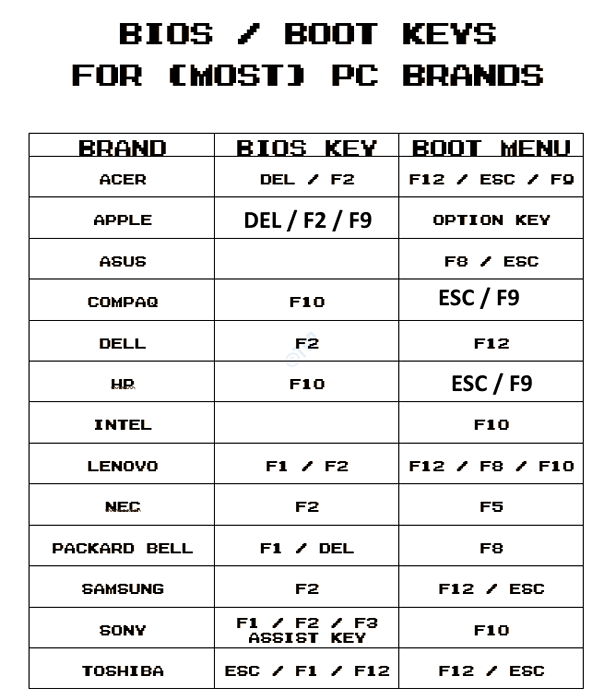
- 4478
- 1262
- Pani Janina Cieśla
Próbujesz założyć komputer i zamiast tego pokazuje niebieski ekran śmierci (BSOD) z ACPI_BIOS_ERROR. Chociaż możesz natknąć się na wiele rodzajów niebieskiego ekranu błędów śmierci, jest to kolejna bardzo powszechna błędy BSOD, które możesz napotkać. To jest błąd BIOS, a dziś wyjaśnimy, co to jest ACPI_BIOS_ERROR i jak to naprawić, więc przeczytaj.
Spis treści
- Co to jest ACPI_BIOS_ERROR
- Metoda 1: Poprawiając BIOS
- Metoda 2: aktualizując sterownik BIOS
- Metoda 3: aktualizując BIOS
- Metoda 4: Odinstalowanie sterownika zgodnego z Microsoft ACPI
- Metoda 5: Ustawiając tryb ACPI na S1
- Metoda 6: Wyłączając tryb AHCI
- Metoda 6: Za pomocą naprawy uruchamiania
- Metoda 7: Zmieniając identyfikator obrazu systemu operacyjnego
Co to jest ACPI_BIOS_ERROR
ACPI lub zaawansowana konfiguracja i interfejs mocy są odpowiedzialne za zarządzanie zużyciem zasilania zarówno w komputerach, jak i telefonach komórkowych, które obejmuje określanie czasu, w którym system uruchamia się lub wyłączał, przełącz system na tryb niskiego zużycia energii, gdy akumulator jest niski i więcej.
Niektóre z powszechnych powodów, dla których miałbyś napotkać ACPI_BIOS_ERROR na komputerze Windows 10 PC, obejmują, jeśli sterowniki urządzeń są przestarzałe lub uszkodzone, jeśli sterowniki systemowe są niezgodne po nowej instalacji sprzętowej itp.
Dobra wiadomość jest taka, że ten problem można naprawić. Tutaj mamy dla Ciebie kilka obejść, które mogą pomóc Ci naprawić ACPI_BIOS_ERROR. Zobaczmy, jak.
Metoda 1: Poprawiając BIOS
1 - Zamknij komputer, a teraz zacznij od naciśnięcia przycisku zasilania.
2 -Jak tylko naciśnij przycisk zasilania, zacznij naciskać klawisz BIOS, aby wprowadzić BIOS.
Różni producenci komputerów mają na klawiaturze różny klucz dedykowany BIOS. Zwykle jego klucz Del. Proszę Google swój klucz BIOS lub zobacz poniższy obraz
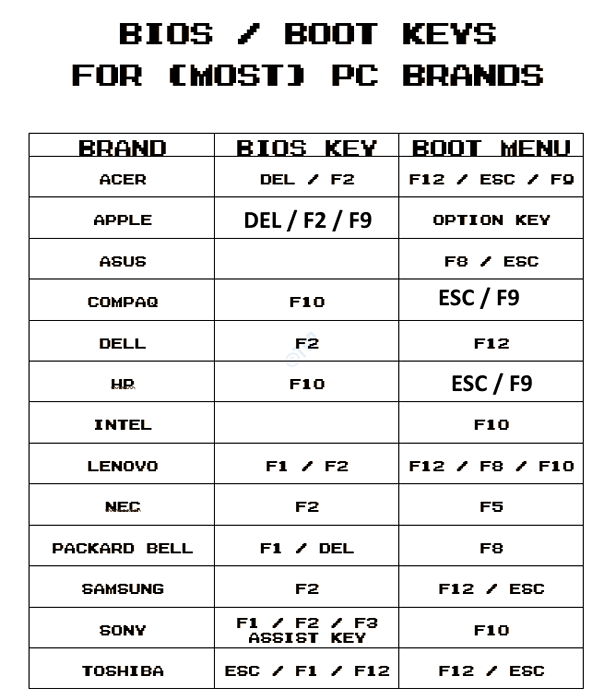
3 - Kliknij Wpisz konfigurację
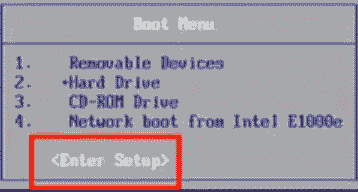
4 - Kliknij Wyjście
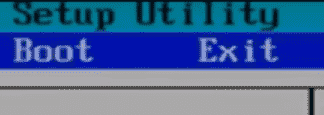
5 - Kliknij Załaduj domyślnie konfigurację
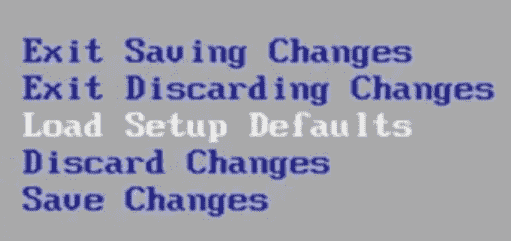
6 - Naciśnij F10, aby zapisać i wyjść
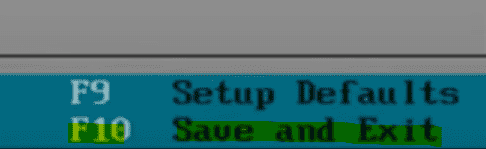
7 - Teraz naciśnij Enter po wybraniu TAK W podpowiedzi pojawiającym się therafter.
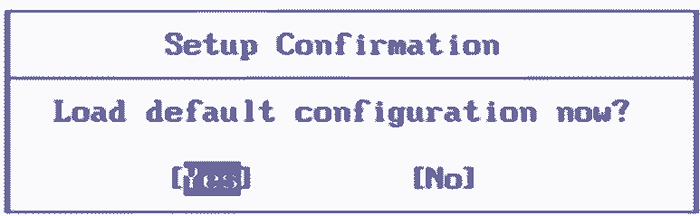
Następnie komputer zostanie ponownie uruchomiony, a twój problem zostanie rozwiązany
Metoda 2: aktualizując sterownik BIOS
Aby wykonać dowolną metodę, musisz uruchomić system Windows 10 w trybie awaryjnym za pomocą trybu automatycznego naprawy. Aby wiedzieć, jak uruchomić system Windows 10 w tryb awaryjny za pomocą Automatyczna naprawa tryb, patrz ten artykuł.
Rozwiązanie 1: Pobierając najnowsze sterowniki
Krok 1: Odwiedź stronę producenta sprzętu.
Krok 2: Poszukaj powiązanych modeli i pobierz najnowsze wersje sterowników.
Krok 3: Ukończ instalowanie sterowników i upewnij się, że są one zainstalowane we właściwy sposób.
Potwierdź, że zaktualizowałeś wszystkie sterowniki, ale jeśli nie możesz zidentyfikować konkretnego sterownika, który prowadzi do problemu, wykonaj poniższe kroki.
Rozwiązanie 2: Za pośrednictwem Menedżera urządzeń
Krok 1: Kliknij prawym przyciskiem myszy Początek i kliknij Uruchomić.
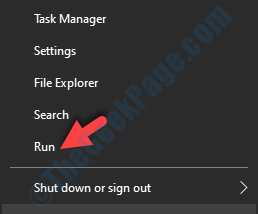
Krok 2: w Uruchom polecenie okno, typ devmgmt.MSC i naciśnij OK otworzyć Menadżer urządzeń okno.
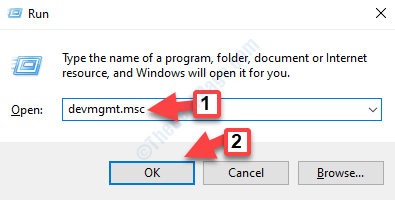
Krok 3: w Menadżer urządzeń okno, poszukaj przestarzałego sterownika, kliknij go prawym przyciskiem myszy i wybierz Uaktualnij sterownik.
Krok 4: Następnie kliknij Wyszukaj automatycznie zaktualizowane oprogramowanie do sterowników i czekaj.
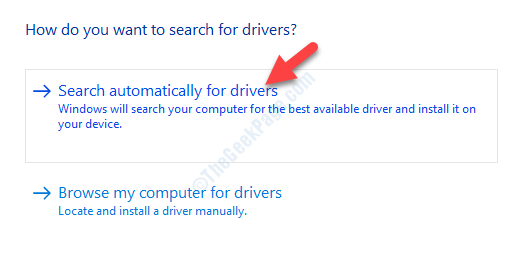
Krok 5: Teraz poczekaj, aż zakończy poszukiwanie najnowszych dostępnych kierowców. Jeśli jest dostępne, zainstaluje je automatycznie.
Uruchom ponownie komputer i nie powinieneś już widzieć niebieskiego ekranu.
Ale jeśli pokazuje wiadomość ”Najlepsze urządzenie dla urządzenia jest już zainstalowane„Wtedy problem jest czymś innym.
Jeśli ta metoda nie jest w stanie rozwiązać problemu, możesz spróbować zaktualizować BIOS.
Metoda 3: aktualizując BIOS
Czasami ACPI_BIOS_ERROR może pojawić się z powodu starego BIOS na twoim komputerze Windows 10. Oto jak możesz zaktualizować BIOS do najnowszej wersji:
Krok 1: Przed przejściem musisz sprawdzić wersję BIOS.
Uruchom system Windows w trybie awaryjnym z wierszem polecenia, aby sprawdzić wersję BIOS.
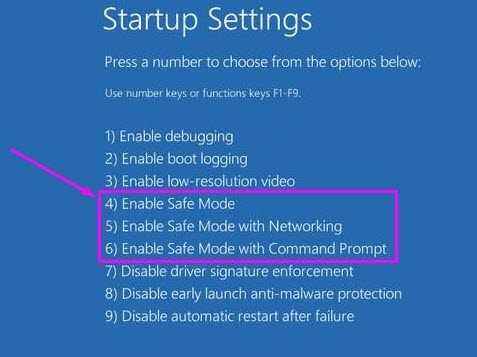
Krok 2: Teraz śledź Metoda 1 W tym artykule, aby sprawdzić wersję BIOS twojego komputera.
Krok 3: Następnie musisz sprawdzić model płyty głównej .
Naciskać Win + r klawisze razem na klawiaturze, aby otworzyć Uruchom polecenie.
Krok 4: w Uruchom polecenie Pole wyszukiwania, napisz MSINFO32 i naciśnij OK.
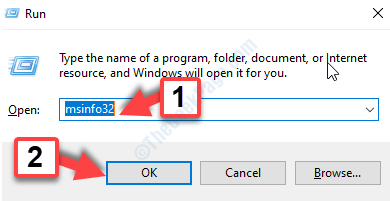
Krok 5: Otworzy Informacje o systemie okno, w którym możesz sprawdzić Model systemu (Model płyty głównej) po prawej stronie panelu.
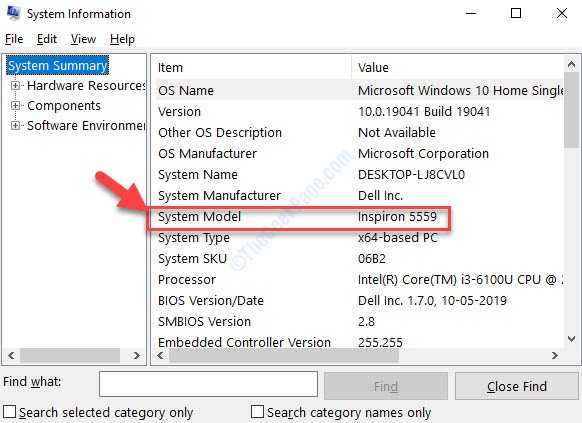
Krok 6: Teraz odwiedź stronę producenta płyty głównej, aby pobrać i wyodrębnić najnowszą wersję BIOS.
Po wyodrębnianiu przejdź bezpośrednio do BIOS (patrz do Readme.tekst plik instrukcji) lub utwórz Bootable DOS USB Druż do aktualizacji BIOS.
Alternatywnie możesz również użyć aplikacji opartej na systemie Windows do aktualizacji BIOS do bieżącej wersji.
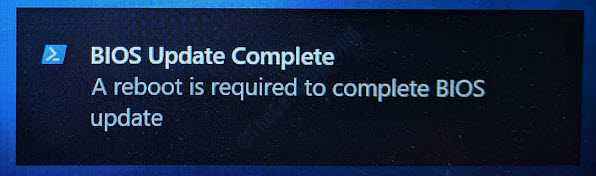
Teraz uruchom ponownie komputer, a błąd powinien zniknąć.
Ale jeśli nie możesz zaktualizować BIOS do najnowszej wersji lub jeśli najnowsza wersja nie jest kompatybilna z ACPI, musisz wyłączyć tryb ACPI.
Jak wyłączyć tryb ACPI
Krok 1: Gdy komputer montuje o instalację sterowników pamięci, naciśnij F7 klucz (klucz może się różnić dla różnych marek komputerów).
Krok 2: To automatycznie wyłączy ACPI i możesz teraz przystąpić do instalacji aktualizacji BIOS.
Alternatywnie możesz zresetować BIOS, aby naprawić ACPI_BIOS_ERROR na twoim komputerze z systemem Windows 10. Aby wiedzieć, jak zresetować BIOS, postępuj zgodnie z rozwiązaniem 5 w tym artykule.
Metoda 4: Odinstalowanie sterownika zgodnego z Microsoft ACPI
Krok 1: Kliknij prawym przyciskiem myszy Początek i wybierz Menadżer urządzeń Z menu.
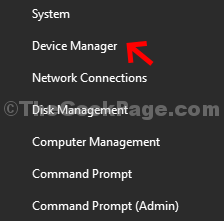
Krok 2: w Menadżer urządzeń okno, rozwinąć Baterie sekcja i kliknij prawym przyciskiem myszy Metoda kontroli zgodności Microsoft ACPI Bateria.
Wybierać Urządzenie odinstalowane Z menu kliknięcia prawym przyciskiem myszy.
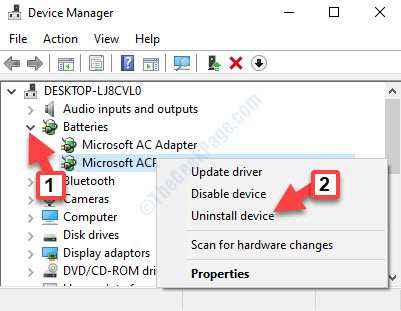
Krok 3: Teraz idź do Działanie zakładka na górze i wybierz Skanowanie zmian sprzętowych.
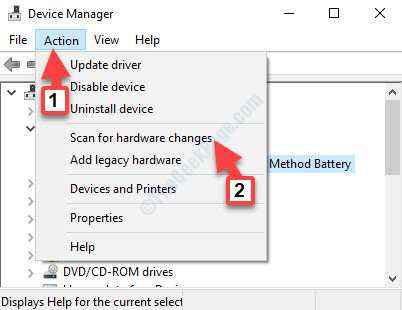
Windows automatycznie zainstaluje dla Ciebie najnowsze sterowniki. Teraz uruchom ponownie komputer i nie powinieneś już widzieć błędu BSOD.
Jeśli ta metoda nie naprawia ACPI_BIOS_ERROR, możesz spróbować ustawić Tryb ACPI Do S1 i sprawdź, czy to pomaga.
Metoda 5: Ustawiając tryb ACPI na S1
Czasami ACPI_BIOS_ERROR może się pojawić, gdy obudzisz się komputer z trybu uśpienia, a ta metoda może pomóc w rozwiązaniu tego problemu.
Krok 1: Uruchom ponownie komputer i naciśnij konkretny klawisz na klawiaturze (na podstawie marki komputera), aby uzyskać dostęp do ustawień BIOS UEFI.
*Notatka - Aby wiedzieć, który klucz pomaga otworzyć ustawienia BIOS UEFI na komputerze, przeczytaj ten artykuł.
Krok 2: Użyj klawiszy strzałek na klawiaturze, aby dotrzeć do Ustawienia zasilania BIOS opcja lub podobna nazwa.
Krok 3: Znajdź Zaawansowane zarządzanie energią opcja. Może być również wymieniony jako oszczędności mocy, APM itp.
Używa klawiszy strzałek, aby je wybrać i uderzyć Wchodzić.
Krok 4: Idź do ACPI SUPEND Typ opcja u góry, za pomocą klawiszy strzałek i ustaw pole na S1.
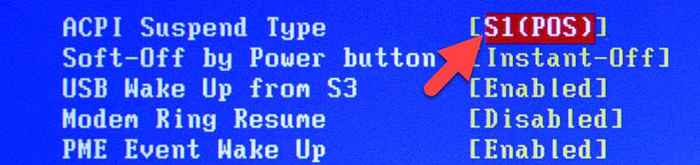
Wyjdź z ustawień BIOS i zapisz zmiany. Teraz powinieneś być w stanie zalogować się na komputer z systemem Windows 10 bez widzenia błędu.
Jeśli jednak problem będzie się utrzymywał, możesz wyłączyć tryb AHCI, aby sprawdzić, czy to pomaga.
Metoda 6: Wyłączając tryb AHCI
Krok 1: Wprowadź BIOS w drodze, jak pokazano powyżej i szukaj Opcje przechowywania lub nazwa podobna do tego.
Krok 2: Iść do Tryb SATA Lub Skonfiguruj sata jako , i wybierz albo IDE Lub NALOT z opcji. To wyłączy Ahci.
Wyjdź z BIOS i zapisz zmiany.
Powinieneś teraz być w stanie dotrzeć do komputera stacjonarnego Windows 10 bez wyświetlania komunikatu o błędzie. Ale jeśli błąd nadal się pojawi, możesz spróbować uruchomić naprawę uruchamiania.
Metoda 6: Za pomocą naprawy uruchamiania
Krok 1: Uruchom komputer do Automatyczna naprawa tryb> Wybierz opcję > Rozwiązywanie problemów > Zaawansowane opcje > Naprawa startupu.
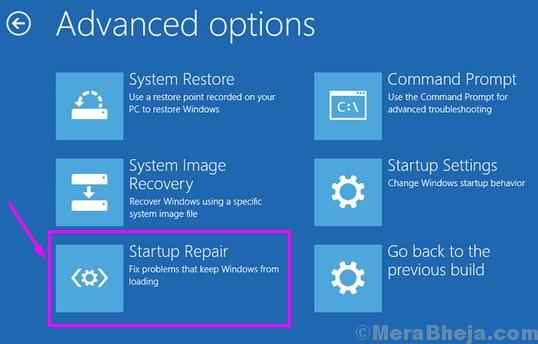
Krok 2: Teraz postępuj zgodnie z instrukcjami na ekranie, aby zakończyć naprawę.
Po zakończeniu uruchom ponownie komputer, a niebieski ekran powinien już zniknąć. Ale jeśli nadal napotykasz błąd niebieskiego ekranu, możesz zmienić identyfikator obrazu systemu operacyjnego. Zobaczmy, jak.
Metoda 7: Zmieniając identyfikator obrazu systemu operacyjnego
Krok 1: Wprowadź BIOS i za pomocą klawiszy strzałek, wybierz Zaawansowany.
Krok 2: Iść do Komponent systemu a następnie wybierz ID obrazu OS. Zmień pole na Okna.
Wyjdź z BIOS, zapisz zmiany i ponownie uruchom swój komputer. Błąd powinien już zniknąć. Jeśli błąd nadal się pojawia, możesz spróbować zainstalować system Windows w trybie UEFI, jak pokazano poniżej.
Alternatywnie możesz sprawdzić, czy usunięcie jakichkolwiek ustawień podróbki lub przywrócenie BIOS do domyślnego pomoże naprawić błąd. Aby zresetować BIOS do ustawień domyślnych, po prostu wprowadź system BIOS i wybierz Przywróć domyślne.
Możesz także spróbować usunąć akumulator płyty głównej, aby zresetować BIOS, ale wcześniej upewnij się, że wyłączasz komputer i zdejmiesz wtyczkę. Następnie ponownie zawiera baterię po kiedyś oczekiwanie, a problem należy naprawić.
Ostatnią opcją byłoby wykonanie przywracania systemu na komputerze Windows 10. To zabierze twój system z powrotem do poprzedniego stanu, kiedy działał.
- « Steam ma problemy z połączeniem z serwerami pary
- Nie udało się utworzyć błędu urządzenia D3D9 w systemie Windows 10 »

