Nie udało się utworzyć błędu urządzenia D3D9 w systemie Windows 10
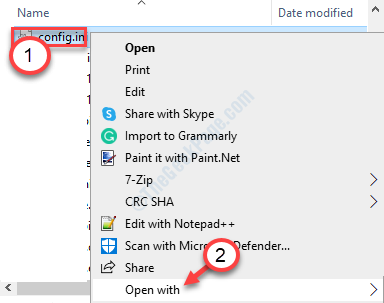
- 679
- 23
- Seweryn Augustyniak
Podczas gry na komputerze możesz zobaczyć, jak gra się rozbiła z następującym komunikatem o błędzie „nie udało się utworzyć błędu urządzenia D3D9” na ekranie. Głównie niedopasowanie rozdzielczości lub problem DirectX na komputerze. W tym artykule wyjaśniliśmy kilka bardzo prostych poprawek w celu rozwiązania problemu na komputerze.
Obejścia-
1. Uruchom ponownie Twój komputer i sprawdź ponownie grę.
2. Sprawdź aktualizacje na swoim komputerze.
Spis treści
- Fix 1 - Rozdzielczość naprawa w grze
- Napraw 2 - Okno ekran gry w Steam
- Napraw 3 - Ponownie zainstaluj DirectX
- Napraw 4 - Zaktualizuj kartę graficzną
Fix 1 - Rozdzielczość naprawa w grze
Rozdzielczość na ekranie komputera może rozwiązać problem. Czasami niektóre starsze gry działają tylko na ekranach o niższej rozdzielczości (np. 720p lub niższa).
1. Naciskać Klucz z systemem Windows+E.
2. Następnie przejdź do katalogu instalacji, w którym gra jest zainstalowana na komputerze.
3. Następnie kliknij prawym przyciskiem myszy „konfigurator.ini”, A następnie kliknij„Otwierać z". *
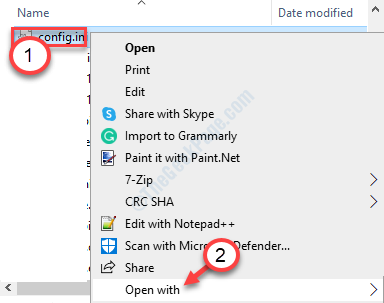
4. Następnie po prostu wybierz „Notatnik”Z listy opcji.
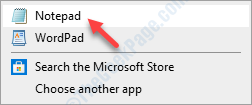
5. Gdy plik konfiguracyjny otworzy się w oknie notatnika, sprawdź, czy istnieje „szerokość„”wysokość" Lub "Resx= ”, Resy= ”Wartości.
Tutaj te terminy oznaczają rozdzielczość ekranu.
6. Zmień wartości tego zgodnie z Twoją rozdzielczością.
(Przykład- Ponieważ najwyższa rozdzielczość tego ekranu to 1920*1080, wartości terminów są następujące-
szerokość = 1920Height = 1080
)
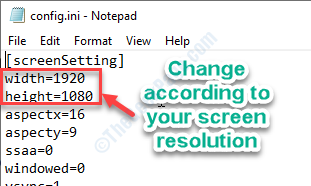
6. Teraz naciśnij Ctrl+s Aby zapisać plik na komputerze.
Następnie, uruchom ponownie Twój komputer raz i dalej próbuj ponownie zagrać w grę.
*NOTATKA-
A. Wyszukaj na forach internetowych, aby uzyskać dokładną lokalizację pliku ustawień dla konkretnej gry. Czasami ten plik konfiguracji może lokalizować w folderze dokumentów.
Jak w przypadku GTAV, lokalizacja ustawień.XML jest w tej lokalizacji-
C: \ Użytkownicy \%nazwa użytkownika%\ Documents \ Rockstar Games \ GTA V
B. Nazwa pliku ustawień może również różnić się w zależności od gry. W przypadku niektórych gier jest to „Ustawienia”, „konfiguracja.ini ', dla innych mogą to być „ustawienia odtwarzacza”.
Napraw 2 - Okno ekran gry w Steam
Jeśli masz ten problem z konkretną grą na Steam, wykonaj te kroki.
1. Otwórz parę na komputerze.
2. Potem idź do swojego „BIBLIOTEKA" teczka.

3. W Twoim Biblioteka Zauważysz swoje gry.
4. Kliknij prawym przyciskiem myszy problematyczną grę, a następnie kliknij „Nieruchomości".
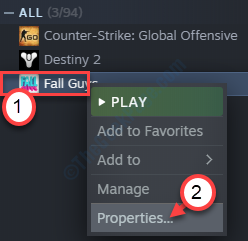
5. Po tym idź do „Ogólny" Sekcja.
6. Następnie kliknij „Ustaw opcje uruchomienia… ".
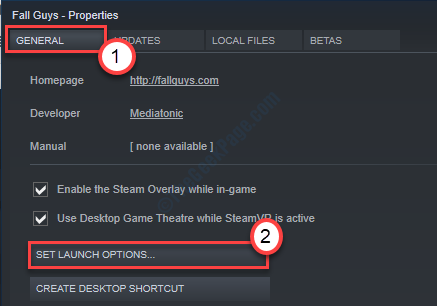
7. Tutaj musisz skopiować ten kod w polu.
-okno
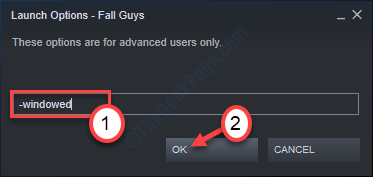
8. Kliknij "OK".
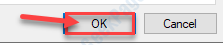
Zamknij Steam i spróbuj uzyskać dostęp do gry. Sprawdź, czy to działa, czy nie.
Napraw 3 - Ponownie zainstaluj DirectX
Czasami wadliwe pliki wykonawcze DirectX mogą wygenerować ten problem.
1. Przejdź do Runtimes DirectX End-User (czerwiec 2010).
2. Następnie kliknij „Pobierać„Aby pobrać instalator na komputerze.
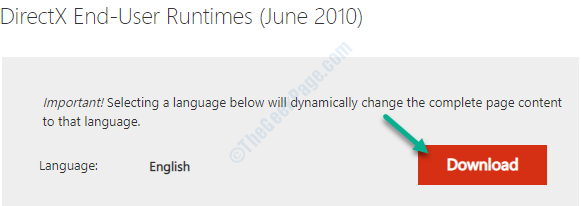
3. Po pobraniu instalatora, podwójne kliknięcie NA "DirectX_JUN2010_REDIST.exe".
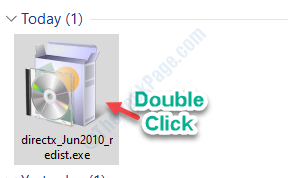
4. Zakończ proces instalacji, postępując zgodnie z instrukcjami na ekranie.
Po zakończeniu procesu instalacji, ponowne uruchomienie Twój komputer.
Po ponownym uruchomieniu komputera spróbuj ponownie zagrać w grę.
Napraw 4 - Zaktualizuj kartę graficzną
Ten problem może wystąpić, jeśli karta graficzna ma starszą wersję.
1. Naciskać Klucz z systemem Windows+x.
2. Następnie kliknij „Menadżer urządzeń„Aby uzyskać do niego dostęp.
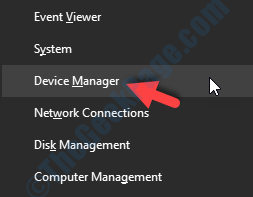
3.Po prostu kliknij „Karty graficzne" Sekcja.
4. Następnie kliknij prawym przyciskiem myszy sterownik graficzny, a następnie kliknij „Uaktualnij sterownik".
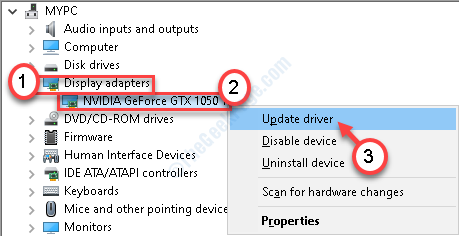
5. Następnie musisz wybrać „Wyszukaj automatycznie sterowników" opcja.
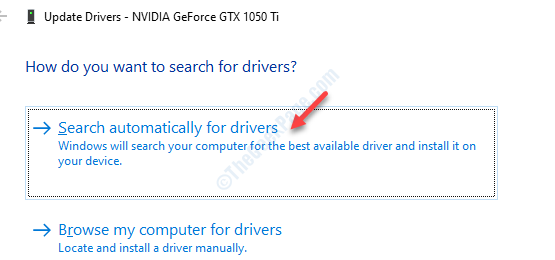
Po wyszukaniu najnowszego kompatybilnego sterownika komputera, Windows zainstaluje go.
- « Jaki jest błąd BIOS ACPI w systemie Windows 10 /11 i jak to naprawić
- Kierownik wyświetlania przestał odpowiadać i odzyskał »

