Kierownik wyświetlania przestał odpowiadać i odzyskał
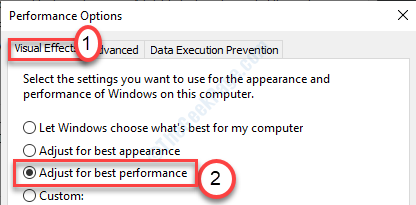
- 1890
- 259
- Maurycy Napierała
Podczas odtwarzania filmu na komputerze możesz natknąć się na komunikat o błędzie znikąd, stwierdzając „Kierownik wyświetlania przestał odpowiadać i odzyskał". Ten problem zawiera dodatkowe problemy, takie jak migotania kolorów, czarne ekrany na kilku stronach internetowych ze strefami wideo. Jeśli masz do czynienia z tym problemem, nie martw się. Ten problem zwykle występuje z powodu uszkodzonego sterownika graficznego na komputerze.
Spis treści
- Napraw 1 - Zaktualizuj sterownik graficzny
- Napraw 2 - Dostosuj ustawienia wizualne
- Napraw 3 - Zmodyfikuj rejestr-
- Napraw 3- Odinstaluj i ponownie zainstaluj kartę graficzną
Napraw 1 - Zaktualizuj sterownik graficzny
Stary sterownik graficzny może czasami powodować ten problem na twoim komputerze.
1. Początkowo kliknij prawym przyciskiem myszy ikonę Windows. Następnie kliknij „Uruchomić".
2. Pisać "devmgmt.MSC”, A następnie kliknij„OK".
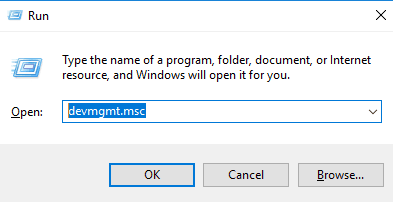
3. Gdy menedżer urządzeń pojawi się na ekranie, musisz rozwinąć „Karty graficzne".
4. Następnie kliknij prawym przyciskiem myszy sterownik graficzny, a następnie kliknij „Uaktualnij sterownik".
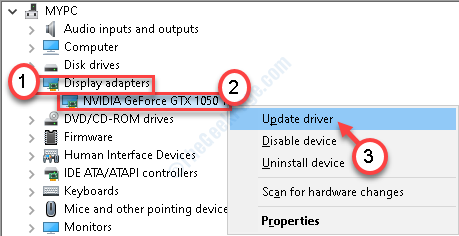
5. Aby Windows wyszukiwał sterownik, kliknij „Wyszukaj automatycznie sterowników".
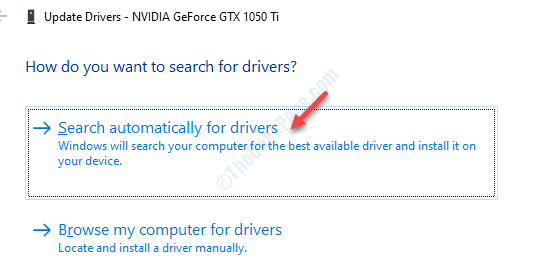
Windows będzie teraz wyszukiwać najnowszy sterownik i zainstaluje go na komputerze.
Napraw 2 - Dostosuj ustawienia wizualne
Dostosowanie ustawień wizualnych na komputerze powinno rozwiązać problemy z wyświetleniem.
1. Naciskać Klucz Windows+R.
2. Następnie musisz wpisać „Sysdm.Cpl". Kliknij "OK".
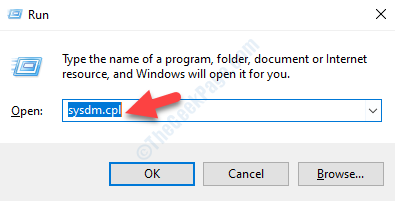
3. W oknie właściwości systemu przejdź do „Zaawansowany".
4. Musisz kliknąć „Ustawienia… „W„ Performance ”.
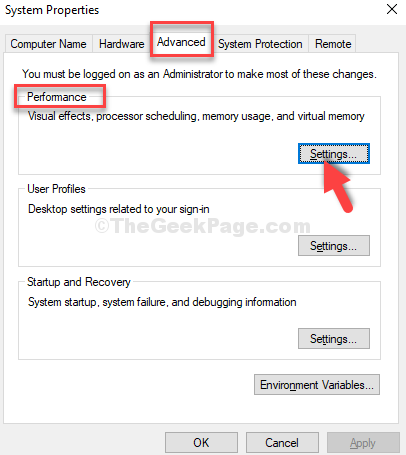
5. Na karcie „Efekty wizualne” kliknij przycisk opcji obok opcji ”Dostosuj do najlepszej wydajności".
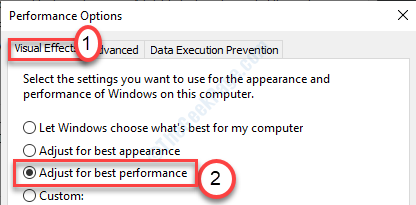
6. Następnie kliknij „Stosować" I "OK„Aby zapisać zmianę na komputerze.
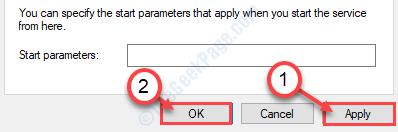
Następnie musisz ponownie uruchomić komputer.
Po ponownym uruchomieniu nie będziesz już stawić czoła problemowi.
Napraw 3 - Zmodyfikuj rejestr-
Istnieje szansa, że sterownik graficzny nie odpowiada na żądanie Window. Zwiększenie limitu czasu powinno rozwiązać problem.
1. Typ "Regedit”W polu wyszukiwania.
2. Następnie uderzył Wchodzić Aby uzyskać dostęp do edytora rejestru na komputerze.
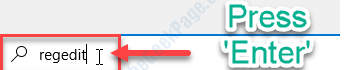
3. Kiedy otworzysz edytor rejestru na swoim komputerze, rozszerz lewą stronę, aby przejść do tego miejsca ~
Komputer \ HKEY_LOCAL_MACHINE \ System \ CurrentControlset \ Control \ GraphicsRivers
Wykonaj następujące kroki zgodnie z wersją systemu Windows (32-bit lub 64-bit).
Kroki dla 32-bitowych użytkowników systemu Windows-
A. Następnie musisz kliknąć prawym przyciskiem myszy po prawej stronie, a następnie kliknąć „Nowy>". Następnie kliknij „Wartość Dword (32-bitowa)".
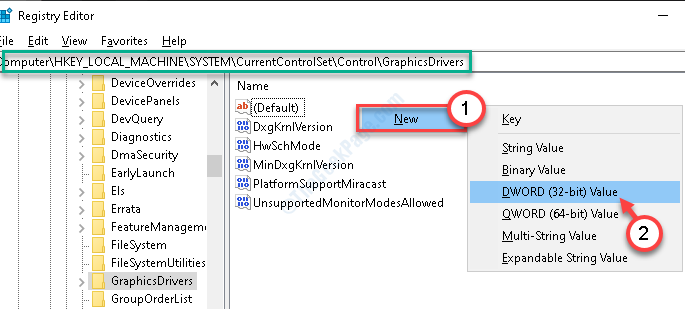
B.Musisz nazwać ten nowy klucz jako „Tdrdelay".
C. Następnie, podwójne kliknięcie na "Tdrdelay„Klucz, aby zmienić wartość.
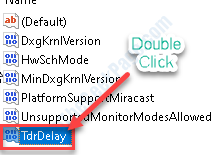
7. Następnie ustaw sekcję „Dane wartości:” na „8".
8. Na koniec kliknij „OK".
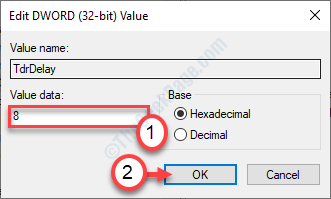
Kroki dla 64-bitowych użytkowników systemu Windows
A. Kliknij prawym przyciskiem myszy w przestrzeni, a następnie kliknij „Nowy>”, A następnie kliknij„Wartość Q-Word (64-bitowa)".
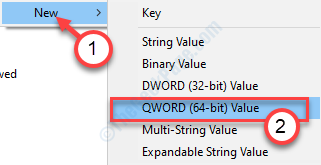
B. Podaj nazwę tego klucza jako „Tdrdelay".
C. Teraz, aby zmienić wartość tego opóźnienia, podwójne kliknięcie na tym kluczu.
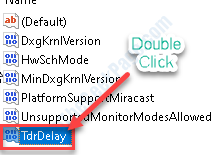
D. W oknie edytuj QWORD (32-bit) Putt „Put”8".
mi. Następnie kliknij „OK".
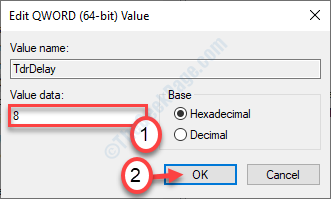
Zamknij okno edytora rejestru i ponowne uruchomienie Twoje urządzenie, aby ta zmiana weszła w życie.
Po ponownym uruchomieniu problemu ponownie nie będzie ci przeszkadzać.
Napraw 3- Odinstaluj i ponownie zainstaluj kartę graficzną
1. Musisz nacisnąć Klucz z systemem Windows+x z klawiatury.
2. Po prostu kliknij „Menadżer urządzeń„Aby uzyskać dostęp do narzędzia.
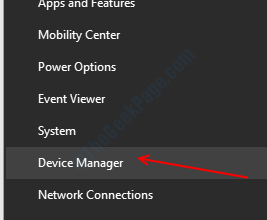
3. Z listy sterowników rozwinąć sekcję o nazwie „Karty graficzne".
4. Po tym, Kliknij prawym przyciskiem myszy na sterowniku graficznym NVIDIA. Następnie kliknij „Urządzenie odinstalowane".
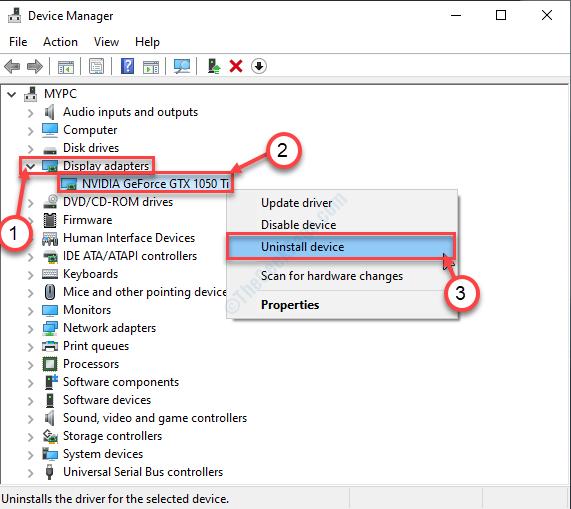
5. Jeśli zobaczysz monit o potwierdzenie, po prostu kliknij „Odinstalowanie".
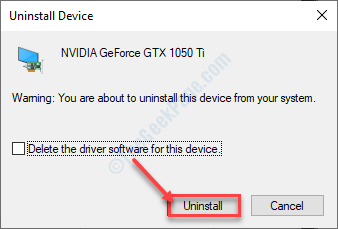
Zamknij menedżera urządzeń i ponowne uruchomienie Twój komputer.
To powinno rozwiązać problem.
- « Nie udało się utworzyć błędu urządzenia D3D9 w systemie Windows 10
- Instalacja lub aktualizacja Java nie zakończyła kodu błędu 1603 »

