Instalacja lub aktualizacja Java nie zakończyła kodu błędu 1603
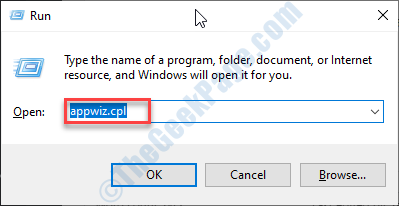
- 2701
- 661
- Igor Madej
Podczas aktualizacji Java na komputerze lub instalacji nowszej wersji Java SDK na komputerze możesz zobaczyć ten komunikat o błędzie - 'Instalacja Java nie zakończyła kodu błędu 1603'. Jeśli widzisz ten komunikat o błędzie, wypróbuj te poprawki, aby rozwiązać problem na komputerze.
Obejścia-
1. Wyłącz antywirus na komputerze i ponownie wypróbuj proces instalacji/ aktualizacji.
2. Uruchom ponownie komputer i ponownie sprawdź instalację.
Spis treści
- Fix 1 - Odinstaluj starą wersję Java
- Napraw 2 - Wyłącz zawartość Java w przeglądarce
- Napraw 3 - Dodaj poprawną zmienną środowiskową
Fix 1 - Odinstaluj starą wersję Java
Czasami istniejąca wersja może być sprzeczna z nowszą wersją. Odinstaluj starą wersję, a następnie zainstaluj nowszą wersję.
1. Musisz nacisnąć Klucz Windows+R klucze do otwarcia Uruchomić okno.
2. w Uruchomić okno, napisz, a następnie naciśnij Wchodzić.
AppWiz.Cpl
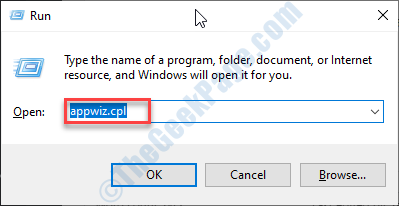
3. Następnie Kliknij prawym przyciskiem myszy na dowolnej aplikacji związanej z Java na liście, a następnie kliknij „Odinstalowanie".
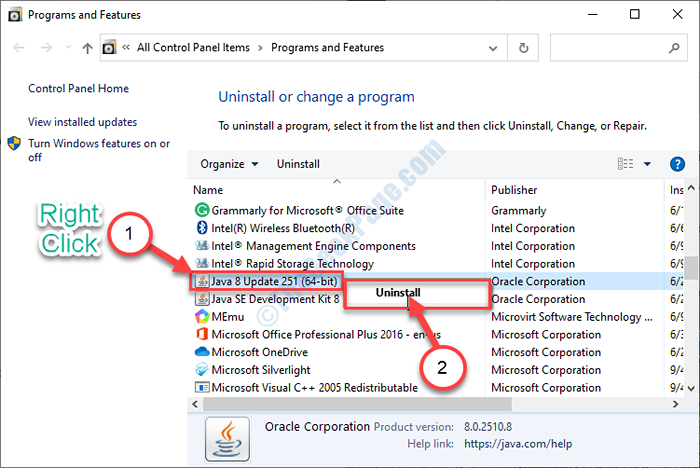
4. Teraz kliknij „Tak„Jeśli wydaje się, że pudełko odinstaluje Javę z komputera.
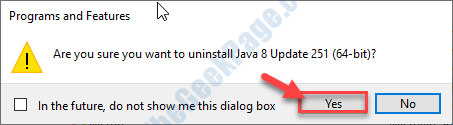
5. Musisz powtórzyć to samo dla każdej innej aplikacji związanej z Java na tej liście.
Po zakończeniu zamknij Program i funkcje okno.
Uruchom ponownie Twój komputer.
Następnie musisz zainstalować najnowszą wersję Java na swoim komputerze.
Sprawdź, czy ta poprawka zadziałała dla Ciebie, czy nie.
Napraw 2 - Wyłącz zawartość Java w przeglądarce
Wyłączenie treści Java w przeglądarce powinno rozwiązać problem na komputerze.
1. Typ 'Panel sterowania„W polu wyszukiwania.
2. Następnie kliknij „Panel sterowania”W wyniku wyszukiwania.
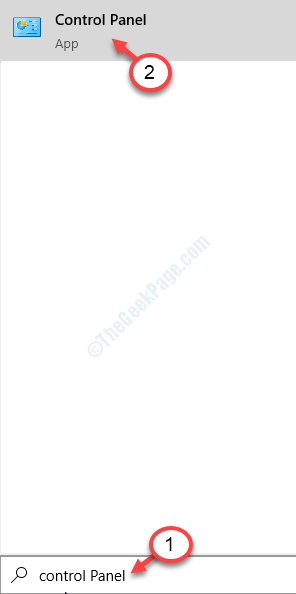
3. W panelu sterowania kliknij rozwijanie obok 'Widok przez:'.
4. Następnie musisz wybrać „Małe ikony" opcja.
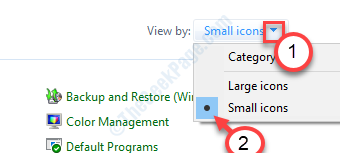
5. Teraz musisz kliknąć „Jawa„Aby otworzyć konfigurację Java.
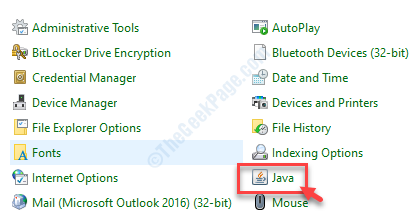
6. Idź do „Bezpieczeństwo”Tab.
7. Tutaj, Odkreśnij opcja "Włącz treść Java dla aplikacji przeglądarki i internetowych".
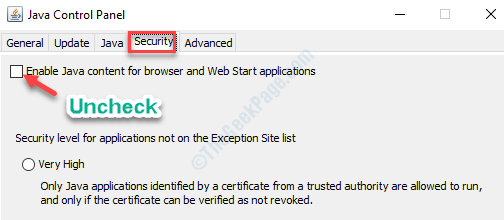
8. Nie zapomnij zapisać zmian, klikając „Stosować" I "OK".
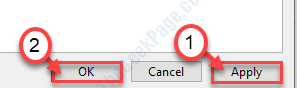
W ten sposób możesz wyłączyć Java na swoim komputerze.
Napraw 3 - Dodaj poprawną zmienną środowiskową
Dodanie nowej zmiennej środowiskowej może rozwiązać ten problem.
Krok 1 - Zainstaluj Java w nowym folderze
Początkowo zainstaluj Java w nowym folderze.
1. Przejdź do strony Oracle.
2. Kliknij "Pobierz Java„Aby pobrać instalator na komputerze.
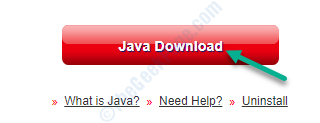
3. Podwójne kliknięcie na instalatorze, aby rozpocząć proces instalacji.
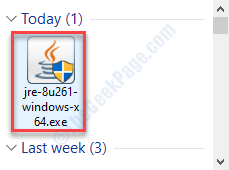
4. Musisz sprawdzić „Zmień folder docelowy".
5. Następnie kliknij „zainstalować".
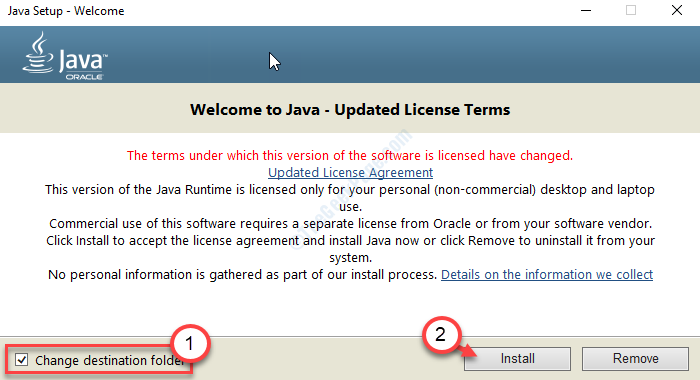
6. Po tym musisz kliknąć „Zmiana„Aby zmienić folder docelowy.

7. Wybierz lokalizację na swoim komputerze.
8. Następnie kliknij „Zrób nowy folder".
9. Następnie kliknij „OK".
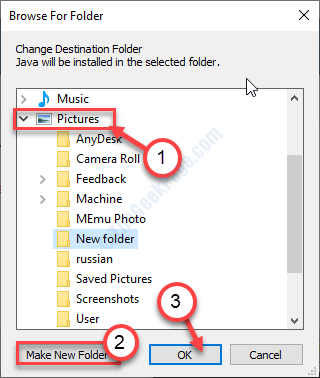
Poczekaj, aż proces instalacji zakończy się.
Krok 2 - Dodaj nową zmienną
1. Otworzyć Przeglądarka plików okno, po prostu naciśnij Klucz z systemem Windows+E klucze razem.
2. Teraz, Kliknij prawym przyciskiem myszy NA "Ten PC”A potem kliknij„Nieruchomości".
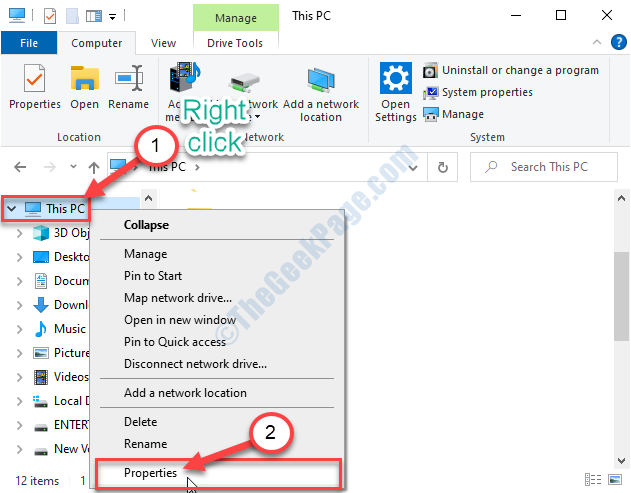
3. Następnie kliknij „Zaawansowane ustawienia systemu".
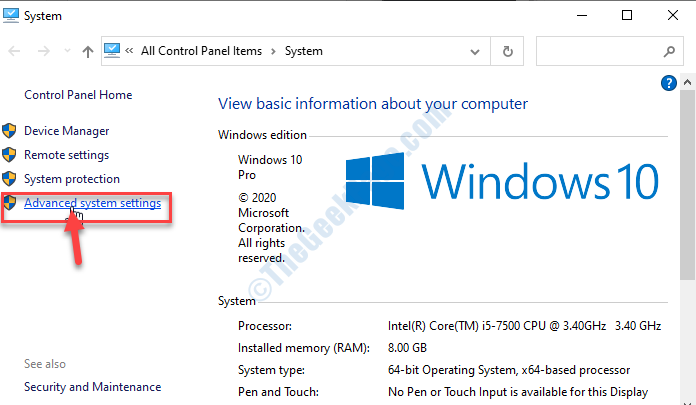
4. W oknie właściwości systemu kliknij ”Zaawansowany".
5. Po prostu kliknij „Środowisko Zmienne„Aby dodać zmienną.
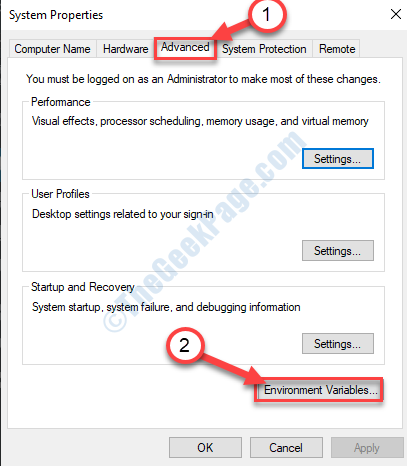
6. Po tym kliknij „Nowy… ".
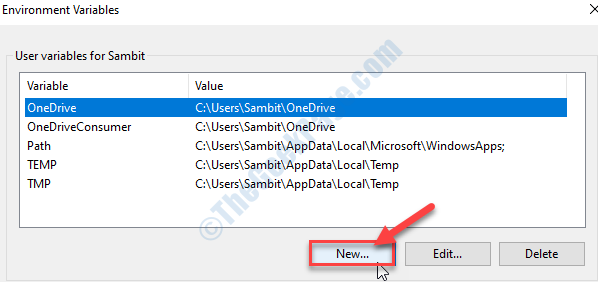
7. Jako pierwszy krok, musisz ustawić 'Nazwa zmiennej:' Jak "Jawa".
8. Następnie kliknij „Przeglądaj pliki… ".
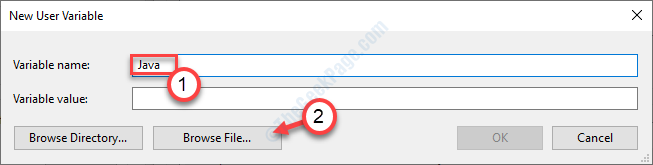
9. Przejdź do lokalizacji, w której właśnie zainstalowałeś Java.
10. w kosz Folder katalogu instalacyjnego zobaczysz „Jawa.exe”Wśród listy innych aplikacji.
11. Wybierz go i kliknij „otwarty".
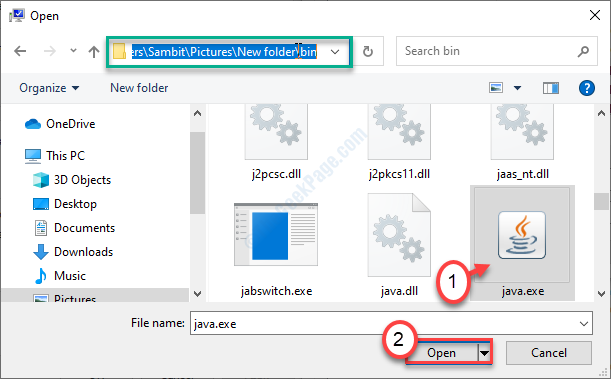
12. Kliknij "OK„Aby dodać zmienną.
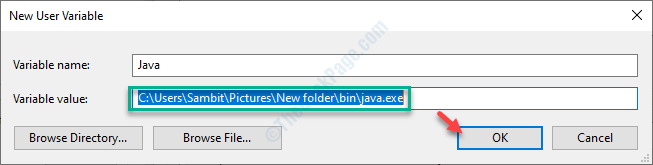
13. Musisz kliknąć „Stosować”A potem„OK".
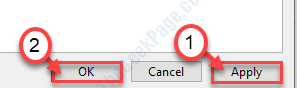
Zamknąć Przeglądarka plików okno.
Ponowne uruchomienie Twój komputer i spróbuj ponownie uzyskać dostęp do Java. Będzie działać dobrze.
- « Kierownik wyświetlania przestał odpowiadać i odzyskał
- Jak dodać użycie FPS, GPU i CPU w grach w systemie Windows 10 »

