Jak dodać użycie FPS, GPU i CPU w grach w systemie Windows 10
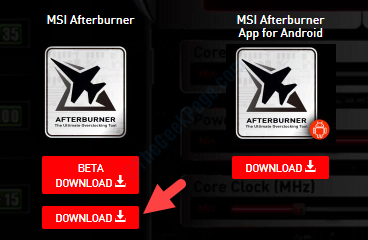
- 2128
- 198
- Klaudia Woś
Jeśli jesteś zapalonym graczem, sprawdzanie FPS, GPU i CPU w grach jest dość powszechne. Może to być albo dlatego, że chcesz poznać wpływ gier na wydajność komputera, albo może być dla rozwiązywania problemów. Niemniej jednak, jeśli chcesz, aby Twój system działał w najlepszym wydaniu, zawsze dobrze jest być na bieżąco z statystykami w czasie rzeczywistym.
W tym poście pokażemy, jak dodać swoje FPS, GPU i CPU w grach, aby wskaźniki były wyświetlane na ekranie, gdy gra jest włączona. Zobaczmy, jak.
Rozwiązanie: Pobierając MSI Afterburner
Krok 1: Otwórz przeglądarkę i odwiedź poniższy link, aby pobrać MSI Afterburner 4.6.3 Beta 2 Pobierz (Narzędzie karty graficznej):
https: // www.MSI.com/strona/afterburner
Krok 2: Na stronie pobierania przewiń w dół i kliknij link do pobrania, aby pobrać narzędzie.
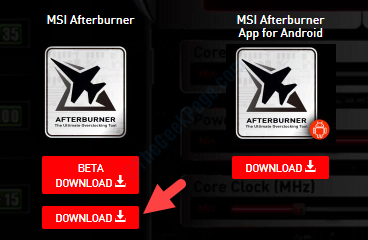
Krok 3: Teraz wyodrębnij plik ZIP, aby otworzyć kreatora konfiguracji. Kliknij Następny i postępuj zgodnie z instrukcjami na ekranie, aby zakończyć konfigurację.
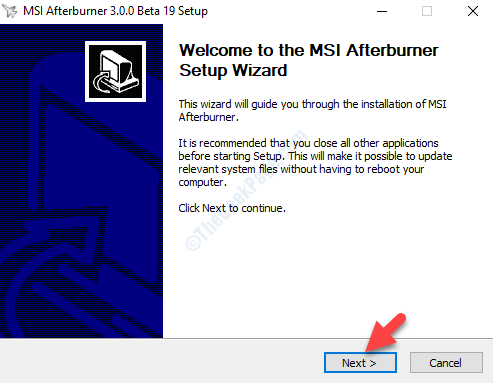
Krok 4: Następnie kliknij przycisk opcji obok Akceptuję warunki umowy licencyjnej i kliknij Następny.
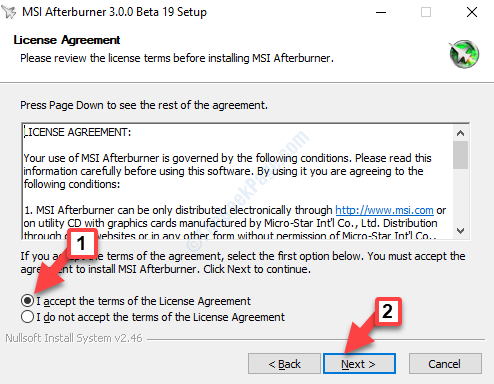
Krok 5: w Wybierz komponenty okno, pod Wybierz komponenty do zainstalowania, Wybierz oba komponenty - MSI Afterburner I Rivatuner Statistics Server.
Kliknij Następny kontynuować. Następnie postępuj zgodnie z instrukcjami na ekranie, aby zakończyć instalację.
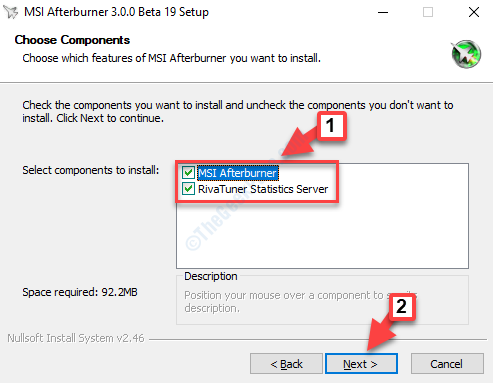
Krok 6: Po zainstalowaniu uruchom narzędzie. Teraz kliknij Bieg ikona (poniżej prędkości wentylatora), aby otworzyć Właściwości MSI Afterburner okno.
Krok 7: w Nieruchomości okno, wybierz Monitorowanie Tab, przejdź do Aktywne wykresy monitorowania sprzętu Sekcja i pod uwagę Wykresy Kolumna, wybierz to, co chcesz wyświetlić.
Na przykład, ponieważ chcemy zobaczyć użycie GPU na ekranie, wybierz Zastosowanie GPU i idź do Właściwości wykresu użytkowania GPU poniżej i zaznacz pole obok Pokaż na ekranie.
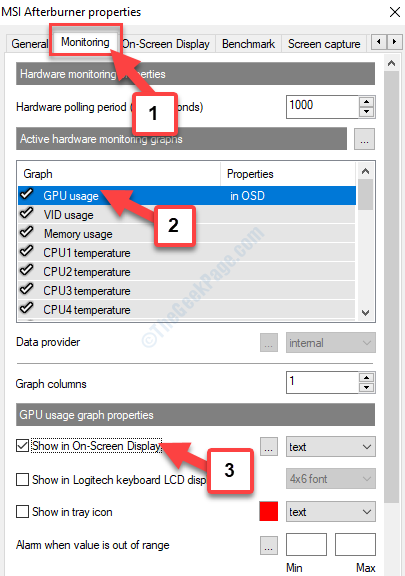
Krok 8: Kliknij Stosować Aby zakończyć lub jeśli chcesz nieco więcej dostosować, możesz przejść do Limity graficzne sekcja w kierunku dolnej i zaznacz pole obok Zastąpienie nazwy grupy.
Na przykład pozwalamy, aby nazwa pozostała taka, jaka jest, możesz zmienić ją na wszystko, co wybrane lub pozwolić, aby tak było.
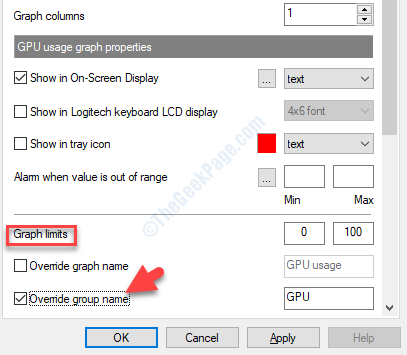
Krok 9: wciśnij Stosować przycisk lub więcej dostosowywania, możesz przejść do Wyświetlacz na ekranie patka.
Pod Globalny wyświetlacz na ekranie Kotki, idź do Przełącz wyświetlacz na ekranie pole. Możesz ustawić dowolny skrót za pomocą Zmiana, klawisz kontrolny, albo Alt klucz.
Na przykład ustawiamy to jako Ctrl + o. Możesz ustawić to na wszystko inne.
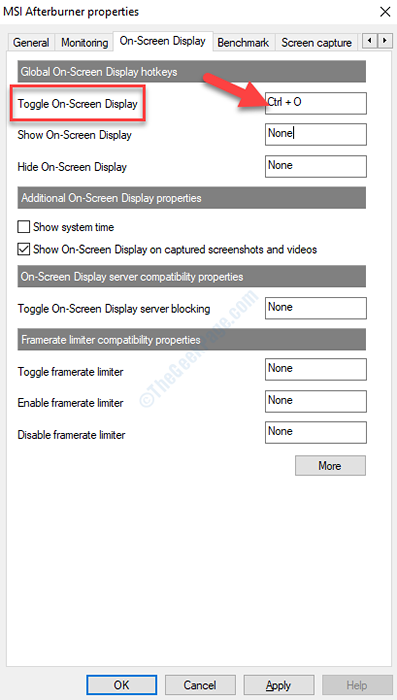
Krok 10: Uderzyć Stosować Aby zakończyć lub kliknąć Więcej w celu uzyskania dalszych dostosowywania.
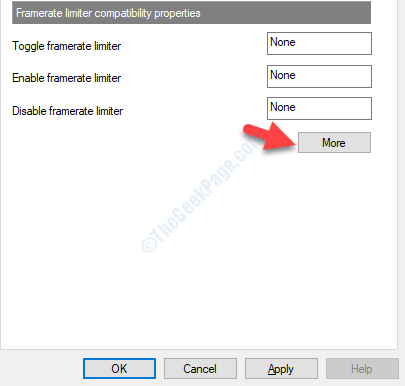
Krok 11: Otwiera Riva Tuner Statistics Server gdzie możesz zmienić Zoom z wyświetlaczem na ekranie, Shadow na ekranie i więcej.
Po zakończeniu możesz wrócić do gry i tam możesz zobaczyć FPS, GPU i użytkowanie procesora wyświetlane na ekranie gry.
- « Instalacja lub aktualizacja Java nie zakończyła kodu błędu 1603
- Co to jest usługa Windows Update Medic »

