Konwertuj pliki wideo / audio na inny format za pomocą wiersza polecenia na komputerze Windows PC
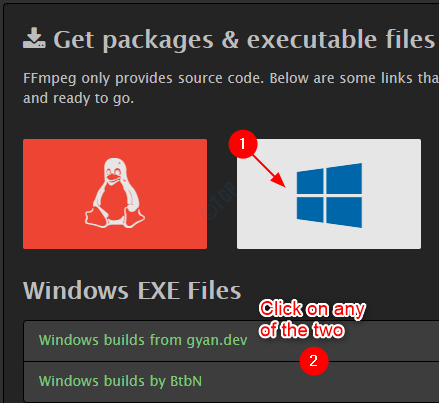
- 2941
- 635
- Igor Madej
Czasami możesz napotkać sytuację, w której określony rodzaj pliku mediów nie jest obsługiwany w systemie. Zmiana go na inne formaty może pomóc wyświetlić plik multimedialny. Na przykład, .Pliki MKV nie są obsługiwane w telewizorach Samsung. Po prostu tego nie grają. W takim przypadku możesz po prostu przekonwertować .plik MKV do .MP4 i odtwarzaj plik. Teraz pojawia się pytanie, w jaki sposób konwertować pliki multimedialne z jednego formatu na inny. Zauważ, że samo zapisanie pliku z różnymi rozszerzeniami (jak wykonano dla plików tekstowych/obrazowych) nie będzie działać w przypadku plików multimedialnych. Chociaż istnieje wiele aplikacji dostępnych online, jedną z najszybszych metod jest konwersja plików z wiersza polecenia za pomocą jednego polecenia.
W tym artykule omówimy sposób konwersji plików multimedialnych z jednego formatu na inny za pomocą wiersza polecenia. Jako taki, wiersz polecenia nie ma wbudowanego narzędzia do konwersji plików multimedialnych. Musimy pobrać i zainstalować narzędzie zewnętrznego o nazwie FFMPEG do konwersji.
Kilka ważnych rzeczy, które należy wiedzieć:
- FFMPEG to narzędzie open source. Jest to bezpłatne
- Można przekonwertować prawie każdy format wideo/audio na inne formaty wideo/audio
- Można wyodrębnić tylko dźwięk lub obrazy z filmu
Spis treści
- Pobierz i zainstaluj FFMPEG w swoim systemie
- Konwersja plików wideo / audio z jednego formatu na drugi
- Co jeśli otrzymasz Vulcun-1.DLL nie znaleziono błędu
Pobierz i zainstaluj FFMPEG w swoim systemie
Krok 1: Przejdź do oficjalnej strony internetowej FFMPEG, klikając tutaj
Krok 2: Kliknij przycisk Pobierz, jak pokazano poniżej
Krok 3: pod pod Uzyskaj pakiety i pliki wykonywalne Sekcja kliknij logo Windows
Krok 4: W sekcji plików Windows EXE kliknij dowolny z dwóch linków
W tym przykładzie wybraliśmy Kompiluje okna BTBN
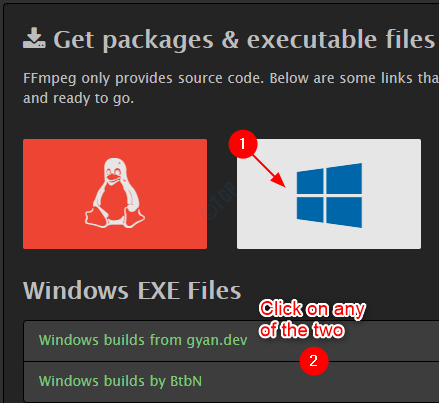
Krok 5: Na stronie, która się otwiera, kliknij wybrany link
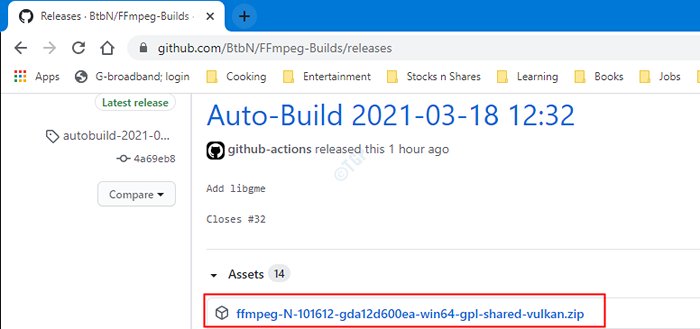
Krok 6: Widać, że plik ZIP zaczął pobierać. Po całkowitym pobraniu pliku otwórz go w folderze, jak pokazano poniżej
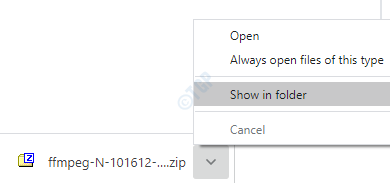
Krok 7: Otwórz plik zip za pomocą 7 zip lub dowolnego innego narzędzia do wyodrębnienia plików zip. Zobaczysz pojedynczy folder, którego nazwa zaczyna się od FFMPEG…
Otwórz ten folder, klikając go dwukrotnie
Krok 8: Powinieneś być w stanie zobaczyć nazwane foldery Bin, Doc, include and LIB
Krok 9: Kliknij Przycisk wyodrębnia i ekstrakt
Krok 10: Widzicie, że Kopiuj okno pojawia się
Krok 11: Podaj poniższy adres i kliknij OK
C:/ffmpeg/
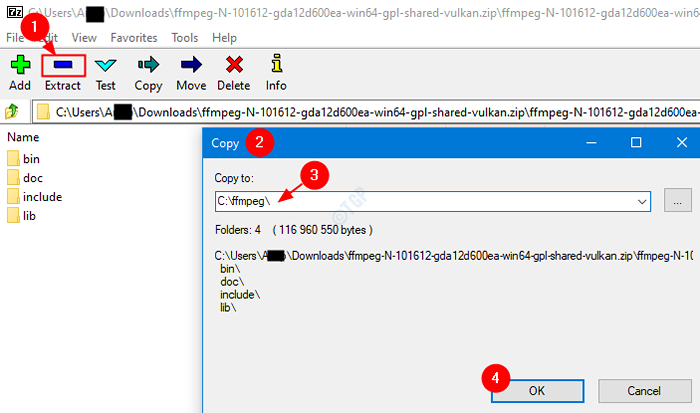
Krok 12: Otwórz Okno uruchom (Windows+r) i wpisz następujące polecenie i naciśnij OK
Rundll32.EXE SYSDM.Cpl, EditenVironmentVariables
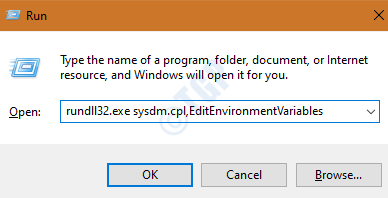
Krok 13: W oknie, które się otwiera, kliknij Ścieżka zmienna i kliknij Edytować przycisk
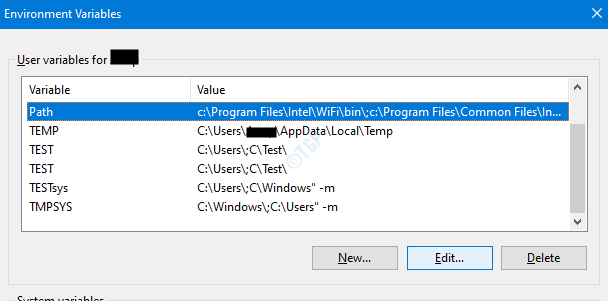
Krok 14: W oknie edycji, które się otwiera, kliknij Nowy przycisk
Krok 15: Wprowadź poniższą lokalizację do listy
C: \ ffmpeg \ bin \
Krok 16: Kliknij OK
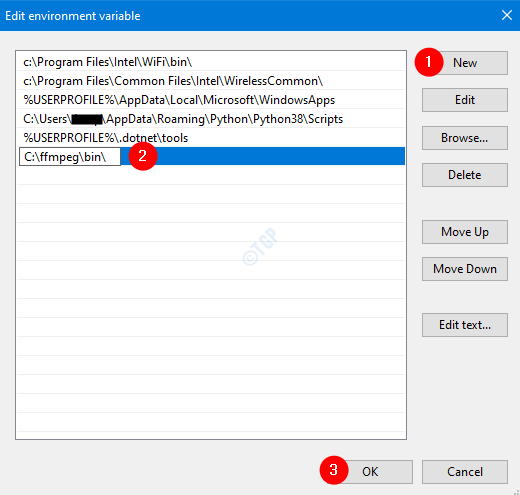
Krok 17: Uruchom ponownie system.
Uwaga: proszę nie pomijaj tego kroku. Wielu użytkowników zgłosiło, że błąd „FFMPEG nie jest uznawany za polecenie wewnętrzne lub zewnętrzne”, gdy wydają polecenie bez ponownego uruchomienia systemu po ustawieniu zmiennych środowiskowych.
To uzupełnia konfigurację FFMPEG w systemie.
Konwersja plików wideo / audio z jednego formatu na drugi
Krok 1: przytrzymaj Klucz wygrany i naciśnij R
Krok 2: Typ CMD i uderz Wchodzić
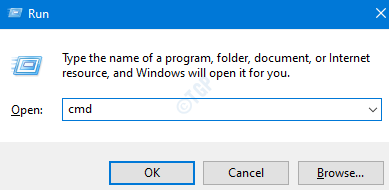
Krok 3: W oknie wiersza polecenia, które otwiera się, przejdź do katalogu, w którym pliki znajdują się za pomocą za pomocą płyta CD Komenda
Jeśli pliki znajdują się w innym folderze, powiedz, C: \ anusha \ sampleconversion , Następnie daj swoją bezwzględną ścieżkę, jak pokazano poniżej,
CD ścieżka_of_the_location_where_file_is_located
Aby poznać ścieżkę, w której przebywa plik, po prostu kliknij prawym przyciskiem myszy plik i kliknij nieruchomości i zanotuj ścieżkę w polu lokalizacji.
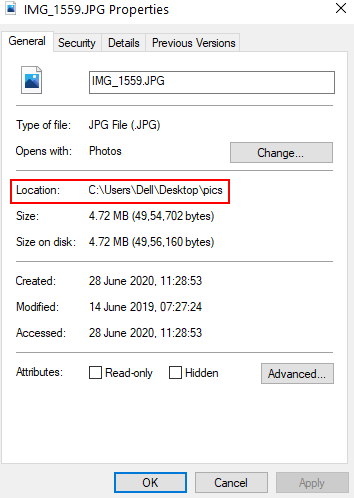
Na przykład tutaj podałem swoją ścieżkę jako cd c: \ anusha \ sampleconversion
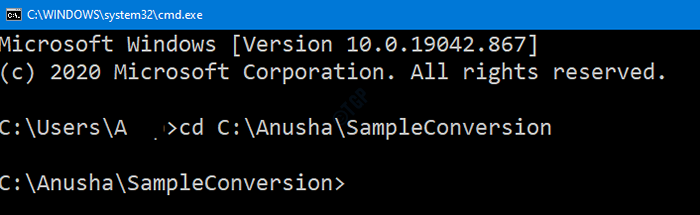
Krok 4: Teraz wprowadź poniższe polecenie, aby przekonwertować plik formatu wideo z jednego formatu na inny
ffmpeg -i . .
Powiedzmy na przykład, istnieje plik o nazwie próbka.mkv i chcesz go przekonwertować na .Format MP4 i chcesz nazwać przekonwertowany plik jako próbka 1.MP4, aby to zrobić,
Próbka FFMPEG -i.Próbka MKV1.MP4

Podobnie, jeśli chcesz przekonwertować SampleAudio pliku audio.mp3 to.rozszerzenie WAV i nazwij to Samppleaudio.WAV, możesz to zrobić, wydając poniższe polecenie:
ffmpeg -i sampleaudio.MP3 Sampleaudio.WAV
Powiedzmy, że chcesz wyodrębnić dźwięk z pliku wideo. W takim przypadku możesz wydać poniższe polecenie
ffmpeg -i . -vn .
Na przykład, jeśli chcesz wyodrębnić wideo z próbki Video.MP4 i zapisz go jako audioekstrację.MP3, a następnie wydać poniższe polecenie
ffmpeg -i próbka Video.MP4 -VN Audio -Eekstrakt.MP3
Co jeśli otrzymasz Vulcun-1.DLL nie znaleziono błędu
1. Przejdź do https: // www.Pliki DLL.com/
2. Teraz wyszukaj Vulcun-1.DLL w polu wyszukiwania i pobierz vulcun-1.DLL.
3. Wyodrębnij plik i zmień nazwę pliku na Vulcun-1.DLL .
4. Teraz skopiuj i wklej plik do dwóch lokalizacji, a mianowicie C: \ Windows \ SySwow64 I C: \ Windows \ System32
5. Pokłonić, ponownie uruchom komputer i spróbuj ponownie.
To wszystko.
Mamy nadzieję, że było to pouczające. Dziękuję za przeczytanie. Proszę o komentarz i daj nam znać, jeśli napotkasz jakiekolwiek problemy. Z przyjemnością Ci pomożemy.
- « DirectX nie zainicjował się w Windows 10 Fix
- Jak naprawić system Windows, nie może uzyskać dostępu do udostępnionego dysku w systemie Windows 10 »

