DirectX nie zainicjował się w Windows 10 Fix
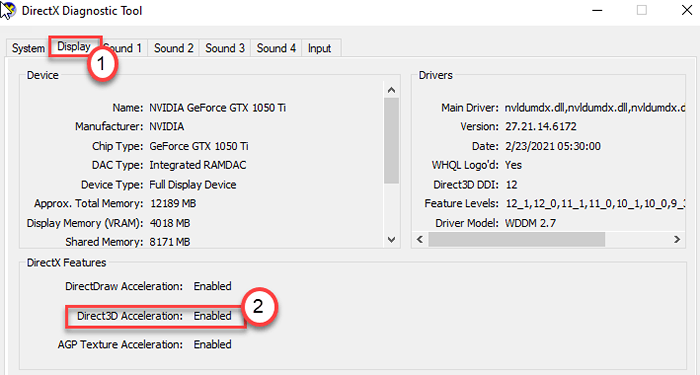
- 1249
- 45
- Maurycy Napierała
DirectX to kompilacja różnych rodzajów interfejsów API, które obsługują procesy gier w systemie Windows. Direct3D jest istotną częścią pakietu DirectX, który jest szeroko używany przez branżę gier wideo. Tak więc, jeśli widzisz „DirectX nie udało się zainicjować, zainstaluj komunikat o błędzie prawidłowego sterowników w systemie, coś jest nie tak z DirectX. Po prostu wprowadzić te poprawki na urządzeniu, aby rozwiązać problem.
Spis treści
- Napraw 1 - zaktualizuj sterownik karty graficznej
- Fix 2 - Zainstaluj wizualny C ++ Redistributableble
- Napraw 3 - Wyłącz przyspieszenie sprzętu
- Napraw 4 - zaktualizuj DirectX
Napraw 1 - zaktualizuj sterownik karty graficznej
Aktualizacja sterownika karty graficznej powinna rozwiązać problem z DirectX.
1. Po pierwsze, naciśnij Klucz z systemem Windows+x klucze razem.
2. Następnie kliknij „Menadżer urządzeń".
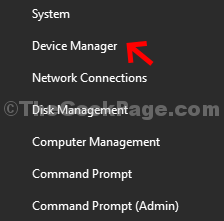
3. Teraz, gdy menedżer urządzeń się otworzy, poszerz „Adapter wyświetlania".
4. Po prostu kliknij prawym przyciskiem myszy adapter karty graficznej i kliknij „Uaktualnij sterownik".
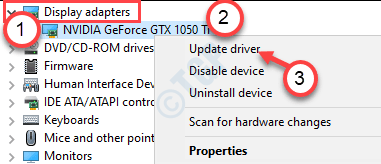
5. Aby wyszukać najnowszą wersję sterownika graficznego, kliknij „Wyszukaj zaktualizowane sterowniki".
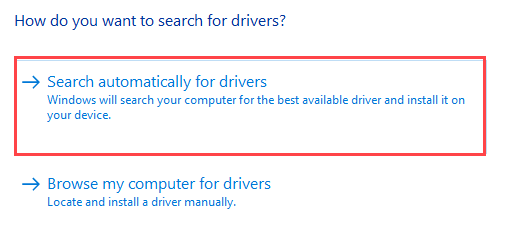
Umożliwi to Twojemu urządzeniu pobieranie i zainstalowanie najnowszego sterownika karty graficznej dla twojego systemu.
Fix 2 - Zainstaluj wizualny C ++ Redistributableble
Problem ten może wystąpić z powodu braku niektórych wizualnych plików C ++ Redystrybuting na komputerze.
1. Kliknij ten link, aby odwiedzić stronę pobierania Visual C ++ Redistributableble dla Visual Studio 2012.
2. Następnie kliknij „Pobierać„Aby go pobrać.
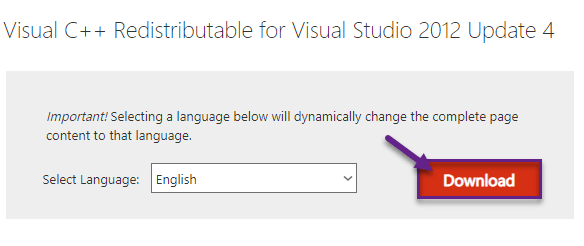
3. Następnie, Znak wyboru Wersja aplikacji zgodnie ze specyfikacjami systemu. (Czy Twój system jest komputerem 64 -bitowym, czy 32 -bitowy jeden).
4. Następnie kliknij „Następny„Aby rozpocząć pobieranie.
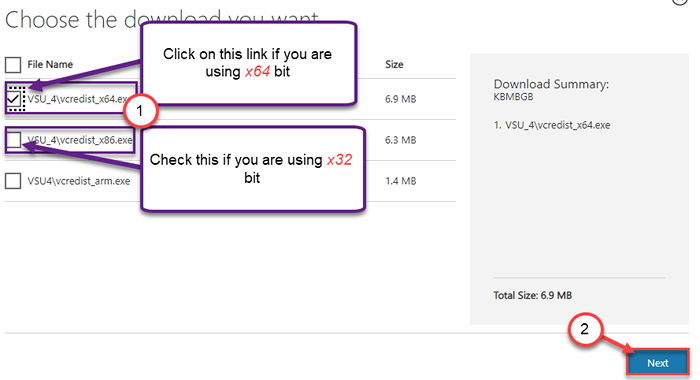
Za kilka sekund proces pobierania zostanie zakończony.
Zamknij okno przeglądarki.
5.Następnie, podwójne kliknięcie na "Vcredist.exe".
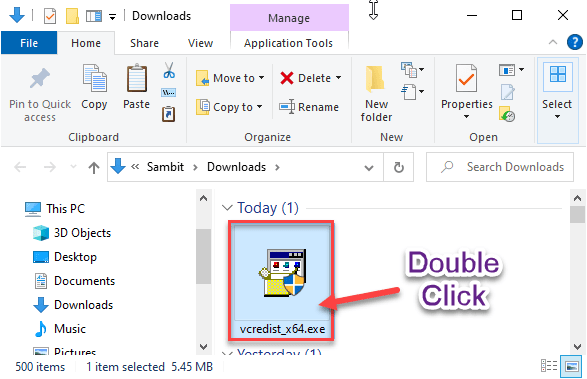
6. Kliknij "Uruchomić" kiedy 'Czy chcesz uruchomić ten plik?pojawia się monit.
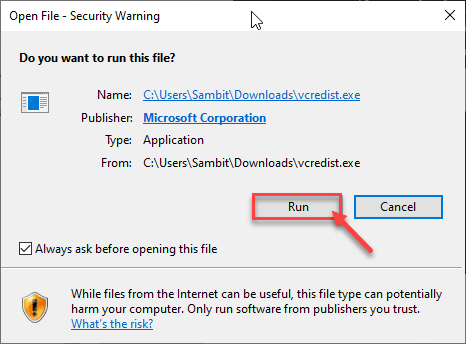
7. Zaakceptuj warunki. Kliknij "zainstalować„Aby rozpocząć proces instalacji.
8. Proces instalacji zostanie zakończony w ciągu pół minuty.
9. Kiedy widzisz 'Skonfiguruj sukces„Wiadomość pojawiła się na ekranie, kliknij”Zamknąć".
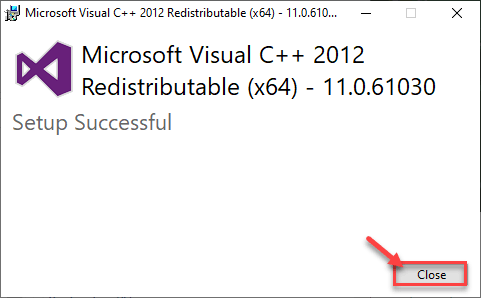
Po zamknięciu konfiguracji, uruchom ponownie Twój komputer. Po ponownym uruchomieniu komputera sprawdź, czy to działa.
NOTATKA-
Tutaj podaliśmy listę niezbędnych plików do redystrybucji. Pobierz i zainstaluj je na komputerze (wykonując poprzednie kroki) ~
Pakiet Redystrybutowalny 2008 C ++
2010 C ++ Redistributible Pakiet
Pakiet Redystrybutowalny 2012 C ++
Pakiet Redystrybutowalny 2015 C ++
Visual Studio 2015, 2017 i 2019 Pakiety do redystrybucji
Po zainstalowaniu tych wszystkich Wizualny C ++ Redystrybutableable pliki, spróbuj ponownie uzyskać dostęp do aplikacji.
Napraw 3 - Wyłącz przyspieszenie sprzętu
Sprzęt przyspieszenia przełącza niektóre procesy intensywne graficzne na kartę graficzną zamiast uruchamiać ją na procesorze. Ale może to rzucić błąd DirectX.
1. Otwórz ustawienia Windows.
2. Następnie kliknij „System„Ustawienia, aby uzyskać do niego dostęp.
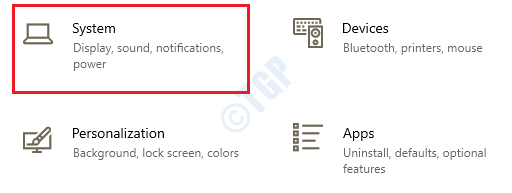
3. W ustawieniach systemu kliknij „Wyświetlacz„Na okienku po lewej stronie.
4. Następnie przewiń w dół i kliknij „Zaawansowane ustawienia wyświetlania".
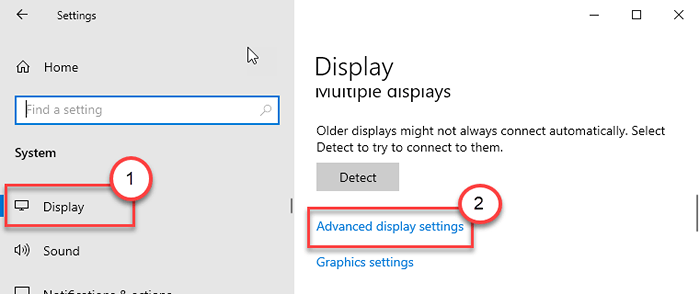
5. Musisz kliknąć „Wyświetlaj właściwości adaptera dla wyświetlania 1".
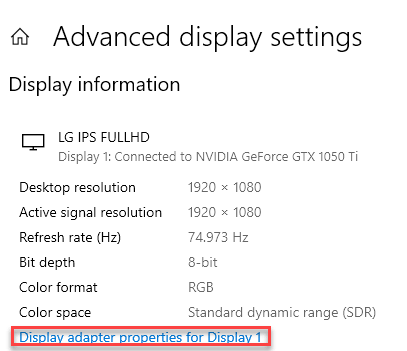
6. Teraz idź do „Rozwiązywanie problemów”Tab.
7. Kliknij "Zmień ustawienia".
8. Następnie przesuń „przyspieszenie sprzętowe:” do ”Nic".
9. Kliknij "OK„Aby zapisać ustawienia.
Po wyłączeniu funkcji akceleracji sprzętowej spróbuj ponownie uruchomić aplikację. To powinno rozwiązać problem na twoim urządzeniu.
Napraw 4 - zaktualizuj DirectX
1. wciśnij Klucz Windows+R klucze razem.
2. Następnie napisz "dxdiag”I uderzył Wchodzić.
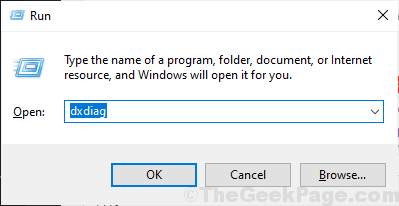
To otworzy Narzędzie DirectXDiagnostic w Twoim komputerze.
3. Następnie idź do „System”Tab.
4. Następnie sprawdź wersję „wersji DirectX:”. Jeśli wersja jest poniżej „9”, musisz zaktualizować wersję DirectX.
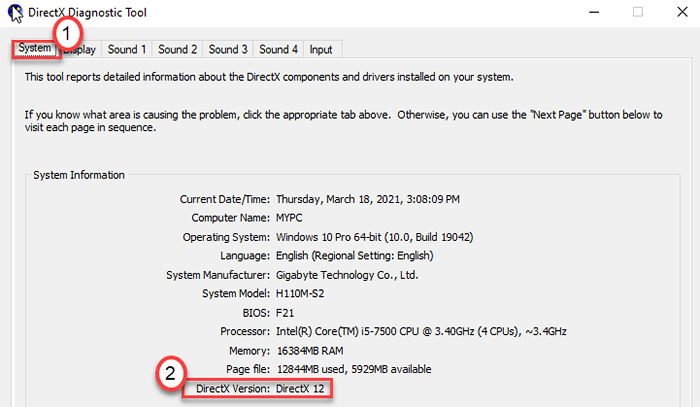
5. Podobnie idź do „Wyświetlacz" Sekcja.
6. Sprawdź „Direct3D przyspieszenie:” jest ustawione na „Włączony".
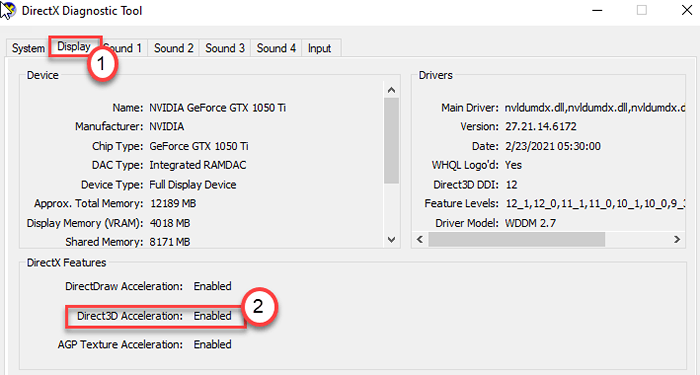
7. Przejdź do tego instalatora internetowego odbywającego użytkownika DirectX.
8. Następnie kliknij „Pobierać„Aby pobrać instalator.
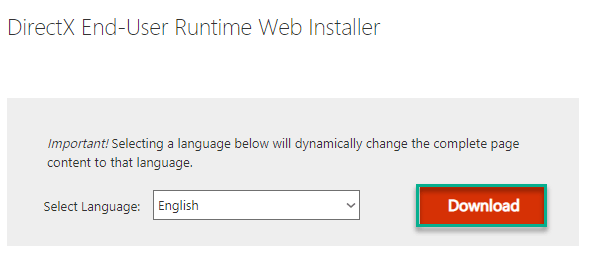
9. Następnie, podwójne kliknięcie na "dxwebsetup„Aby go zainstalować.
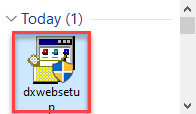
10. Kliknij "Następny”I postępuj zgodnie z instrukcjami na ekranie, aby zainstalować najnowszą wersję DirectX na komputerze.
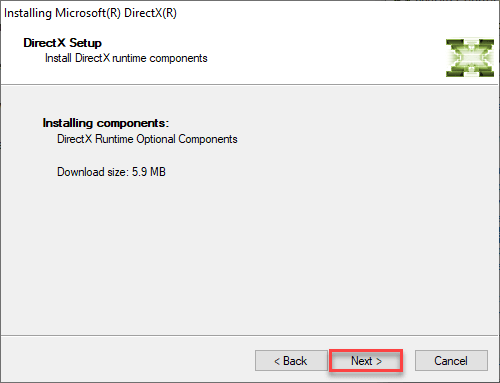
Uruchom ponownie system raz. To rozwiązuje problem z komputerem.
- « Windows 10 przechodzi w hibernację po zamknięciu poprawki
- Konwertuj pliki wideo / audio na inny format za pomocą wiersza polecenia na komputerze Windows PC »

