Windows 10 przechodzi w hibernację po zamknięciu poprawki
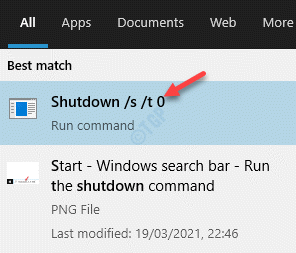
- 4495
- 1200
- Natan Cholewa
Po zakończeniu pracy, wszystko, czego chcesz, to zamknąć komputer i przejść do innych codziennych obowiązków. Ale kiedy naciśniesz przycisk wyłącz, komputer, raczej przechodzi w hibernację. Może to być zaskakujące i frustrujące, ponieważ Twoim zamiarem było zamknięcie wszystkich otwartych dokumentów i całkowite zamknięcie komputera.
Możliwe, że włączyłeś funkcję szybkiego uruchamiania na swoim komputerze Windows 10 albo przypadkowo lub celowo. Po włączeniu funkcja szybkiego uruchamiania wyłącza wszystkie otwarte programy i zmusza komputer do przejścia do trybu hibernacji oszczędzania energii, który pomaga komputera w uruchomieniu znacznie szybciej podczas uruchamiania, następnym razem. Dlatego może to być główny powód twojego komputera z systemem Windows 10 wchodzących w hibernację po zamknięciu.
Chociaż jest to dziwne zachowanie twojego komputera z systemem Windows 10, mamy kilka rozwiązań, które mogą pomóc Ci rozwiązać problem. Zobaczmy, jak.
Spis treści
- Metoda 1: Wybierz, co robi przycisk zasilania
- Metoda 2: Uruchom polecenie SHUTDOWN
- Metoda 3: Użyj wiersza polecenia
- Metoda 4: Uruchom narzędzie do rozwiązywania problemów
- Metoda 5: Za pośrednictwem edytora rejestru
- Metoda 6: Uruchom aktualizację naprawy
Metoda 1: Wybierz, co robi przycisk zasilania
Czasami ustawienia zasilania i przycisku uśpienia mogą powodować problem. Jest prawdopodobne, że postawiłeś je na hibernację zamiast zamykać. Zobaczmy, jak zmienić zasilanie i ustawienia przycisku snu:
Krok 1: wciśnij Win + r klucze razem, aby otworzyć Uruchom polecenie okno.
Krok 2: Teraz wpisz kontrola.exe w polu wyszukiwania i uderz Wchodzić Aby uruchomić Panel sterowania okno.
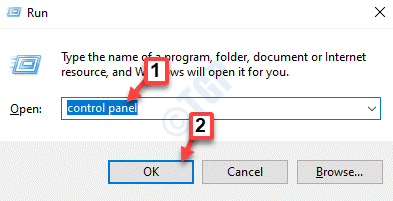
Krok 3: w Wszystkie elementy na panelu sterowania okno, przejdź do Widok przez Sekcja w prawym górnym rogu i wybierz Duże ikony z rozwijanego obok niego.
Teraz wybierz Opcje mocy z listy.
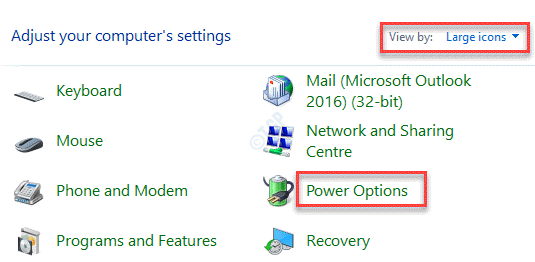
Krok 4: Następnie przejdź do lewej strony okna i wybierz Wybierz, co robią przyciski zasilania.
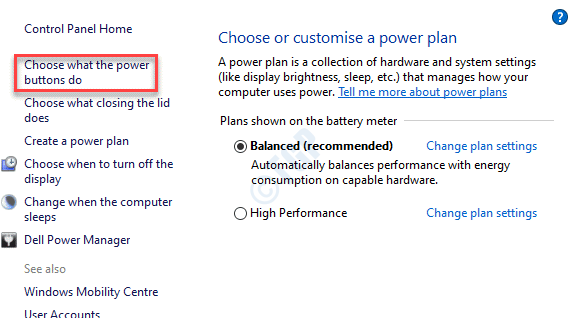
Krok 5: w Ustawienia systemowe okno, przejdź do Przyciski zasilania i snu oraz ustawienia pokrywki Sekcja.
Iść do Jak nacisnę przycisk zasilania pole i zmień oba Na baterii I Podłączony pola do Zamknięcie z Hibernować.
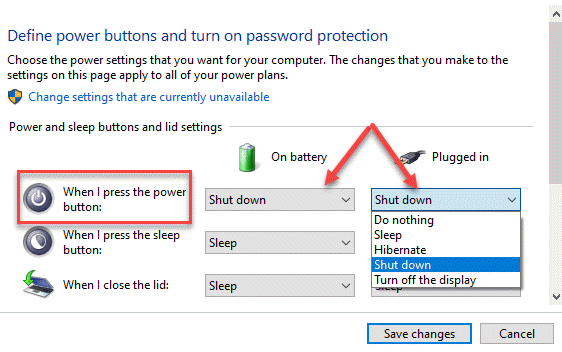
Krok 6: Następnie, aby wyłączyć Szybki startup funkcja, kliknij Zmień ustawienia, które są obecnie niedostępne link u góry strony.
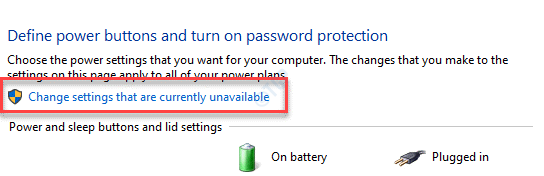
Krok 7: Teraz przewiń w dół do Ustawienia wyłączania sekcja i odznacz pole obok Włącz szybki start-up.
Kliknij Zapisz zmiany Aby zapisać wprowadzone zmiany i wyjść.
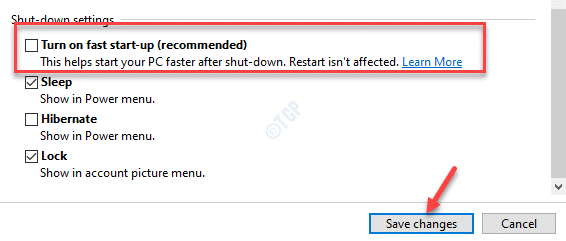
Możesz teraz spróbować nacisnąć przycisk wyłącz na komputerze i powinien on całkowicie wyłączyć się bez hibernacji.
Metoda 2: Uruchom polecenie SHUTDOWN
Jako opcję możesz również uruchomić polecenie, które wyłącza komputer, całkowicie bez przechodzenia przez hybrydową procedurę wyłączania. Zobaczmy, jak:
Krok 1: Iść do Początek i wpisz poniższe polecenie na pasku wyszukiwania Windows:
Zamknij /s /t 0
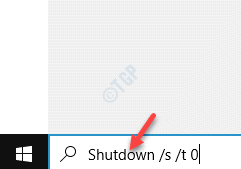
Krok 2: Teraz kliknij wynik, a komputer zostanie zamknięty z efektem natychmiastowym.
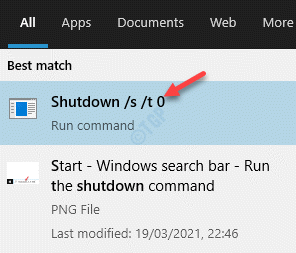
Metoda 3: Użyj wiersza polecenia
Innym sposobem całkowitego zamknięcia komputera bez hibernacji jest wiersz polecenia. Zobaczmy, jak:
Krok 1: Kliknij prawym przyciskiem myszy Początek menu u dołu po lewej stronie ekranu i wybierz Uruchomić Z menu.
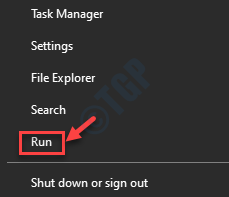
Krok 2: To otworzy Uruchom polecenie.
W polu wyszukiwania napisz CMD i naciśnij Ctrl + Shift + Enter klawisze razem na klawiaturze, aby otworzyć Wiersz polecenia w trybie podwyższonym.
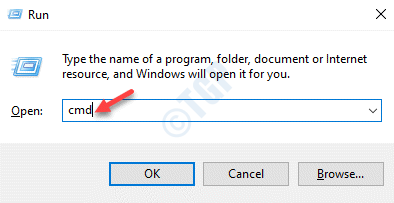
Krok 3: w Wiersz polecenia (Admin) Okno, wykonaj poniższe polecenie jeden po drugim i naciśnij Wchodzić Po każdym poleceniu:
Powercfg -h off wyłączenie /s /t 0
Po zakończeniu wyjdź Wiersz polecenia okno i uruchom ponownie komputer.
Metoda 4: Uruchom narzędzie do rozwiązywania problemów
Czasami Windows 10 może nadal pozostać w trybie hibernacji w wyłączeniu, nawet gdy wyłączysz funkcję szybkiego uruchamiania. Ta sytuacja może wystąpić z powodu uszkodzonych plików systemowych w twoim systemie. W takich przypadkach możesz uruchomić rozwiązywanie problemów z zasilaniem w ustawieniach i sprawdzić, czy to rozwiązuje problem.
Krok 1: Kliknij prawym przyciskiem myszy Początek i wybierz Ustawienia Z menu.
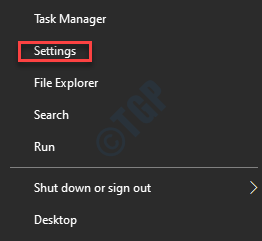
Krok 2: w Ustawienia okno, kliknij Aktualizacja i bezpieczeństwo.
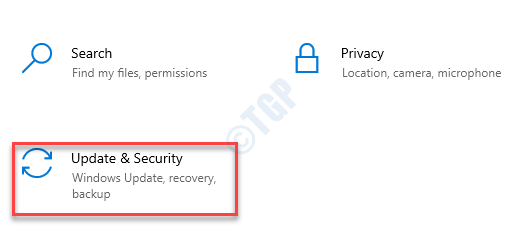
Krok 3: Następnie przejdź na lewą stronę panelu i wybierz Rozwiązywanie problemów.
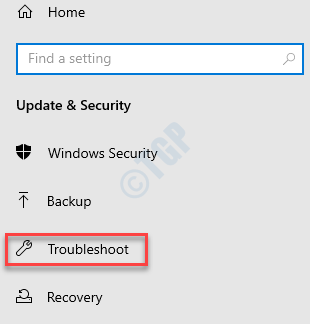
Krok 4: Teraz przejdź do prawej strony okna, przewiń w dół i wybierz Dodatni narzędzia do rozwiązywania problemów.
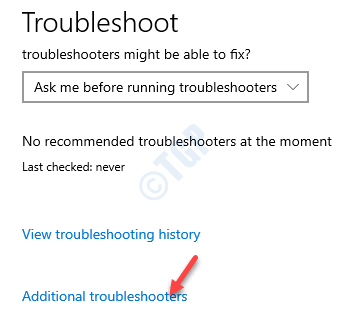
Krok 5: w Dodatni narzędzia do rozwiązywania problemów okno, przejdź do Znajdź i rozwiązuj inne problemy sekcja i kliknij Moc.
Kliknij na Uruchom narzędzie do rozwiązywania problemów przycisk.
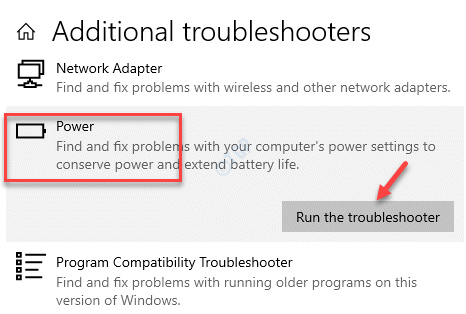
Krok 6: Narzędzie do rozwiązywania problemów zacznie teraz szukać problemów i wyświetli zestaw zaleceń.
Postępuj zgodnie z instrukcjami na ekranie, aby zakończyć rozwiązanie problemu.
Uruchom ponownie komputer, a komputer powinien teraz wrócić do normy.
Metoda 5: Za pośrednictwem edytora rejestru
Jeśli powyższe metody nie działają, spróbuj wprowadzić zmiany w edytorze rejestru i zobacz, jak to działa.
Krok 1: wciśnij Win + x Klawisze skrótów na klawiaturze i kliknij Uruchomić Aby uruchomić Uruchom polecenie.
Krok 2: W polu wyszukiwania polecenia uruchom, napisz Regedit i naciśnij OK otworzyć Redaktor rejestru okno.
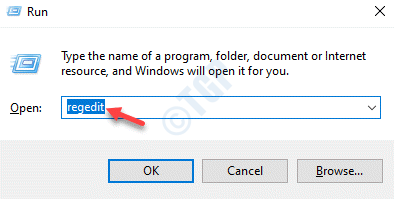
Krok 3: Skopiuj i wklej poniższą ścieżkę w Redaktor rejestru Adres pasek i gorący Wchodzić:
HKEY_LOCAL_MACHINE \ System \ CurrentControlset \ Control \ Power
Teraz przejdź do prawej strony okna i poszukaj Hibernarenableddefault.
Kliknij go dwukrotnie.
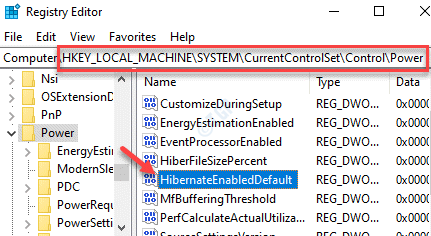
Krok 4: w Edytuj wartość DWORD (32-bitową) Dialog, przejdź do Dane dotyczące wartości pole i zmień to z 1 Do 0.
Naciskać OK Aby zapisać zmiany i wyjść.
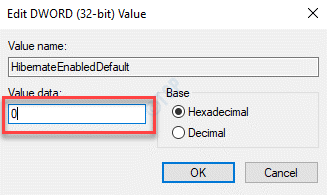
Zamknij edytor rejestru i ponownie uruchom swój komputer. Problem powinien już zniknąć.
*Notatka - Przed wprowadzeniem jakichkolwiek zmian w ustawieniach rejestru, upewnij się, że utworzyć kopię zapasową danych rejestru. Pomoże to odzyskać wszelkie dane, które możesz stracić podczas procesu edycji.
Metoda 6: Uruchom aktualizację naprawy
Kiedy nic nie działa, jedyną opcją jest uruchomienie aktualizacji naprawy urządzenia Windows 10. Możesz pobrać najnowsze .Plik ISO lub użyj nośnika instalacji systemu Windows z systemu Windows 10 (USB, Pen Drive lub DVD), aby uruchomić aktualizację naprawy w celu utrzymania ustawień systemu Windows, plików osobistych i aplikacji. Po zakończeniu będziesz mieć świeży system systemu Windows 10 z plikiem, aplikacjami i ustawieniami z poprzedniego systemu operacyjnego.
- « Załaduj Vendera.Błąd niepowodzenia DLL Proszę zainstalować poprawkę błędu sterownika VGA
- DirectX nie zainicjował się w Windows 10 Fix »

