Kopiuj i wklej nie działają w systemie Windows 10? 7 najlepszych poprawek

- 2249
- 397
- Juliusz Sienkiewicz
Zawsze jest to denerwujące doświadczenie, gdy niektóre operacje na komputerze z systemem Windows nagle przestają działać, szczególnie jeśli korzystasz z nich dość często. Jest gorzej, gdy nie znasz źródła problemu lub jak go naprawić.
Wszyscy wiedzą, jak kopiować i wkleić treści, ale nie wszyscy wiedzą, co zrobić, jeśli (lub kiedy) te polecenia nie dają pożądanych wyników. W tym przewodniku pokażemy siedem rozwiązań rozwiązywania problemów, aby wypróbować, gdy kopiowanie i wklej nie działają na komputerze z systemem Windows 10.
Spis treści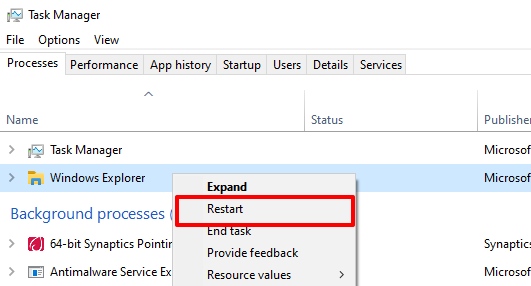
Poczekaj na kilka sekund, aż system Windows ponownie uruchomi eksplorator i spróbuj ponownie użyć funkcji kopii i wklej.
2. Zaktualizuj i uruchom ponownie aplikację
W przypadku, gdy ten problem jest specyficzny dla aplikacji, zamknij i ponownie otwórz aplikację. Problem z kopiowaniem i wklejaniem może być również spowodowany błędem oprogramowania. Sprawdź więc, czy dostępna jest aktualizacja aplikacji za pośrednictwem Microsoft Store lub menu Ustawienia aplikacji.
3. Wyczyść pamięć podręczną schowka Windows
To kolejne rozwiązanie, które warto spróbować. Kliknij prawym przyciskiem myszy Przycisk Start i kliknij Polecenie (administrator) w menu szybkiego dostępu.
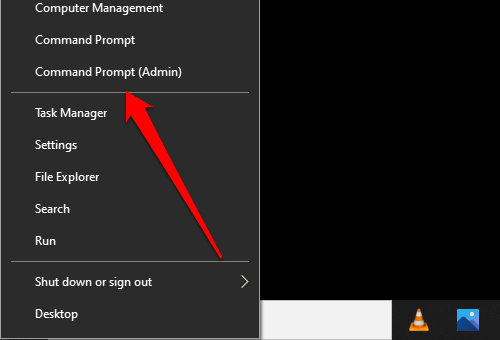
Wpisz poniższe polecenie w konsoli wiersza polecenia i naciśnij Wchodzić.
Echo Off | spinacz
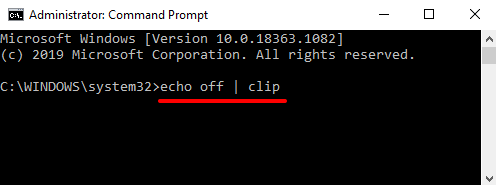
Zamknij okno wiersza polecenia i sprawdź funkcję kopii i wklejają teraz działa. Jeśli nie, uruchom ponownie komputer i spróbuj ponownie.
4. Rozwiąż problemy z klawiaturą
Istnieje kilka sposobów kopiowania i wklejania treści w systemie Windows 10. Skróty klawiaturowe Ctrl + C i Ctrl + V są najłatwiejsze, bez wątpienia. Możesz osiągnąć ten sam wynik za pomocą myszy komputera.
Jak wspomniano wcześniej, może wystąpić problem z klawiaturą, jeśli nie możesz kopiować i wkleić treści za pomocą skrótów klawiatury. Uruchom rozwiązywanie problemów z klawiaturą Windows, aby znaleźć i rozwiązać problemy z ustawieniami klawiatury komputera.
1. Iść do Ustawienia> Aktualizacja i bezpieczeństwo> Rozwiązywanie problemów i kliknij Klawiatura W sekcji „Znajdź i napraw inne problemy”.
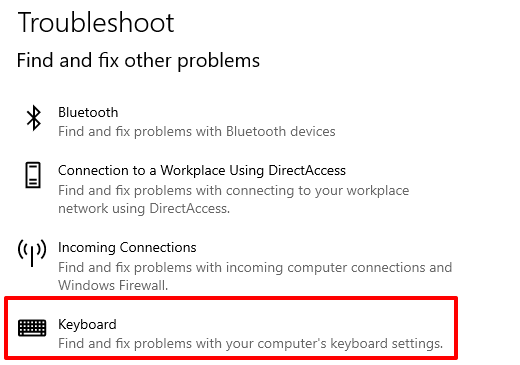
2. Kliknij Uruchom narzędzie do rozwiązywania problemów przycisk, aby kontynuować.
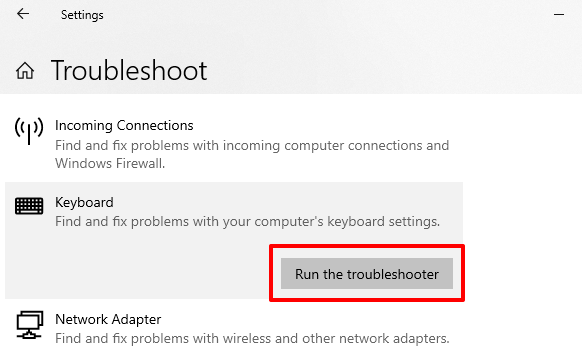
Poczekaj, aż narzędzie do rozwiązywania problemów ze skanowaniem komputera w poszukiwaniu potencjalnych problemów z klawiaturą. Narzędzie zaleci instrukcje dotyczące rozwiązywania problemów, jeśli znajdzie jakikolwiek problem.
5. Wyłącz menedżerów schowka zewnętrznych
Menedżerowie schowka lub aplikacje schowka są wyposażone w ich korzyści. Mogą znacznie zwiększyć wrażenia z kopiowania i wklejania, trzymając wiele (skopiowanej) treści, formatowanie tekstów, łączenie wielu klipów i wiele bardziej zaawansowanych funkcji.

Jedną z wad tych menedżerów schowka jest to, że czasami są one sprzeczne z wbudowanym schowkiem. Stąd zapobieganie prawidłowym działaniu kopiowania i wklejania na komputerze. Jeśli korzystasz z jakiejkolwiek aplikacji schowka zewnętrznego, zamknij ją lub wyłącz i sprawdź, czy to rozwiązuje problem. Możesz ponownie uruchomić komputer i spróbować ponownie.
6. Wyłącz aplikacje optymalizacyjne RAM
Kiedy kopiujesz treść, jest ona tymczasowo zapisana w pamięci Loshing Access Memory swojego komputera (RAM). Aby zapisać miejsce i zwiększyć działalność komputera, niektóre aplikacje do czyszczenia plików i oprogramowanie do optymalizacji pamięci RAM mogą wyczyścić dane z schowka.
Więc kiedy kopiujesz treść do schowka, programy te mogą je usunąć, pozostawiając schowek pusty bez wklejania. Może to spowodować założenie, że funkcjonalność kopii i wklejania komputera nie działa.
Jeśli używasz wzmacniacza RAM, wymuszaj opuść aplikację lub zmodyfikuj jej ustawienia, aby wykluczyć dane schowka z jego procesu optymalizacji.
7. Uruchom ponownie schowki na pulpicie zdalnego systemu Windows
Jeśli używasz konfiguracji zdalnego komputera stacjonarnego, a funkcjonalność kopiowania i wklejania nie będzie działać poprawnie między zdalnym pulpitem a urządzeniem hosta, spróbuj ponownie uruchomić schowek na pulpicie zdalnego.
1. Uruchom menedżera zadań Windows i zlokalizuj Schowek RDP (lub RDPCLIP.exe) na karcie procesy. Kliknij proces prawym przyciskiem myszy i wybierz Zadanie końcowe.
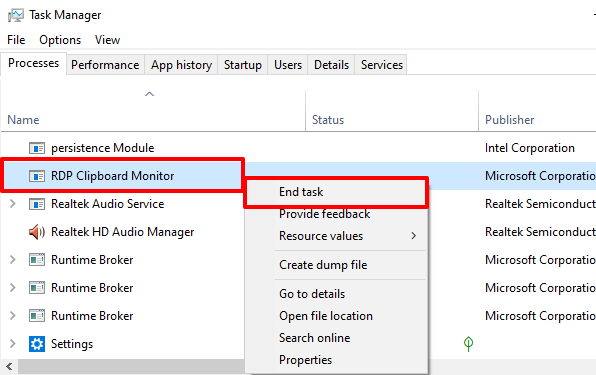
2. Aby zrestartować proces, kliknij Plik na pasku menu menedżera zadań i wybierz Utwórz nowe zadanie.
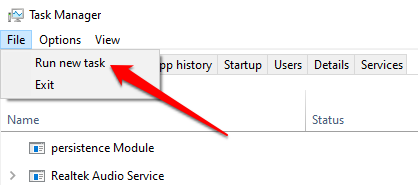
3. Typ RDPCLIP.exe W oknie dialogowym zaznacz pola, które odczytuje Utwórz to zadanie z przywilejami administracyjnymi i kliknij OK.
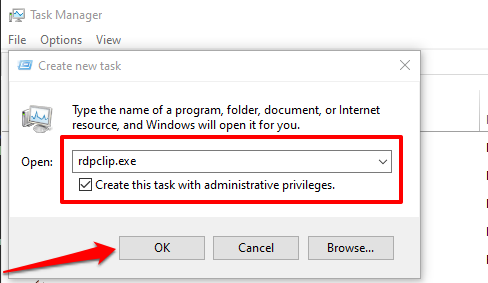
Alternatywnym sposobem ponownego uruchomienia schowka na pulpicie zdalnego jest uruchomienie pudełka Uruchom (Key Windows + R), wpisz C: \ Windows \ System32 w oknie dialogowym i kliknij OK.
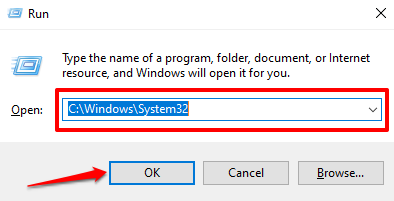
Kliknij prawym przyciskiem myszy plik wykonywalny schowka zdalnego pulpitu (RDPCLIP.exe) i wybierz Uruchom jako administrator.
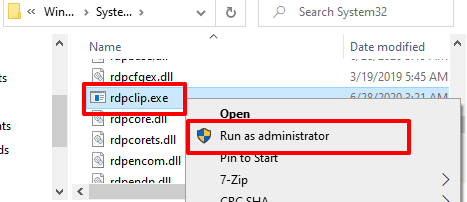
Dodatek: Włącz mapowanie schowka
W rzadkim przypadku RDPCLIP.EXE nie uruchomi się, skieruj się do rejestru Windows i włącza plik odpowiedzialny za mapowanie schowka.
1. Uruchom pole Uruchom (klucz Windows + R), wpisz Regedit w oknie dialogowym i kliknij OK.
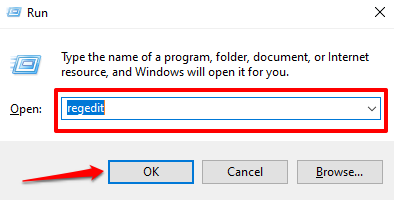
2. Wklej poniższy katalog w polu wyszukiwania edytora rejestru i naciśnij Wchodzić.
HKLM \ System \ CurrentControlset \ Control \ Terminal Server \ Winstations \ RDP-TCP
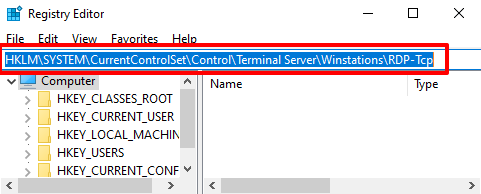
3. Kliknij dwukrotnie plik rejestru o nazwie FDISABLECLIP i upewnij się, że jego wartość jest ustawiona na 0.
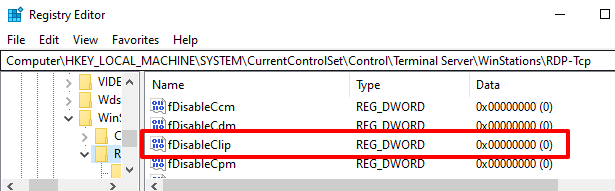
Zamknij edytor rejestru i sprawdź, czy możesz teraz skopiować i wkleić pliki między urządzeniami w konfiguracji pulpitu zdalnego.
Duplikat treści bez ograniczeń
Polecenie kopiowania i wklejania może nieprawidłowo działać, jeśli komputer jest zarażony złośliwym oprogramowaniem. Zeskanuj komputer pod kątem złośliwego oprogramowania za pomocą Windows Defender lub renomowanego oprogramowania przeciwwirusowego zewnętrznego. Możesz także użyć Windows System File Checker (SFC) do naprawy i naprawy plików uszkodzonych zapobiegających powielaniu treści (przez kopiowanie i wklej).

