Jak dodać przypisy w słowie
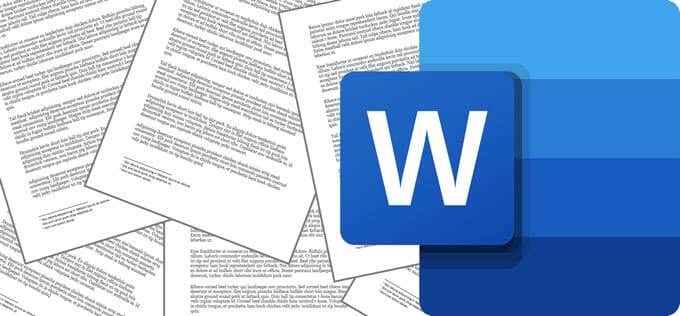
- 1589
- 316
- Juliusz Janicki
Czy słyszałeś o tym autora, który powiedział, że jeśli ćwiczy jogę wystarczająco długo, byłby w stanie podnieść ołówek z palcami? Powiedział: „Wtedy będę mógł pisać przypisy." (Przepraszam.)
Poważnie, istnieje wiele powodów, dla których możesz dodać przypisy do dokumentu Word. W środowisku akademickim przypisy są często używane do cytowania źródeł. W innych rodzajach pisania przypisy są sposobem na dodanie informacji bez umniejszania lub odwracania uwagi od głównego tekstu. Nawet popularni autorzy fikcji, tacy jak Terry Pratchett i Junot Díaz, dobrze wykorzystały w swoich powieściach przypisy.
Spis treści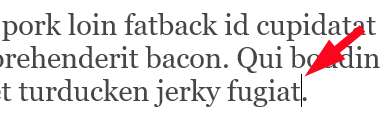
- Następnie na Bibliografia Zakładka na wstążce paska narzędzi, wybierz Wstaw przypis.
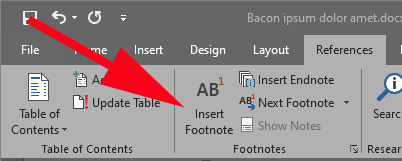
- Słowo doda numer przypisu Superscript w głównym tekście i sekcja przypisu na dole strony, w której idą rzeczywiste przypisy. Przypisy będą ponumerowane sekwencyjnie w całym dokumencie.
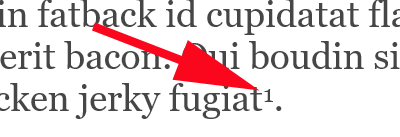
- Wpisz swój przypis w sekcji przypisu na dole strony. Bang, to takie proste.
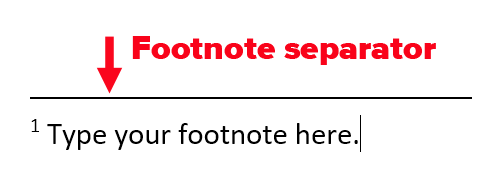
Powtórz powyższe kroki, aby dodać wiele przypisów do dokumentu. Przypisy zawsze pojawią się na dole strony, na której są używane. Każdy, kto jest wystarczająco dorosły, aby użyć maszyny do pisania, może pamiętać, jak trudno było przewidzieć, ile miejsca pozostawić na dole strony, aby pasowały do przypisów. Na szczęście słowo to wszystko dla Ciebie i automatycznie dostosowuje.
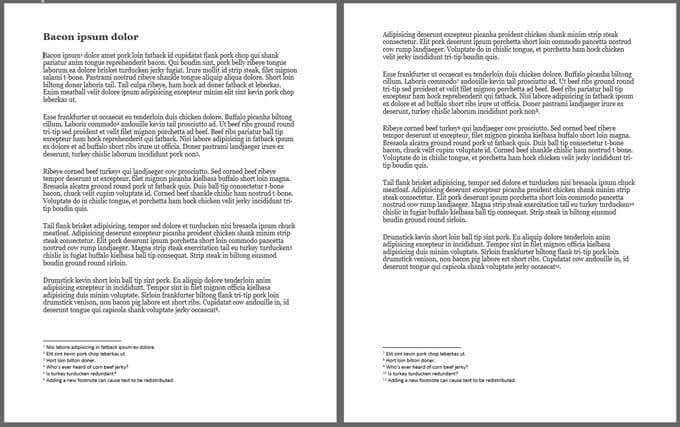
Jeśli dodasz nowy przypis do środka dokumentu przed jednym lub więcej istniejących przypisów, słowo odpowiednio zniszczy twoje przypisy.
Przeglądanie przypisów w głównym tekście dokumentu
Po dodaniu przypisu słowem możesz unosić się na myszy na numer odniesienia przypis Superscript w głównym tekście dokumentu, aby szybko wyświetlić wyskakujące okienko tego przypisu, ułatwiając odczytanie przypis.
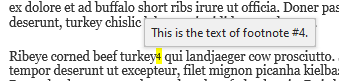
Aby znaleźć następny lub poprzedni przypis w głównym tekście dokumentu, wybierz Następny przypis przycisk na karcie referencje wstążki.
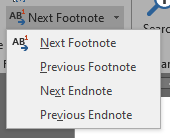
Jeśli wybierzesz strzałkę rozwijaną po prawej stronie Następny przypis przycisk, zobaczysz Poprzedni przypis przycisk.
Formatowanie i dostosowywanie przypisów w Microsoft Word
Aby dostosować format i inne aspekty przypisów, wybierz Bibliografia i poputa strzałka W sekcji przypisów paska narzędzi.
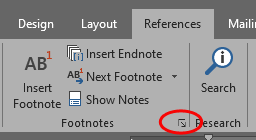
Wyświetl się panel opcji przypisów i endnote. W tym miejscu możesz dokonać następujących dostosowań:
- Lokalizacja. Wybierz wyświetlanie przypisów u dołu strony lub poniżej tekstu. Innymi słowy, czy chcesz, aby sekcja przypisów była zaczepiała na dole strony? Jeśli tak, wybierz Dół strony. Jeśli z drugiej strony chcesz, aby sekcja przypisów pojawiła się bezpośrednio poniżej tekstu dokumentu, wybierz Poniżej tekstu.
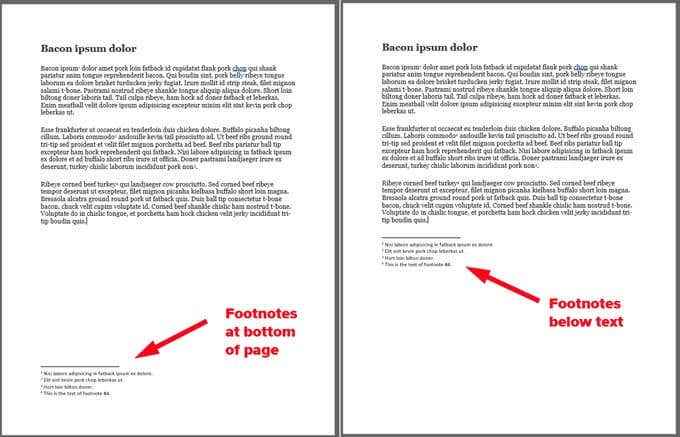
- W tym miejscu można przekształcić przypisy na punkty końcowe i odwrotnie. Endnotes można ustawić na koniec dokumentu lub na końcu sekcji.
- Układ przypis. Jeśli chcesz, aby Twoje przypisy wyświetlały się w wielu kolumnach, tutaj wybierzesz liczbę kolumn.
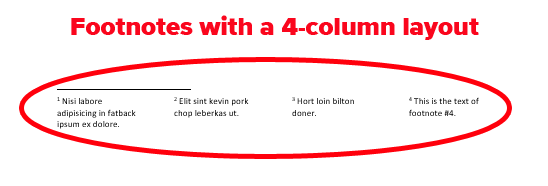
- Format. Kto powiedział, że przypisy muszą być ponumerowane? W tej sekcji możesz zmienić format liczby na różne inne opcje, w tym znak niestandardowy lub symbol.
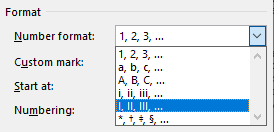
- Możesz także wybrać między ciągłą numerem a ponownym uruchomieniem w każdej sekcji lub stronie.
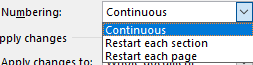
- Na dole przypisu i panelu Endnote możesz wyreżyserować słowo, aby zastosować zmiany wprowadzone do całego dokumentu lub do sekcji, w której jesteś (jeśli utworzyłeś sekcje).
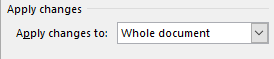
Po zakończeniu dostosowywania tych opcji wybierz Stosować przycisk.
Wybór i sformatowanie wszystkich przypisów
Dobrym sposobem na sformatowanie przypisów w słowach jest wybranie ich wszystkich i zastosowanie stylu do nich. Jeszcze lepiej, dostosuj wbudowany styl Microsoft do przypisów. Oto jak.
- Kliknij w sekcji przypis dowolnej strony w dokumencie.
- Naciskać Ctrl+a Aby wybrać wszystkie przypisy w dokumencie, nie tylko przypisy na tej stronie.
- Wybierać Dom na wstążce paska narzędzi i popuny strzałki w Style Sekcja.
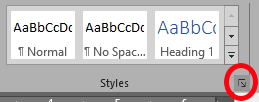
- Tekst przypisu to styl, który jest domyślnie ukryty. Aby go znaleźć i edytować, wybierz Inspektor stylu Ikona.
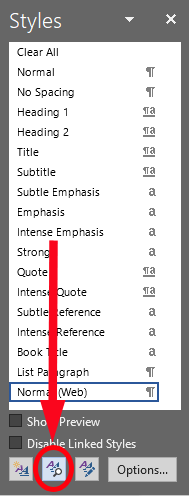
- Pojawi się panel inspektorów stylu.
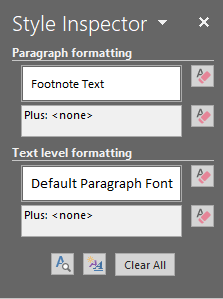
- W rozwijaniu poniżej Formatowanie akapitu (Kliknij w polu, aby aktywować rozwijanie), wybierz Modyfikować.
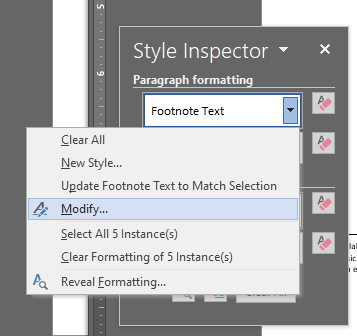
- w Zmodyfikuj styl Pojawi się wyskakujące okienko, dostosuj formatowanie przypisów, jak chcesz.
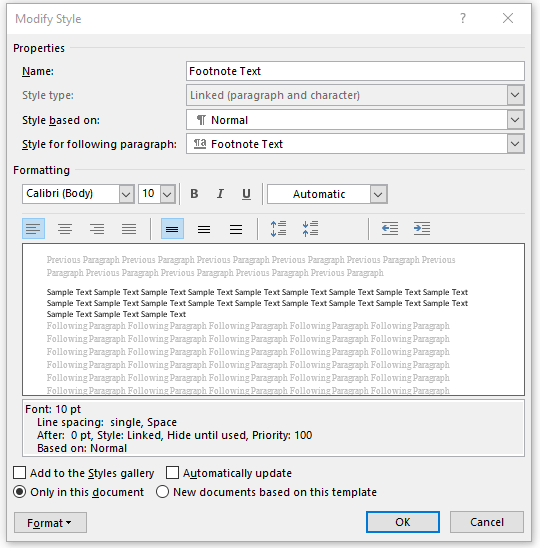
- Wybierać OK, a styl wszystkich twoich przypisów zostanie zaktualizowany do dopasowania.
Dostosowywanie separatora przypisów
Jeśli używasz wersji Word, możesz dostosować linię oddzielającą sekcję przypisów każdej strony zawierającej przypisy.
- Wybierać Pogląd na pasku narzędzi, a następnie naciśnij Projekt przycisk.
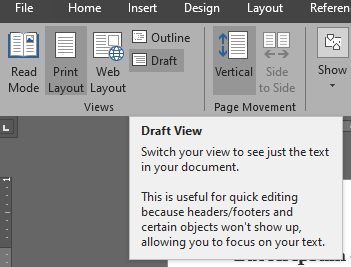
- Wybierać Bibliografia na pasku narzędzi, a następnie Pokaż notatki.
- w Przypisy rozwijać się pod głównym dokumentem, wybierz Separator przypis.
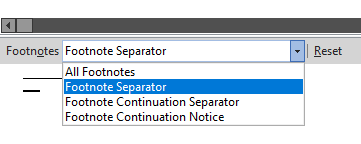
- Teraz możesz edytować lub usunąć linię separatora przypisów. Możesz zmienić grubość linii (wystarczy dostosować rozmiar czcionki) lub wprowadzić inny tekst, aby użyć zamiast linii.
- Wrócić do Widok> Układ wydruku Aby zobaczyć, jak będzie wyglądać Twój dokument po wydrukowaniu.
Zdobądź jak najwięcej, z Microsoft Word
Microsoft Word istnieje od tak dawna, że nawet osoby, które używają go od dziesięcioleci. Rozszerz swoją wiedzę słów, ucząc się, jak tworzyć scalanie poczty, znajdując najlepsze dodatki lub dodając nowe czcionki.
- « Jak naprawić naruszenie strażnika DPC BSOD
- Kopiuj i wklej nie działają w systemie Windows 10? 7 najlepszych poprawek »

