Nie można połączyć się z siecią Steam w systemie Windows 11
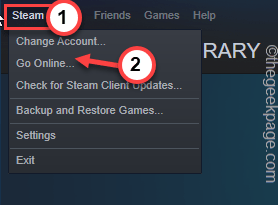
- 1760
- 408
- Pani Janina Cieśla
Kiedy klient Steam na komputerze nie może połączyć się z serwerami Steam, „Nie można połączyć się z sieciami SteamK ”Wiadomość pojawia się na stronie klienta. Może to być problem po stronie serwera lub problem z twoją siecią. Bez względu na powód, musisz go rozwiązać i przejść do trybu online, aby w pełni cieszyć się grami.
Obejścia -
1. Pierwszą i najważniejszą rzeczą, którą powinieneś spróbować, jest wykorzystanie „Połączenie ponownie„Opcja do ponownego ponownego osiągnięcia pary. Zwykle, jeśli niektóre błędy lub usterki spowodowały ten problem, może to naprawić.
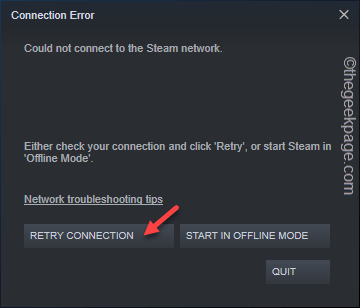
2. Tylko uruchom ponownie Twój komputer z miejsca, w którym się znajdujesz. Prosty ponowne uruchomienie systemu może pomóc rozwiązać problem.
Spis treści
- Napraw 1 - Zamknij i ponownie uruchom parę
- Napraw 2 - Dodaj TCP do klienta Steam
- Fix 3 - Wyłącz zaporę ogniową
- Napraw 4 - Sprawdź status serwera Steam
- Napraw 5 - Kontynuuj w trybie offline
- Napraw 6 - Wyczyść klienta Steam
- Napraw 7 - Zmień ustawienie sieci adaptera sieci
- Napraw 8 - Płucz ustawienie DNS
- Napraw 9 - Skorzystaj z narzędzia do rozwiązywania problemów internetowych
- Napraw 10 - Zresetuj sieć
Napraw 1 - Zamknij i ponownie uruchom parę
Jeśli w ogóle nie możesz osiągnąć pary, sugerujemy, abyś wymusił parę i ponownie ją uruchomić.
1. Zamknij monit parowy.
2. Następnie kliknij podpis strzałki na pasku zadań i skręć w prawo „Para„Ikona i dotknij”Wyjście".
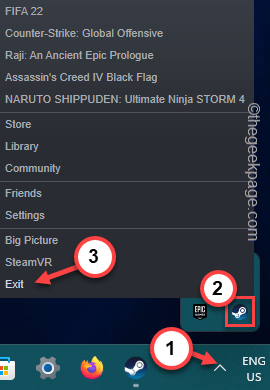
W ten sposób możesz całkowicie zamknąć parę. Poczekaj kilka sekund, gdy Windows kończy wszystkie uruchomione procesy Steam.
Następnie, Podwójne TAP STEAM, aby otworzyć klienta Steam na komputerze. Poczekaj, aż załaduje. Teraz sprawdź, czy to działa.
Napraw 2 - Dodaj TCP do klienta Steam
Dodaj TCP do skrótu aplikacji Steam.
1. Na początku musisz otworzyć Menadżer zadań.
2. W prawo Ikona Windows i dotknij „Menadżer zadań„Aby to otworzyć.
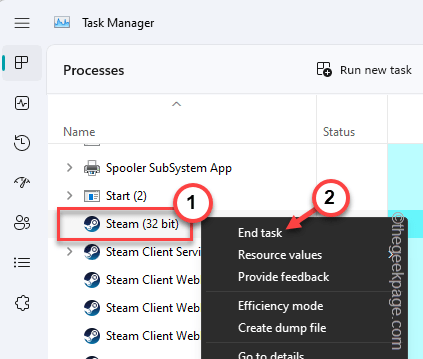
3. Następnie poszukaj wszelkich procesów parowych. Tylko, Prawa Proces pary tam i dotknij „Zadanie końcowe„Aby to zakończyć.
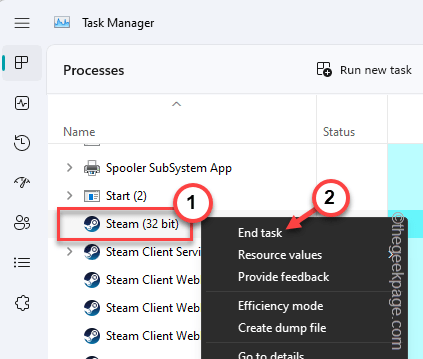
3. Tą drogą, zabić Wszystkie procesy parowe jeden po drugim. Upewnij się, że nawet nie działa jeden proces Steam.
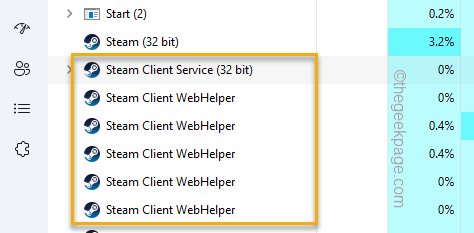
Po tym zamknij menedżer zadań.
4. Teraz wróć do swojego Pulpit i szukaj „Para”Skrót.
5. Następnie zrycz tę ikonę i dotknij „Nieruchomości".
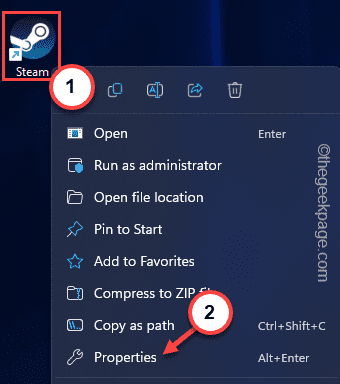
6. Udaj się do „Skrót”Tab.
7. Następnie idź do końca „Cel:" skrzynka. Tam, umieść miejsce i napisz to
-TCP
8. Następnie kliknij "Stosować„Aby zastosować zmianę.
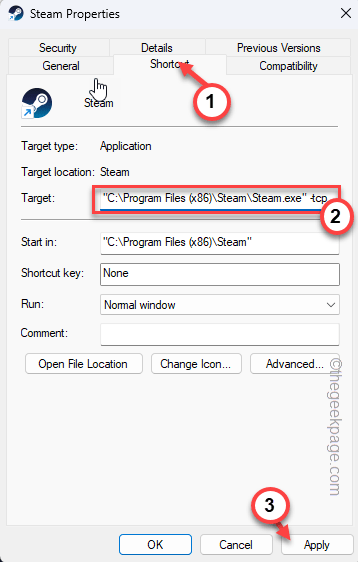
8. Na ekranie może pojawić się wiadomość ostrzegawcza. Więc dotknij „Kontynuować".
9. Na koniec kliknij „OK„Aby zapisać zmiany.
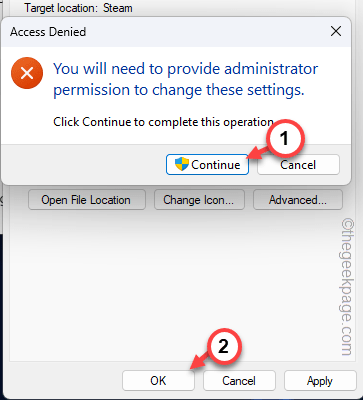
Po tym uruchom parę i sprawdź.
Fix 3 - Wyłącz zaporę ogniową
Zapora w systemie może blokować przychodzące lub wychodzące połączenia z klientem Steam.
1. Początkowo naciśnij Klucz wygrany i R klucze razem.
2. Następnie, pisać to w pudełku i uderzanie Wchodzić.
Zapora.Cpl
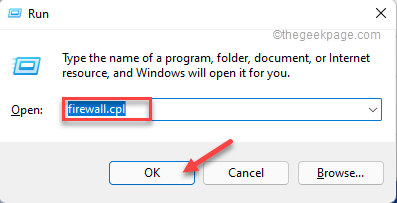
3. To zajmie Ci stronę zapory w panelu sterowania.
4. Tam, na lewym panelu, dotknij „Włącz lub wyłącz lub wyłącz system Windows”Funkcja, aby uzyskać do tego dostęp.
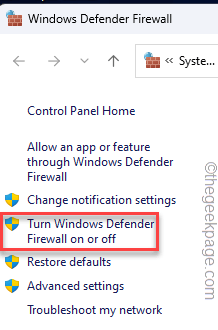
5. Teraz tutaj możesz znaleźć Prywatne ustawienia sieciowe I Ustawienia sieci publicznych.
6. Następnie wybierz „Wyłącz zaporę Windows Defender (niezalecane)”Dla obu typów sieci. Jeśli wiesz, którego typu sieci używasz, możesz go również zmienić.
7. Wreszcie, dotknij „OK".
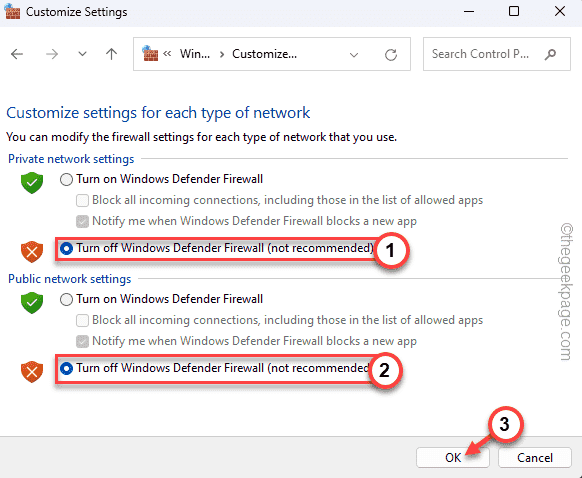
Następnie spróbuj również dotrzeć do pary. Sprawdź, czy to pomaga.
Napraw 4 - Sprawdź status serwera Steam
Po pierwsze, test, czy serwery parowe, są w górę, czy robią przerwę na konserwację. Możesz to łatwo zrobić z Steamstat. Pokazuje nie tylko obecny status klienta Steam, wraz ze stanem społeczności Steam, Dota 2, TF2, CSGO itp.
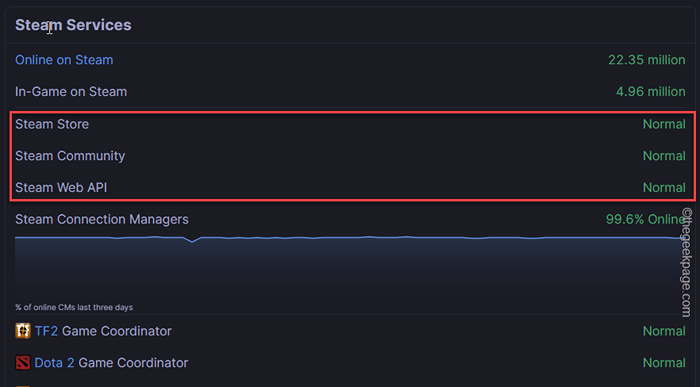
Napraw 5 - Kontynuuj w trybie offline
Jeśli nie możesz po prostu przejść do trybu online, możesz nadal używać Steam w trybie offline.
1. Uruchom Steam, jeśli już go zamknąłeś.
2. Poczekaj, aż pakiet Steam Updater, aby zakończyć sprawdzenie aktualizacji pakietu, a następnie, jeśli zobaczysz tę opcję, dotknij „Rozpocznij w trybie offline„Aby rozpocząć w trybie offline.
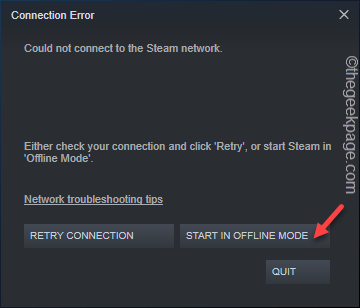
Teraz Steam powinien zacząć w trybie offline. W tym trybie nie możesz uzyskać dostępu do żadnych funkcji internetowych Steam, a także nie możesz grać w żadnych grach online.
3. Gdy Steam uruchamia się w trybie offline, dotknij „Para”Na pasku menu i dotknij„W trybie online".
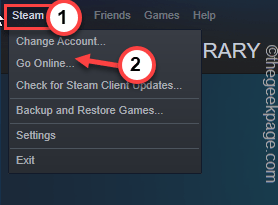
4. Kiedy zobaczysz monit, dotknij „Pozostaw tryb offline„Aby pozostawić tryb parowy offline.
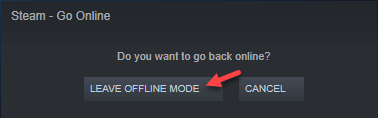
Teraz zamknij klienta Steam i ponownie połącz się z siecią.
Następnie uruchom ponownie Steam i sprawdź, czy możesz przejść do trybu online, czy nie.
Napraw 6 - Wyczyść klienta Steam
Możesz wymusić parę odporną, ponieważ zawsze wykonuje kontrolę integralności przed uruchomieniem. Po prostu wykonaj następujące kroki, aby to naprawić.
1. Idź do Pulpit.
2. Teraz, w prawo „Para”Klient i dotknij„Otwórz lokalizację pliku„Aby bezpośrednio dotrzeć do katalogu instalacji pary.
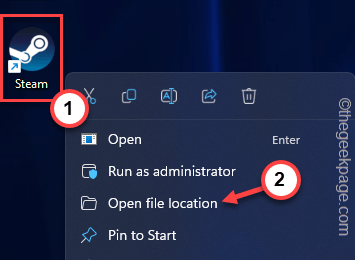
3. Gdy to osiągniesz, usuwać te foldery stamtąd.
SteamApps UserData SKINS STEAM.Pliki EXE SSFN
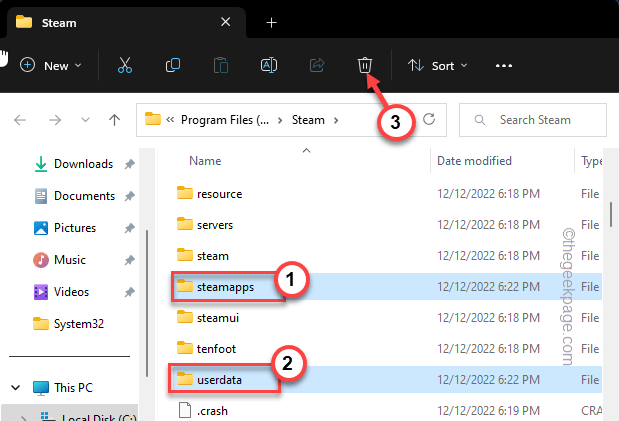
4. Po tym idź do swojego pulpit i uruchom Para Ponownie. Kiedy to zrobisz, Steam automatycznie naprawi pakiet Steam i przetestuje.
Sprawdź, czy rozwiązuje to twój problem.
Napraw 7 - Zmień ustawienie sieci adaptera sieci
Zmień ustawienie adaptera sieciowego i napraw go.
1. Otwórz pole runowe, naciskając Klucz wygrany i R klucze razem.
2. Następnie, typ to w pudełku i uderzanie Wchodzić.
NCPA.Cpl
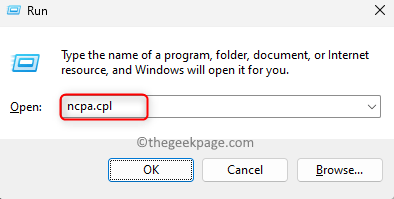
3. Po osiągnięciu listy urządzeń sieciowych poszukaj urządzenia sieciowego, którego obecnie używasz.
4. Następnie, w prawo sieć adapter i dotknij „Nieruchomości".
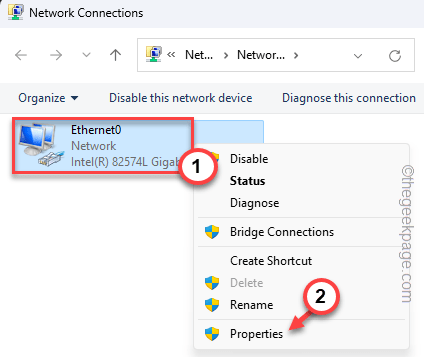
4. Następnie, wybierać „„Protokół internetowy wersja 4 (IPv4)„Właściwości, aby uzyskać do niego dostęp.
5. Następnie dotknij „Nieruchomości„Aby to otworzyć.
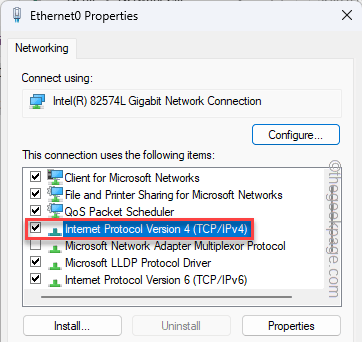
6. Teraz nie zmieniaj ustawień IP.
7. Więc wybierz „Użyj następujących adresów serwera DNS:" skrzynka.
8. Następnie ustaw serwery DNS w ten sposób -
Preferowany serwer DNS -1.1.1.1 alternatywny serwer DNS -1.0.0.1
9. Wreszcie, dotknij „OK„Aby to uratować.
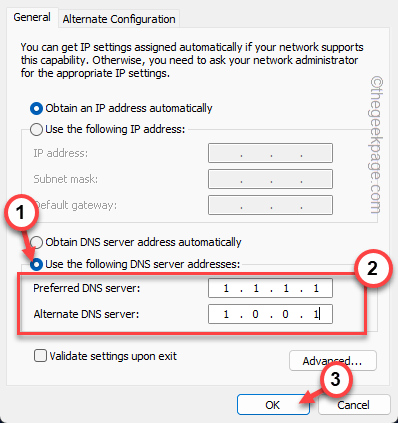
Teraz zamknij wszystkie otwarte okna i przetestuj. Sprawdź, czy rozwiązuje to problem sieciowy.
Napraw 8 - Płucz ustawienie DNS
Wyczyszczenie pamięci podręcznej DNS może rozwiązać tę sytuację.
1. Początkowo naciśnij Klucz wygrany i napisz "CMD”W podwyższonym polu wyszukiwania.
2. Następnie, w prawo „Wiersz polecenia”W wynikach wyszukiwania, a następnie dotknij„Uruchom jako administrator„Aby otworzyć terminal jako administrator.
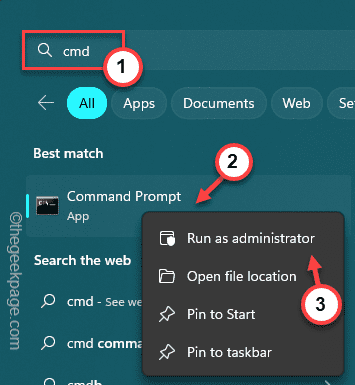
3. Na stronie terminali, pisać Dowód wszystkich tych kodów jeden po drugim i uderzył Wchodzić Aby uruchomić polecenia.
ipconfig/release ipconfig/all ipconfig/flushdns ipconfig/odnowienie netsh int ip set DNS netsh Winsock Reset
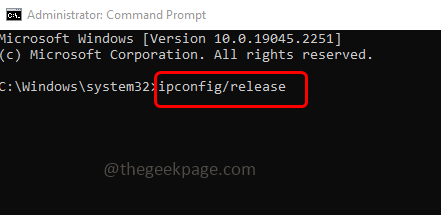
Następnie zamknij okno wiersza polecenia. Po tym musisz ponownie uruchomić system.
Następnie spróbuj ponownie połączyć parę.
Napraw 9 - Skorzystaj z narzędzia do rozwiązywania problemów internetowych
Jeśli nadal nie możesz rozwiązać problemu z połączeniem internetowym w Steam, możesz uruchomić rozwiązywanie problemów z Internetem i przetestować.
1. Możesz bezpośrednio dotrzeć do ustawień za pomocą Wygraj klucz+i klucze razem.
2. Następnie dotknij „System”Na linii lewej.
3. Następnie kliknij „Rozwiązywanie problemów„Aby to otworzyć.
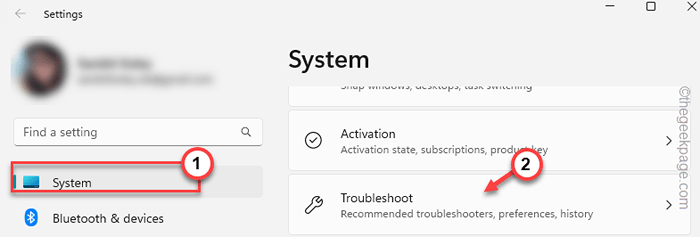
4. Następnie dotknij „Inni narzędzia do rozwiązywania problemów„Aby znaleźć pełną listę rozwiązywania problemów.
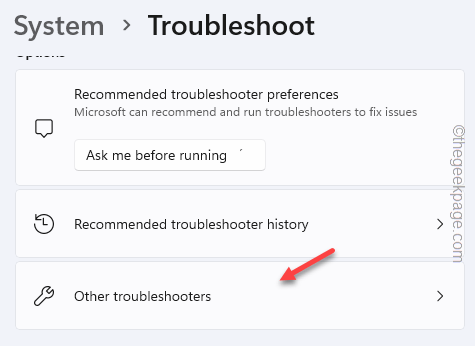
5. Następnie poszukaj Połączenie internetowe Rozwiązywanie problemów.
6. Tam, dotknij „Uruchomić„Aby to uruchomić.
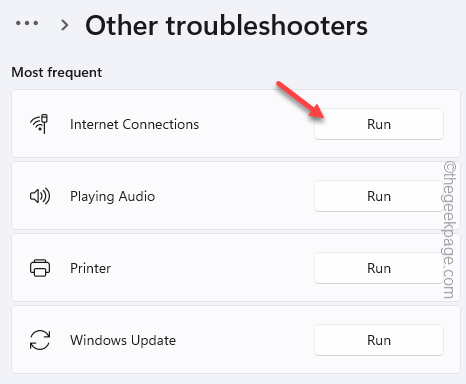
Wykonaj kroki w rozwiązywaniu problemów i napraw problem sieciowy.
Napraw 10 - Zresetuj sieć
Resetowanie sieci występuje na końcu liny, gdy nic innego nie działa.
1. Pisać "resetowanie sieci”W polu wyszukiwania.
2. Następnie dotknij „Resetowanie sieci”W wynikach wyszukiwania, aby go otworzyć.
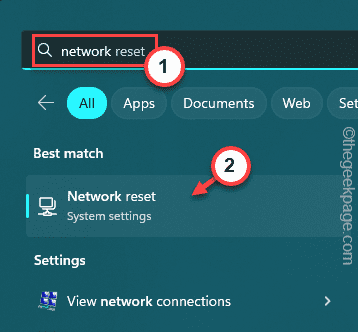
3. To doprowadzi cię bezpośrednio do Resetowanie sieci Strona w ustawieniach.
4. Gdy tam będziesz, dotknij „Zresetuj teraz„Aby go natychmiast zresetować.
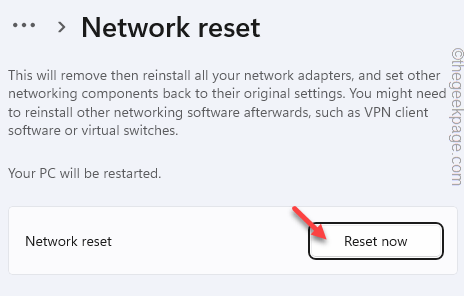
5. Następnie dotknij „Tak„Aby całkowicie zresetować sieć.
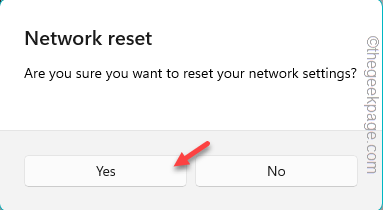
Następnie zamknij ustawienia i uruchom ponownie parę. Przetestuj, czy to się ułoży.
- « Musisz przekazać administratorowi zgodę na kopiowanie tego pliku lub folderu
- Jak uzyskać pełne uprawnienia do dostępu do C Drive w systemie Windows 11 »

