Jak uzyskać pełne uprawnienia do dostępu do C Drive w systemie Windows 11
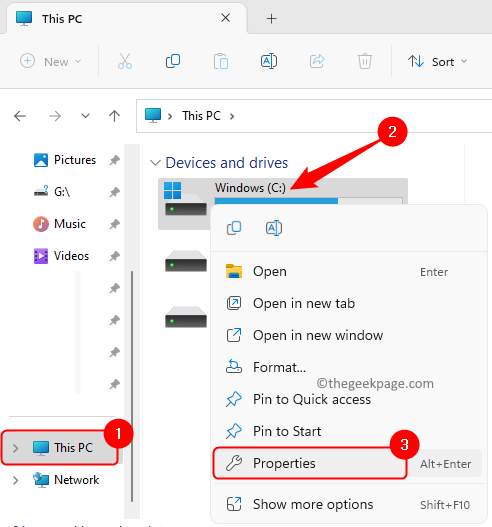
- 2556
- 197
- Pan Jeremiasz Więcek
Aby wprowadzić zmiany w plikach systemowych lub folderach pod napędem głównym C, takie jak wymiana, usuwanie lub zmiana nazwy, musisz mieć własność napędu. Widać, że od systemu Windows 7, Zaufany instalator jest właścicielem plików systemowych i folderów. Nawet członkowie grupy administratora nie mogą dokonywać modyfikacji ani zmieniać żadnych uprawnień, chyba że mają własność. Jeśli chcesz uzyskać pełne uprawnienia do dostępu do plików i folderów w Cach C, musisz przejąć własność, audyt i skuteczną kontrolę dostępu na dysku.
Jeśli chcesz wprowadzić modyfikacje swojego dysku C i nie masz, aby to zrobić pełne uprawnienia, przeczytaj ten post. Tutaj szczegółowo opisaliśmy metodę, aby uzyskać pełne pozwolenie na dostęp do C Drive na komputerze Windows.
Kroki w celu uzyskania pełnych uprawnień do dostępu do C Napęd
Krok 1. Otwórz swoje Eksplorator plików (Windows + E).
W lewym okienku kliknij Ten komputer.
Krok 2. Teraz kliknij prawym przyciskiem myszy na dysk C (oto jest Windows (C :)) i wybierz Nieruchomości.
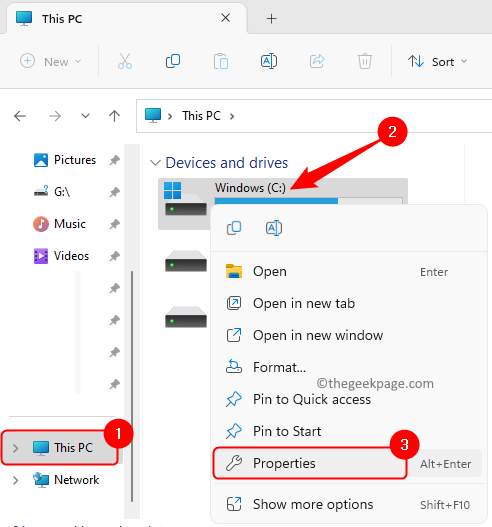
Krok 3. w Nieruchomości okno, przejdź do Bezpieczeństwo patka.
Kliknij na Zaawansowany przycisk u dołu okna.
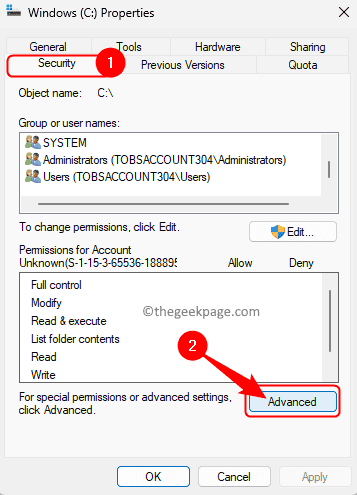
Krok 4. w Zaawansowane ustawienia bezpieczeństwa okno, kliknij Zmiana link obok Właściciel TrustedInstaller.
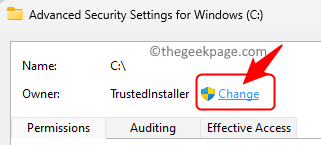
Krok 5. Kliknij na Zaawansowany przycisk w Wybierz użytkownika lub grupę okno.
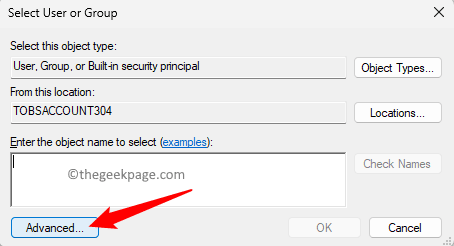
W oknie, które się otwiera, kliknij Znajdź teraz.
Przewiń i wybierz konto użytkownika z wyniku wyszukiwania wymienionych poniżej.
Notatka: Jeśli wybierzesz Użytkownicy Wtedy wszyscy użytkownicy twojego komputera będą mieli dostęp, a jeśli wybierzesz Wszyscy Wtedy każdy użytkownik i zaufany Installer będą mieli pełne uprawnienia do dostępu.
Następnie kliknij OK.
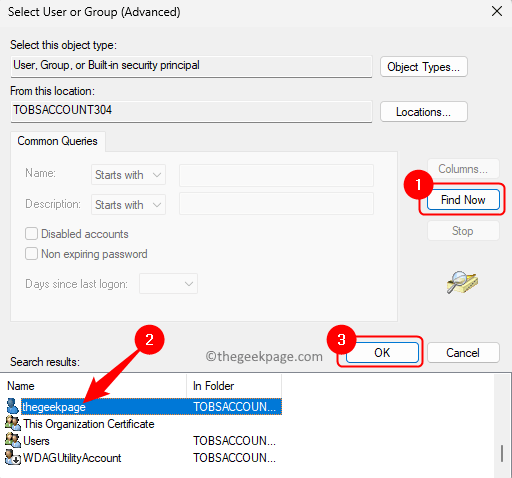
Krok 6. Poniżej zobaczysz konto użytkownika w polu Wprowadź nazwę obiektu, aby wybrać.
Kliknij OK.
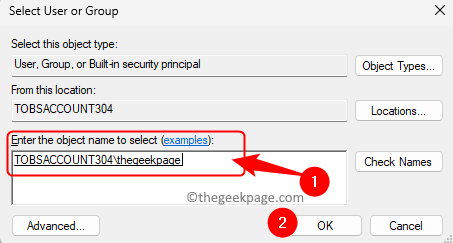
Krok 7. Z powrotem w Zaawansowane ustawienia bezpieczeństwa okno, zobaczysz, że Właściciel zmienił się na konto użytkownika.
Zaznacz pole obok Zastąp właściciela na subkontainerach i obiektach poniżej właściciela.
Sprawdź także opcję Zastąp wszystkie wpisy dotyczące uprawnień dla dzieci dziedzicznymi wpisami z tego obiektu.
Krok 8. Kliknij Stosować.
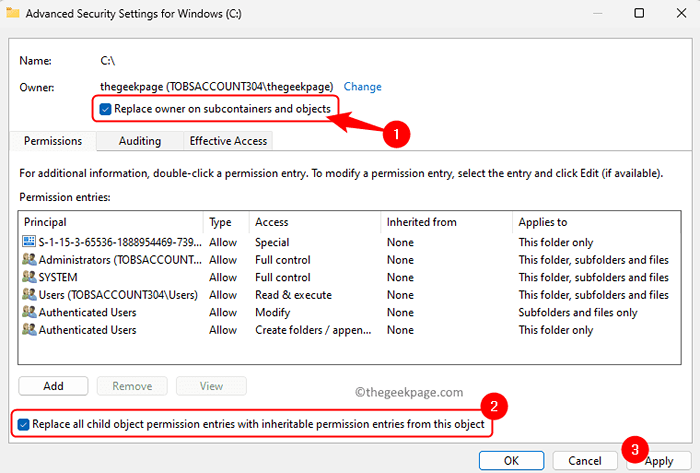
Następnie kliknij Tak W oknie dialogowym Windows Security.
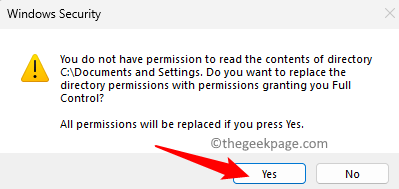
Notatka: Jeśli zobaczysz jakieś wskazówki wskazujące Błąd stosowania bezpieczeństwa Ponieważ niektóre pliki systemowe nie będą miały dostępu, kliknij Kontynuować.
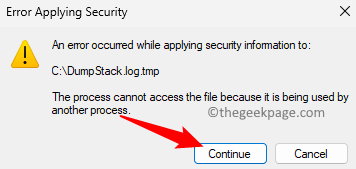
Poczekaj na jakiś czas, aż ten proces się zakończy.
Pomiędzy tym procesem, jeśli zobaczysz jakieś podpowiedzi, mówiąc, że uprawnienia zostaną wymienione, a następnie kliknij Tak.
Krok 9. Kliknij OK Po przeniesieniu użytkownika własności obiektu.
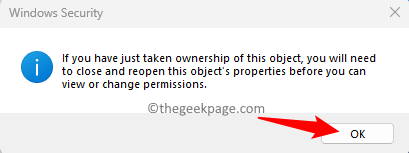
Zobaczysz swoje konto użytkownika w Pozwolenie wpisy z Pełna kontrola dostęp.
Kliknij OK Aby zamknąć okno zaawansowane ustawienia zabezpieczeń.
Krok 10. Teraz będziesz w Bezpieczeństwo zakładka C Właściwości napędu okno.
Kliknij na Zaawansowany przycisk, aby otworzyć Zaawansowane ustawienia bezpieczeństwa okno.
Krok 11. Idź do Audyt patka.
Następnie kliknij Kontynuować Aby wyświetlić właściwości audytu obiektu.
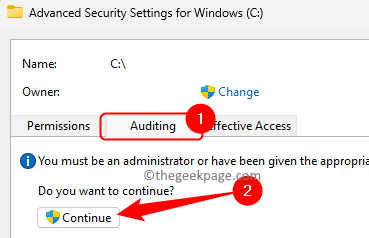
Krok 12. Teraz kliknij Dodać przycisk na dole.
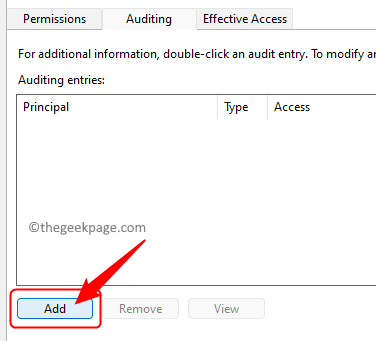
Krok 13. w Wpis kontroli okno, kliknij Wybierz głównego link obok Główny.
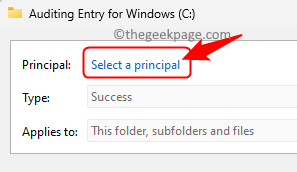
Krok 14. Tutaj musisz wpisać nazwę użytkownika w polu poniżej Wprowadź nazwę obiektu, aby wybrać.
Kliknij na Sprawdź nazwy przycisk.
Następnie kliknij OK Gdy zobaczysz nazwę konta użytkownika.
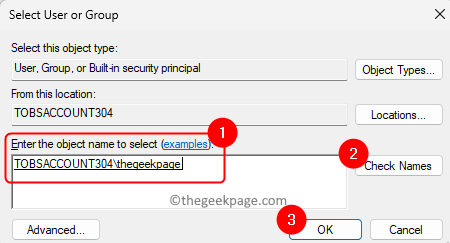
Notatka: Możesz śledzić Krok 5 Powyżej, jeśli nie jesteś pewien nazwy konta użytkownika.
Upewnij się, że dodasz to samo konto użytkownika, które dodałeś w powyższych uprawnieniach.
Krok 15. Z powrotem w Wpis kontroli okno, zaznacz pole obok Pełna kontrola pod Podstawowe uprawnienia.
Następnie kliknij OK.
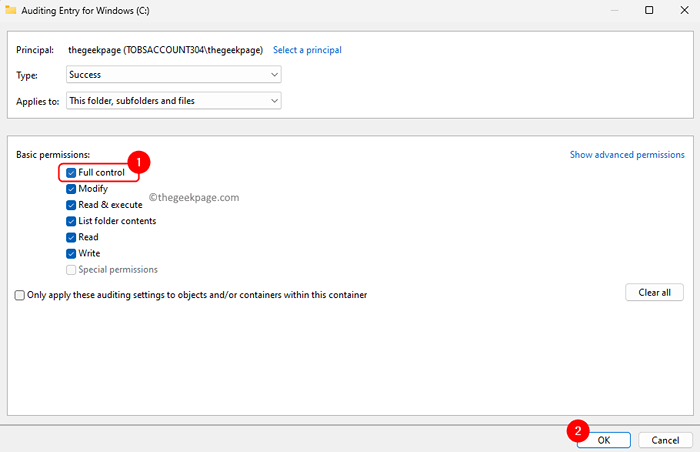
Krok 16. Kliknij Stosować w Zaawansowane ustawienia bezpieczeństwa okno.
Jeśli zobaczysz jakieś wskazówki wskazujące Błąd stosowania bezpieczeństwa, Następnie kliknij Kontynuować.
Po zakończeniu tego procesu zobaczysz swoje konto użytkownika w pozycji audytu.
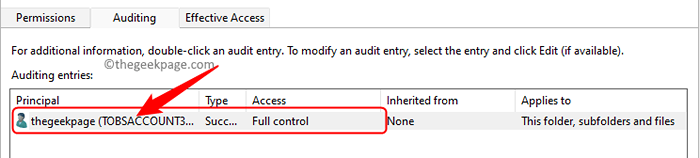
Krok 17. Wybierz Skuteczny dostęp patka.
Kliknij Wybierz użytkownika link obok Użytkownik/grupa.
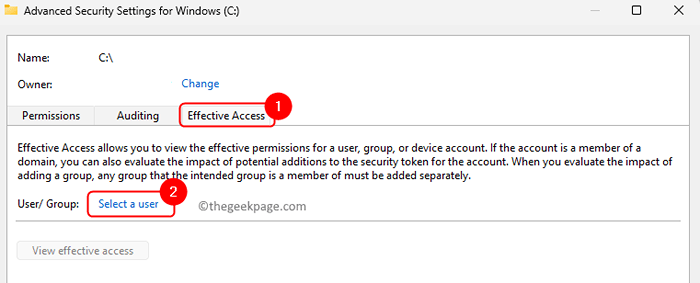
Krok 18. Postępuj zgodnie z tym samym procesem, jak wskazano w Krok 14 Aby dodać konto użytkownika.
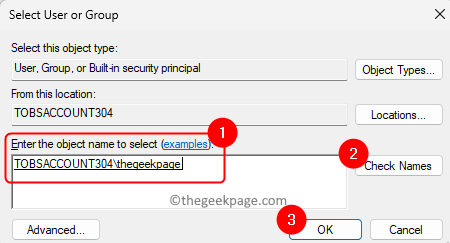
Krok 19. Po dodaniu konta użytkownika kliknij Wyświetl skuteczny dostęp przycisk.
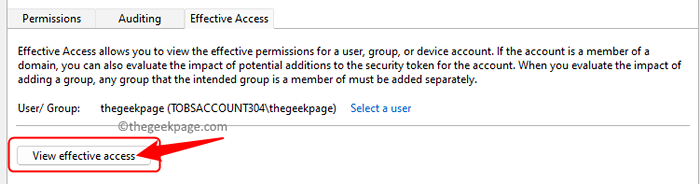
Wymieści wszystkie dostępne uprawnienia dla wybranego konta użytkownika.
Kliknij OK.
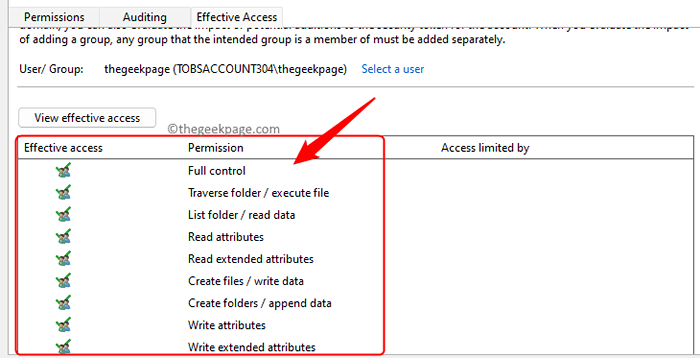
Krok 20. Wróć do C Właściwości napędu okno i wybierz Bezpieczeństwo patka.
Tutaj kliknij Edytować przycisk, aby zmienić uprawnienia.
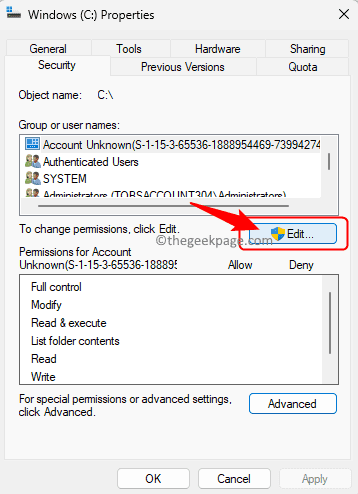
w Uprawnienia okno, kliknij Dodać.
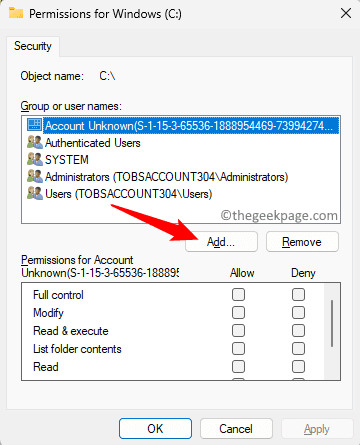
Wprowadź to samo konto użytkownika, jak wspomniano w Krok 14 lub krok 5 powyżej.
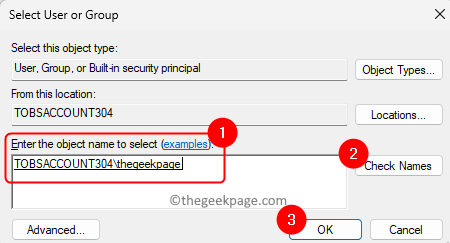
Zobaczysz, że konto użytkownika zostało dodane i ma pełny dostęp.
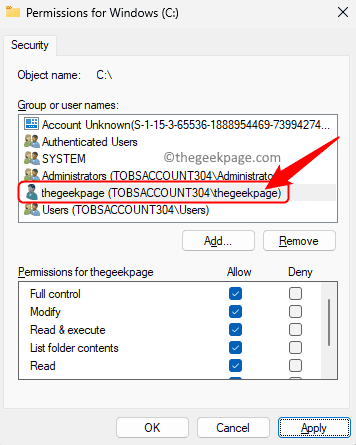
Kliknij OK Aby zamknąć wszystkie okna jeden po drugim.
Korzystając z tej metody, będziesz mieć pełne uprawnienia do dostępu do dysku C konta użytkownika lub dowolnego innego docelowego konta użytkownika. Możesz to zweryfikować, idąc C: \ Windows \ System32 i próba usunięcia dowolnego pliku systemowego stąd.
Czy uznałeś ten artykuł wystarczająco pouczający, zdobywając pełne uprawnienia do dostępu do dysku C na komputerze Windows? Daj nam znać swoje myśli i opinie na ten temat w sekcji komentarzy poniżej.
- « Nie można połączyć się z siecią Steam w systemie Windows 11
- Jak naprawić iPhone'a, aby nie zapisywać kontaktów [rozwiązane] »

