Nie można załadować pliku ani montażu RSY3_AUDIOAPPSTEAMSWRAPRE.DLL FIX
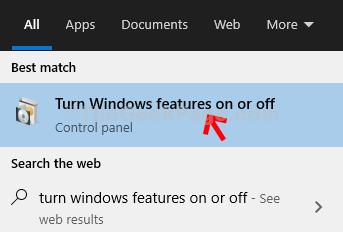
- 3163
- 487
- Maurycy Napierała
Gdy katalog Winsock twojego systemu jest uszkodzony lub gdy instalacja wizualnego C ++ w systemie ma problemy, zobaczysz błąd, który mówi:
Nie można załadować pliku ani montażu RSY3_AUDIOAPPSTAMSWRAPRE.DLL '
Po uruchomieniu systemu po aktualizacji Windows błąd jest widoczny. Głównie z aplikacją synapsy Razer
W tym artykule omówmy różne sposoby naprawy nie można załadować pliku lub montażu RSY3_AUDIOAPPSTAMSWRAPRE.Problem DLL.
Spis treści
- Napraw 1: Zresetuj Winsock z wiersza polecenia
- Napraw 2: Wyłącz .Funkcje netto
- Poprawka 3: Ponownie zainstaluj aplikację powodującą problem
- Napraw 5: Napraw wszystkie programy Microsoft Visual C ++
- Napraw 9: Ponownie zainstaluj wszystkie programy Microsoft Visual C ++
Napraw 1: Zresetuj Winsock z wiersza polecenia
Krok 1: Naciśnięcie klawiszy Windows+r W tym samym czasie otwórz terminal Run
Krok 2: Typ CMD i naciśnij Enter
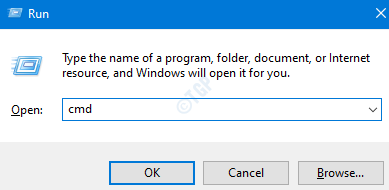
Krok 3: W oknie wierszu polecenia, które otwiera się, wpisz poniższe polecenie i naciśnij Enter
Netsh Winsock Reset
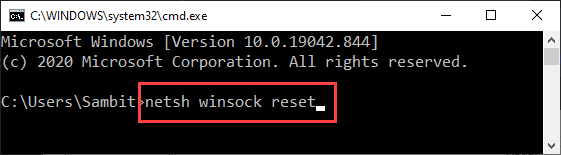
Krok 4: Uruchom ponownie komputer i sprawdź, czy błąd znika.
Jeśli to nie pomaga, wypróbuj następną poprawkę.
Napraw 2: Wyłącz .Funkcje netto
Krok 1: Na pasku wyszukiwania, obok przycisku Start (logo Windows w lewym dolnym rogu), wpisz Obróć funkcje systemu Windows
Krok 2: W menu, które się pojawia, wybierz opcję Włącz lub wyłącz funkcje systemu Windows jak pokazano niżej
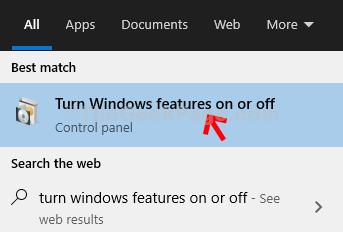
Krok 3: W oknie Windows, które otwiera się, Untick wszystkie .Ramy netto dostępne opcje.
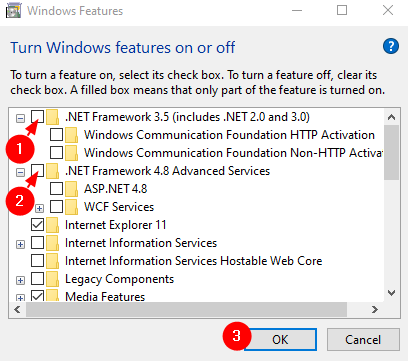
Krok 4: Przykręcając opcje, jeśli zobaczysz jakikolwiek monit o ostrzeżenie, jak pokazano poniżej, po prostu kliknij Tak
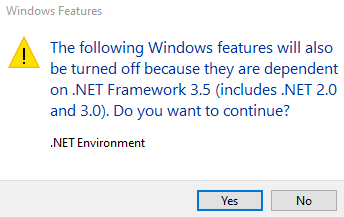
Krok 5: Przejdź do linku do pobrania Visual Studio, a następnie kliknij Pobierz społeczność 2019 przycisk
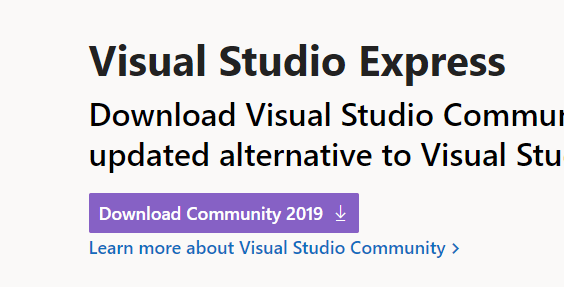
Krok 6: Teraz kliknij dwukrotnie plik wykonywalny, aby zainstalować go w systemie
Krok 7: Jeśli zobaczysz, że pojawia się monit UAC, kliknij Tak
Krok 8: Możesz zobaczyć, że Visual Studio zaczyna instalować w systemie
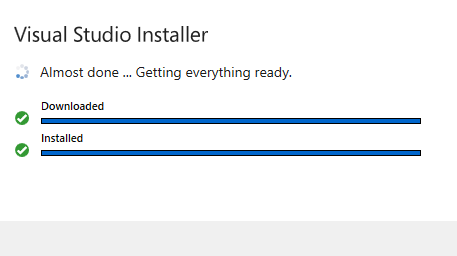
Krok 9: Dotarłem do Obciążenia patka
Krok 10: pod pod Desiktop i telefon komórkowy sekcja, tyk .Rozwój komputera stacjonarnego netto
Krok 11: Kliknij zainstalować przycisk
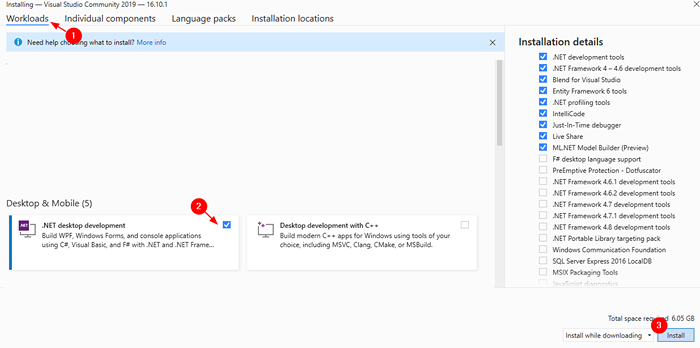
Krok 12: Widać, że rozpoczyna się instalacja. Bądź cierpliwy, dopóki instalacja się nie zakończy.
Krok 13: Po zakończeniu instalacji uruchom ponownie system.
Krok 14: Jeśli nie zobaczysz żadnych błędów, powtórz kroki 1,2 i 3, aby włączyć cechy odpowiadające .Ramy sieciowe
Poprawka 3: Ponownie zainstaluj aplikację powodującą problem
Krok 1: Otwórz okno dialogowe Uruchom
Krok 2: Typ AppWiz.Cpl i uderz Wchodzić
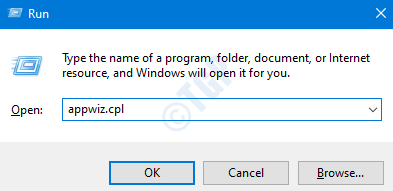
Krok 3: Z listy aplikacji zlokalizuj problem z aplikacją. Kliknij prawym przyciskiem myszy aplikację i wybierz Odinstalowanie
Uwaga: Dobra aplikacja synchronizacji jest używana tylko do celów demonstracyjnych.
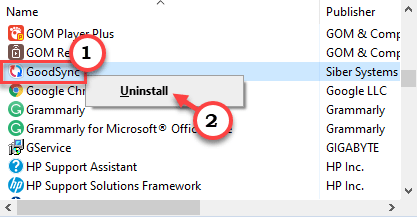
Krok 4: Uruchom ponownie system
Krok 5: Otwórz okno dialogowe Uruchom.
Krok 6: Wpisz poniżej lokalizację i naciśnij Wchodzić
%Programów programowych (x86)%
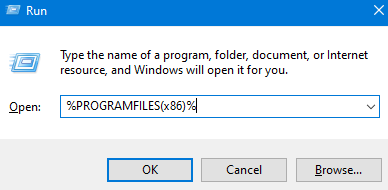
Krok 7: Znajdź folder odpowiadający problematycznej aplikacji, jeśli istnieje.
Krok 8: Usuń ten folder z systemu. Aby to zrobić, po prostu kliknij wymagany folder i naciśnij przycisk Usuń z klawiatury.
Krok 9: Powtórz kroki 5,6,7 i 8 i usuń dowolny folder związany z aplikacją z poniższych lokalizacji
%Programu programu%
Krok 10: Uruchom ponownie system i sprawdź, czy błąd rozwiązuje.
Napraw 5: Napraw wszystkie programy Microsoft Visual C ++
Krok 1: Otwórz okno dialogowe Uruchom
Krok 2: Typ AppWiz.Cpl i uderz Wchodzić
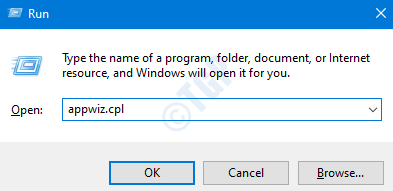
Krok 3: Przewiń w dół i zlokalizuj Aplikacja Microsoft Visual C ++.
Uwaga: będzie wiele programów, wybierz ten, który ma ikonę komputerową.
Krok 4: Kliknij prawym przyciskiem myszy i wybierz Zmiana.

Krok 5: W oknie, które się pojawia, kliknij Naprawa przycisk
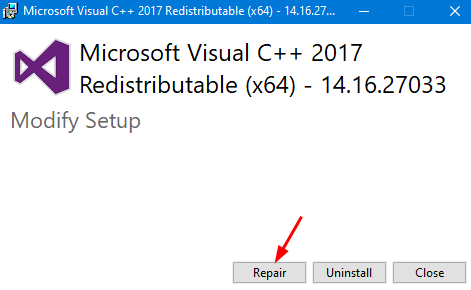
Krok 6: Postępuj zgodnie z instrukcjami na ekranie i napraw program.
Krok 7: Teraz powtórz kroki 3,4,5 i 6, aby naprawić wszystkie programy Microsoft Visual C ++
Uwaga: pomiń programy, które nie mają Zmiana opcja.
Krok 8: Uruchom ponownie system
Sprawdź, czy błąd znika, jeśli nie wypróbuj następnej poprawki.
Napraw 9: Ponownie zainstaluj wszystkie programy Microsoft Visual C ++
Krok 1: Okno dialogowe Otwórz Uruchom
Krok 2: Typ AppWiz.Cpl i uderz Wchodzić
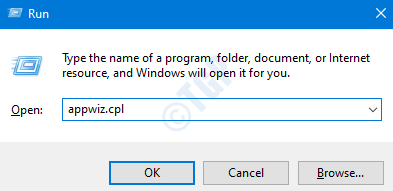
Krok 3: Przewiń w dół i zlokalizuj Aplikacja Microsoft Visual C ++.
Uwaga: będzie wiele programów
Krok 4: Kliknij Microsoft visual c++ Instalacje oparte na X86 (ignorowania instalacji x64). Zanotuj nazwę tego programu.
Krok 5: kliknij prawym przyciskiem myszy i Odinstalowanie program
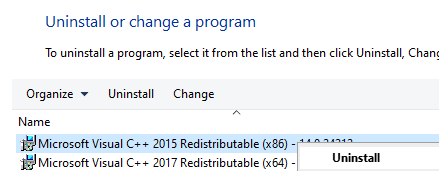
Krok 6: Postępuj zgodnie z instrukcjami na ekranie, aby całkowicie odinstalować program z systemu.
Krok 7: Powtórz kroki 3,4,5 i 6 i Odinstaluj wszystkie instalacje oparte na X86 z systemu.
Krok 8: Uruchom ponownie system i sprawdź, czy błąd rozwiązuje.
Krok 9: W przypadku, gdy błąd jest nadal widoczny, ponownie zainstaluj wszystkie programy, które zostały odinstalowane
Krok 10: Uruchom ponownie system i sprawdź błędy.
Krok 11: W przypadku, gdy problem nadal istnieje, spróbuj zainstalować dowolne Visual C ++ Installer czasu wykonywania i sprawdź, czy błąd znika.
To wszystko
Mamy nadzieję, że ten artykuł był pouczający. Uprzejmie skomentuj i daj nam znać, czy byłeś w stanie naprawić błąd. Daj nam również znać poprawkę, która pomogła rozwiązać błąd
Dziękuję za przeczytanie.
- « Notatnik nie otwiera się na systemie Windows 10 PC (poprawka)
- Sticky Notes ikona oddzielona na pasku zadań i otwarcie w nowym oknie »

