Notatnik nie otwiera się na systemie Windows 10 PC (poprawka)
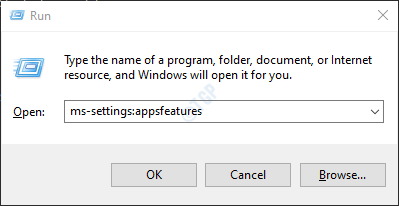
- 4253
- 420
- Pan Jeremiasz Więcek
Wielu użytkowników zgłosiło, że nie są w stanie otworzyć aplikacji notatnika w swoim systemie. Kiedy dwukrotnie klikną dowolny plik tekstowy, widzą, że kursor obraca się na jakiś czas, a następnie zatrzymuje. Notatnik po prostu się nie otworzy. Problem jest również zauważony w aplikacji MS Paint.
Ten problem ma miejsce, gdy:
- Jakiś inny edytor tekstu powstrzymuje notatnik przed otwarciem
- Uszkodzone konto Windows
Jeśli masz do czynienia z tym problemem, nie martw się. W tym artykule będziemy omawiać różne sposoby ustalania notatnika, które nie otwierają problemu.
Spis treści
- Napraw 7: Odinstaluj i ponownie zainstaluj notatnik
- Napraw 1: Napraw obraz Windows za pomocą Dism
- Napraw 2: Otwórz notatnik z folderu System32 lub Syswow64
- Napraw 3: Wykonaj czysty rozruch systemu
- Napraw 4: Uczyń notatnik domyślną aplikacją do edycji tekstu
- Napraw 5: Upewnij się, że aplikacje mogą działać w tle
- Napraw 6: Zresetuj aplikację notatnika do ustawień domyślnych
- Napraw 8: Utwórz nowe konto użytkownika
- Napraw 9: Użyj alternatywnego edytora tekstu
Napraw 7: Odinstaluj i ponownie zainstaluj notatnik
Krok 1: Otwarty terminal biegu
Krok 2: Wprowadź poniższe polecenie i naciśnij Wchodzić
Settings MS: AppsFeatures
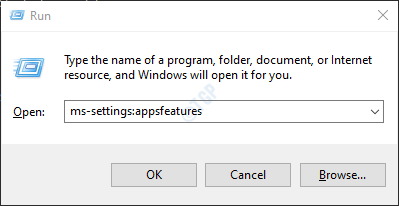
Krok 3: w Ustawienia> Aplikacje> Aplikacje i funkcje okno, kliknij Funkcje opcjonalne
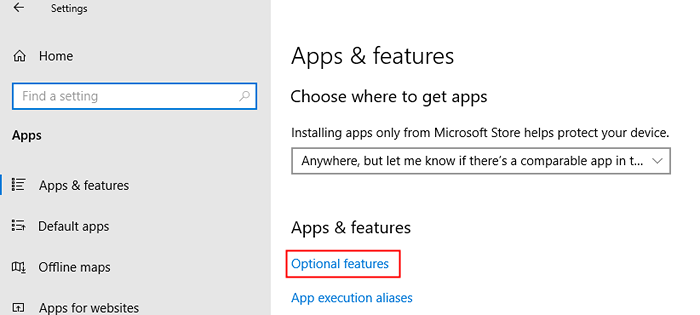
Krok 4: w polu wyszukiwania Notatnik jak pokazano niżej
Jeśli notatnik nie pojawia się na twoim komputerze, przejdź bezpośrednio do kroku 9 i kliknij Dodaj funkcję oraz wyszukaj i dodaj funkcję notatnika na komputerze.
Krok 5: Kliknij Notatnik aplikacja
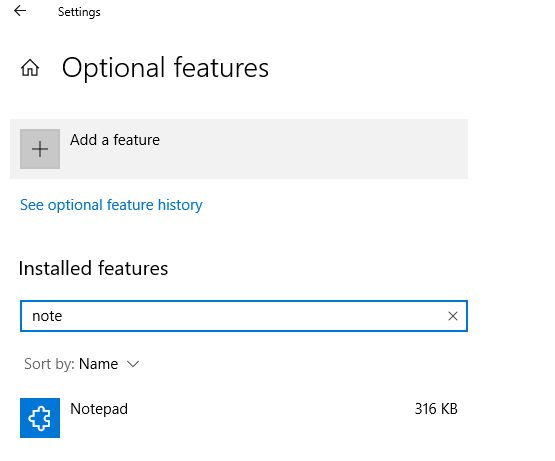
Krok 6: Teraz kliknij Odinstalowanie przycisk
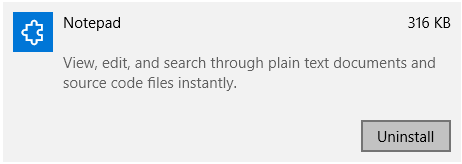
Krok 7: Uruchom ponownie system
Krok 8: Otwórz Funkcje opcjonalne Strona ustawień ponownie (wykonaj kroki 1 do 3)
Krok 9: Kliknij Dodaj funkcję
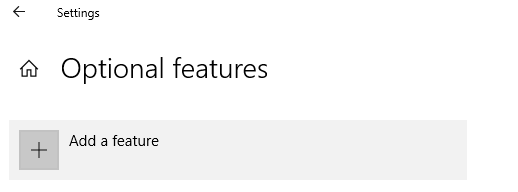
Krok 10: W polu wyszukiwania wpisz Notatnik
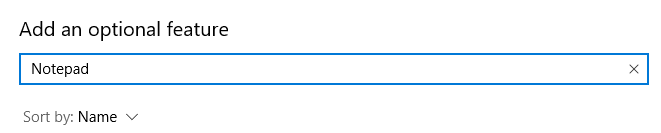
Krok 11: Teraz kliknij Notatnik aplikacja i naciśnij Ponownie zainstaluj przycisk
Napraw 1: Napraw obraz Windows za pomocą Dism
Krok 1: Otwórz okno dialogowe Uruchom z klawiszami Klucz logo Windows+r
Krok 2: W oknie dialogowym Wprowadź CMD i naciśnij Ctrl+Shift+Enter
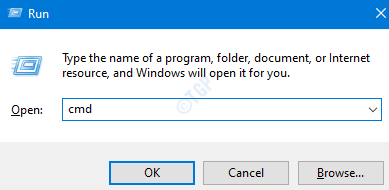
Krok 3: W oknie wierszu polecenia, które otwiera się, wprowadź następujące polecenia. Pamiętaj, aby trafić Wchodzić po każdym poleceniu.
Disn /Online /Cleanup-Imagage /Scanhealth Dism /Online /Cleanup-Image /RestoreHealth SFC /Scannow
UWAGA: Wykonanie poleceń zajmie trochę czasu.
Krok 4: Uruchom ponownie system i sprawdź, czy otwiera się notatnik
Jeśli nie, wypróbuj następną poprawkę.
Napraw 2: Otwórz notatnik z folderu System32 lub Syswow64
Krok 1: Otwórz Eksplorator Windows trzymający klawisze Windows+e
Krok 2: Na górnym pasku adresu wpisz poniższą lokalizację SYSWOW64
C: \ Windows \ SySwow64
Krok 3: Przewiń w dół i kliknij dwukrotnie Notatnik.exe

Krok 4: Możesz także spróbować otworzyć notatnik z poniższej lokalizacji,
C: \ Windows \ System32
Sprawdź, czy to działa, jeśli nie wypróbuj następnej poprawki.
Napraw 3: Wykonaj czysty rozruch systemu
Czasami niektóre zastosowania, zabraniaj notatnikowi otwierania. Wykonując czysty rozruch, będziemy mogli wiedzieć, czy jakakolwiek aplikacja zabraniała otwierania notatnika w systemie
Krok 1: Otwórz polecenie uruchom. Naciśnij klawisze Windows+r.
Krok 2: Typ Msconfig i uderz Wchodzić
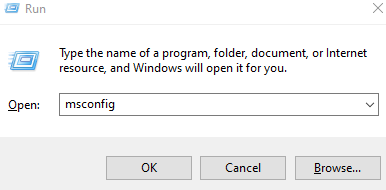
Krok 3: w Ogólny Tab, wybierz Uruchamianie selektywne
Krok 4: Upewnij się Obciążenie usług systemowych I Załaduj elementy startowe są sprawdzane.
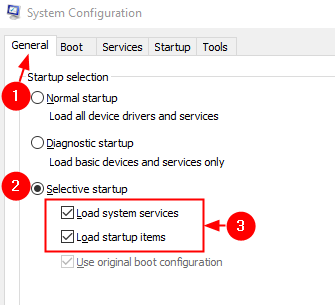
Krok 5: Teraz idź do Usługi patka
Krok 6: tykaj dalej Ukryj wszystkie usługi Microsoft a następnie kliknij Wyłącz wszystkie przycisk
Krok 7: Kliknij Stosować a następnie kliknij OK
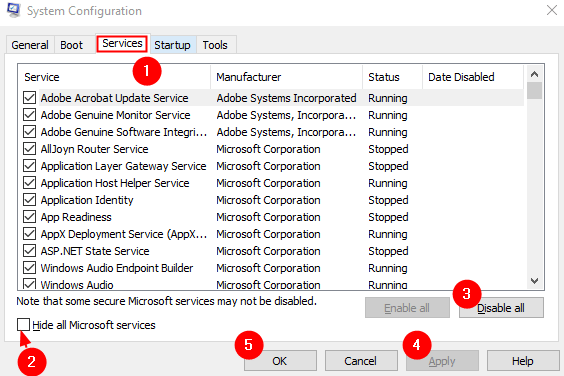
Krok 8: Idź do Uruchomienie karta i kliknij Otwórz menedżera zadań
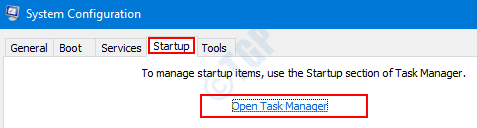
Krok 9: Kliknij prawym przyciskiem myszy aplikację które według ciebie powoduje problem i Wyłączyć To. Powtórz to dla wszystkich aplikacji, które uważasz za problem.

Krok 8: Teraz uruchom ponownie komputer. Sprawdź, czy problem istnieje.
Krok 9: Jeśli zobaczysz, że notatnik otwiera się teraz, oznacza to, że jedna z aplikacji powodowała ten problem. Wyłącz jedną aplikację na raz i sprawdź, która aplikacja jest winowajcą. Po zidentyfikowaniu aplikacji możesz odinstalować tę aplikację z systemu
Napraw 4: Uczyń notatnik domyślną aplikacją do edycji tekstu
Krok 1: Trzymaj Windows+r Razem, aby otworzyć terminal biegu
Krok 2: Typ Settings MS: DefaultApps , i naciśnij OK
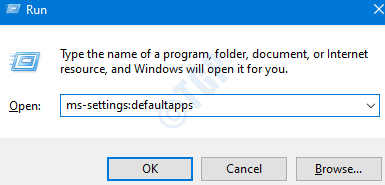
Krok 3: W oknie Ustawienia kliknij Wybierz domyślne aplikacje według typu pliku
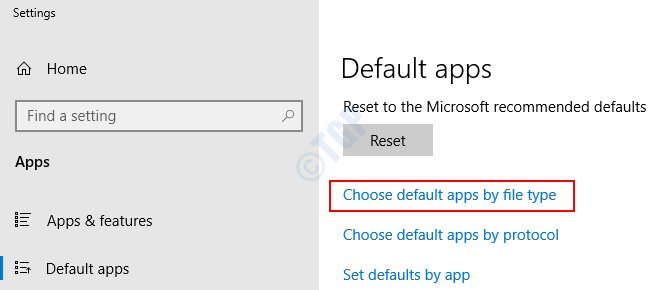
Krok 4: Przewiń w dół i poszukaj aplikacji powiązanej z .tekst Typ pliku i kliknij powiązaną aplikację. Jeśli nie ma aplikacji, możesz zobaczyć + symbol.
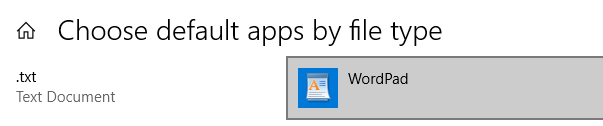
Krok 5: Możesz zobaczyć wyskakujące okienko, z listą aplikacji, których można użyć do otwarcia typu pliku. Wybierać Notatnik
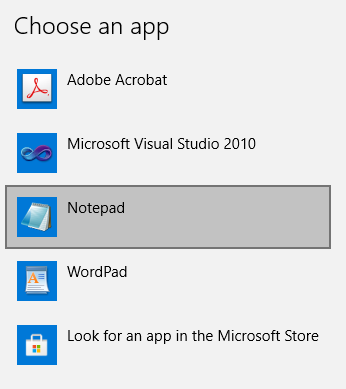
Napraw 5: Upewnij się, że aplikacje mogą działać w tle
Krok 1: Trzymając klucze Windows+r, Otwiera się terminal biegu
Krok 2: Typ MS-Settings: Privacy-BackgroundApps i naciśnij OK

Krok 3: W ustawieniach> Prywatność> Otwiera się aplikacje tła, przełącz przycisk Pozwól aplikacjom działać w tle
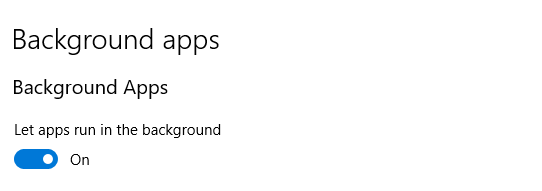
Krok 4: Uruchom ponownie komputer
Napraw 6: Zresetuj aplikację notatnika do ustawień domyślnych
Krok 1: Otwórz okno Uruchom, naciskając przyciski Wygraj klucz+r z klawiatury
Krok 2: Typ Regedit i naciśnij OK
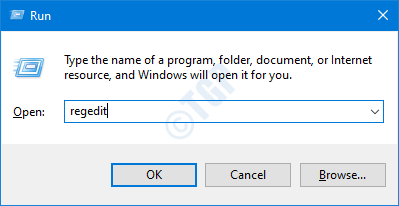
Krok 3: W oknie UAC, które prosi o pozwolenie, po prostu kliknij Tak
NOTATKA: Edycja rejestru może mieć negatywny wpływ na system, nawet przy najmniejszym pomyłce. Zaleca się, aby przed postępem w rejestrze. Aby wziąć kopię zapasową, w redaktorze rejestru-> przejdź do Plik -> Eksport -> Zapisz swój plik kopii zapasowej.
Krok 4: W oknie edytora, na górnym pasku, skopiuj do poniższej lokalizacji
HKEY_CURRENT_USER \ Software \ Microsoft \ Notepad
Krok 5: Kliknij prawym przyciskiem myszy w folderze notatnika, jak pokazano poniżej i wybierz Usuwać Z menu kontekstowego.
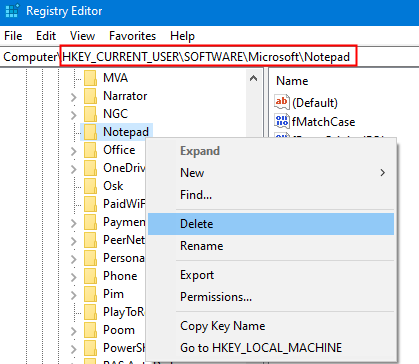
Zresetuje to ustawienia notatnika do ich niewykonania zobowiązania.
Krok 6: Uruchom ponownie komputer.
Napraw 8: Utwórz nowe konto użytkownika
Czasami, gdy konto użytkownika jest uszkodzone, aplikacje Windows, takie jak Notepad, farba nie działa zgodnie z oczekiwaniami, utworzenie nowego profilu użytkownika Windows pomogło. Aby to zrobić, patrz, jak utworzyć nowe lokalne konto użytkownika w systemie Windows 10
Sprawdź, czy to pomaga rozwiązać problem.
Napraw 9: Użyj alternatywnego edytora tekstu
Jeśli wypróbowałeś wszystkie poprawki wymienione powyżej, a jednak zobaczysz, że notatnik nie otwiera Notatnik ++, atom, it
- « Jak powoli naprawić arkusze Google i utknęło w ładowaniu
- Nie można załadować pliku ani montażu RSY3_AUDIOAPPSTEAMSWRAPRE.DLL FIX »

