Utwórz aplikację komputerową Gmail z tymi 3 klientami e -mail
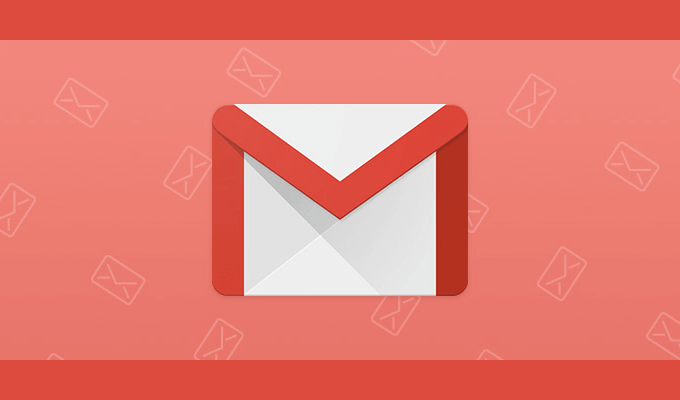
- 1049
- 290
- Roland Sokół
Pomimo ogromnego boomu, jakim jest media społecznościowe, czy to w pracy, czy wolnym, e -mail jest nadal często używanym sposobem utrzymywania kontaktu z innymi i zarządzaniem pracowitym dniem. Nic bardziej niż ci, którzy sadzą się przed komputerem przez cały dzień, czy to w pracy, czy w domu.
Mimo że, jeśli chodzi o czytanie e -maili, bardziej prawdopodobne jest, że przyklejesz oczy do urządzenia mobilnego, komputer nadal pełni ważną rolę. Jest to szczególnie prawdziwe w przypadku wielu kont e -mailowych.
Spis treści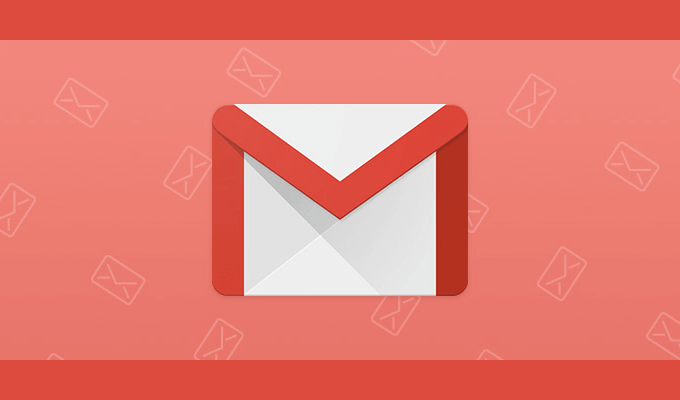
Trzech klientów poczty e -mail poniżej to jedne z najlepszych, jakie możesz znaleźć w aplikacji komputerowej Windows 10 Gmail. Postanowiliśmy nie dodawać aplikacji pocztowej Windows 10 do listy, ponieważ wolimy te inne opcje. Każdy został zaprojektowany przede wszystkim do Gmaila, nawet jeśli nadal będą działać na inne usługi e -mailowe.
Poczta
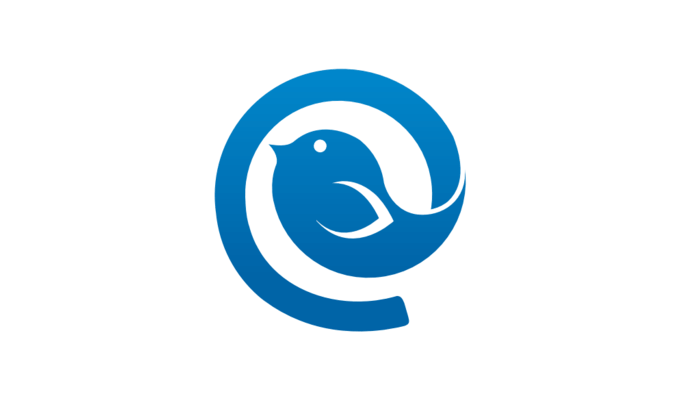
Mailbird zawiera sporo funkcji, w tym zunifikowaną skrzynkę odbiorczą do zarządzania wszystkimi e -mailami i kontaktami z wielu kont, wiele bezpłatnych motywów kolorystycznych w celu dostosowania układu, integracji aplikacji z platformami mediów społecznościowych i wiele więcej.
Istnieją dwie opcje, jeśli chodzi o konto: Poczta osobisty który kosztuje 14 USD.50 rocznie lub jednorazowa płatność w wysokości 59 USD i Biznes pocztowy o wartości 24 USD.50 rocznie. Jest również dostępny za darmo, znany jako Mailbird Lite, z mniejszymi dodatkowymi funkcjami. Jest to automatycznie wybrane po zakończeniu bezpłatnego okresu próbnego bez wyboru jednego z dwóch pozostałych poziomów płatności.
- Przejdź do oficjalnej strony i pobierz pocztę, klikając Darmowe pobieranie przycisk.
- Podpisy pobierania powinny wyglądać mniej więcej tak:

- Po pobraniu uruchom instalatora i kontynuuj proces instalacji.
- Początkowe okno poprosi o konto e -mail, aby dodać, gdzie musisz wprowadzić nazwę i adres e -mail konta.
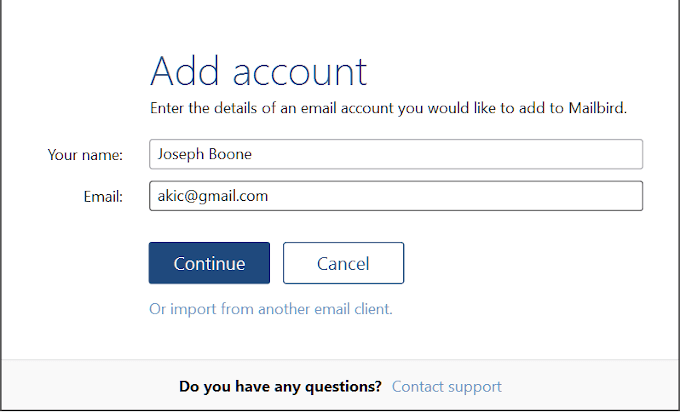
- Po zlokalizowaniu konta pocztowego otrzymasz podobne okno:
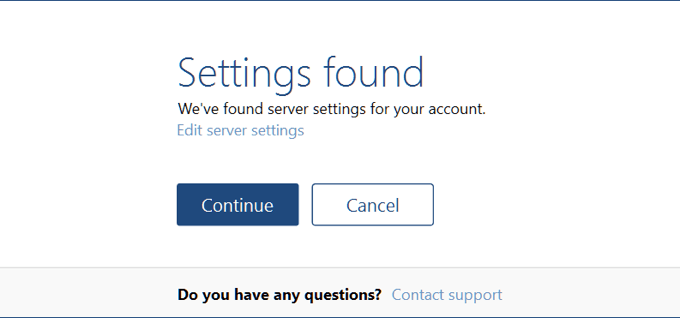
- Kliknij Kontynuować Aby normalny ekran logowania Gmaila jest wypełniony w przeglądarce.
- Przejrzyj proces logowania dla Gmaila, jak zwykle, wybierając konto, które chcesz dodać do Mailbird.
- Po podłączeniu z konto okno dostosowywania pocztą pocztą wyskakuje:
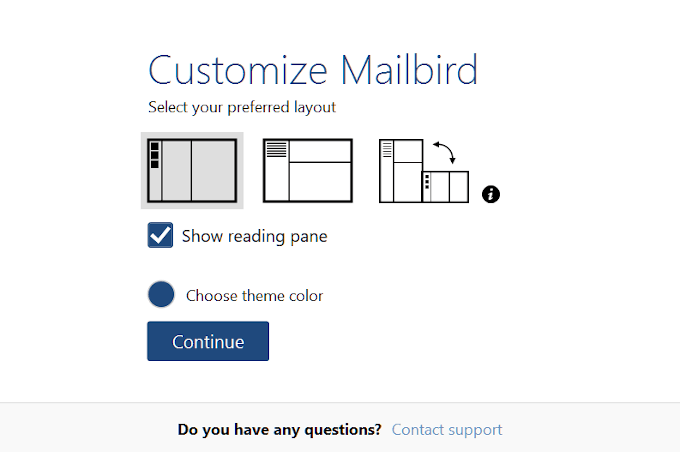
- Tutaj możesz wybrać preferowany układ i motyw kolorów.
- Następnie okno do podłączenia twoich ulubionych aplikacji:
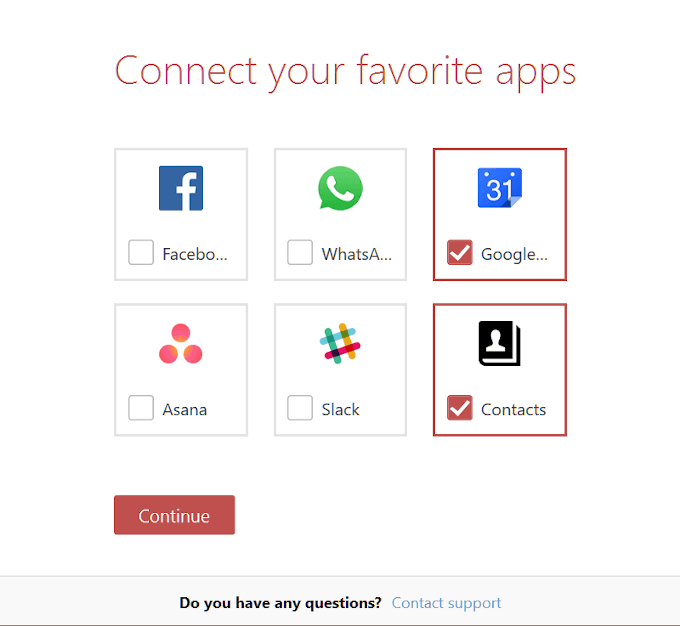
- Następnie pyta, czy chcesz dodać więcej kont:
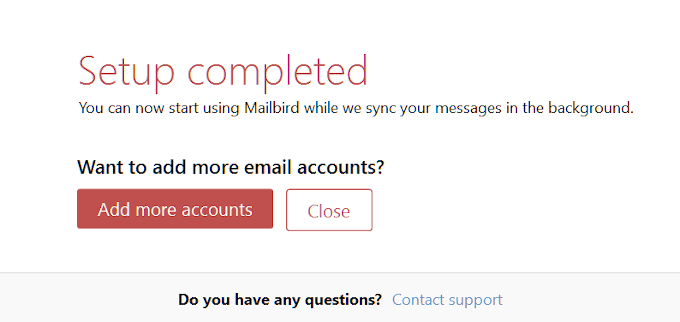
Po zakończeniu możesz następnie aktywować bezpłatną próbę firmy Mailbird, albo, jeśli już zostanie zakupiony, wprowadzić otrzymany kod aktywacyjny.
Klient EM
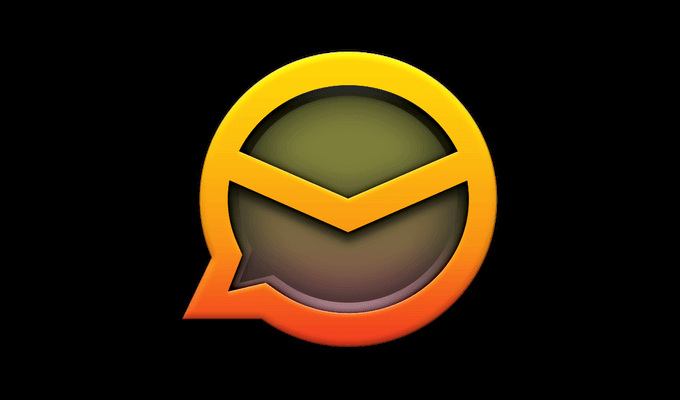
Kolejnym bogatym dodatkiem do listy musiałby być klient EM. Jest to dobrze ugruntowany klient e-mail, który istnieje od ponad dekady. Interfejs użytkownika jest czysty i bardzo znany dla tych, którzy używali Microsoft Outlook.
Klient EM jest wyposażony w unikalny pasek boczny, który pomoże Ci zaoszczędzić dużo czasu. Funkcje obejmują historię komunikacji, historię załącznika, listę obrad i czat. Integracja pulpitu Gmaila jest stosunkowo szybka i prosta, a konfiguracja w ogóle zajmuje bardzo mało czasu.
Używanie domu jest dostępne za darmo, ale jest ograniczone do dwóch kont e -mail Max. Bezpłatna wersja jest raczej ograniczona, więc jeśli potrzebujesz dodatkowych funkcji, oferują wersję premium po jednorazowym koszcie 50 USD.
- Przejdź do oficjalnej strony i kliknij Pobierz za darmo! przycisk.
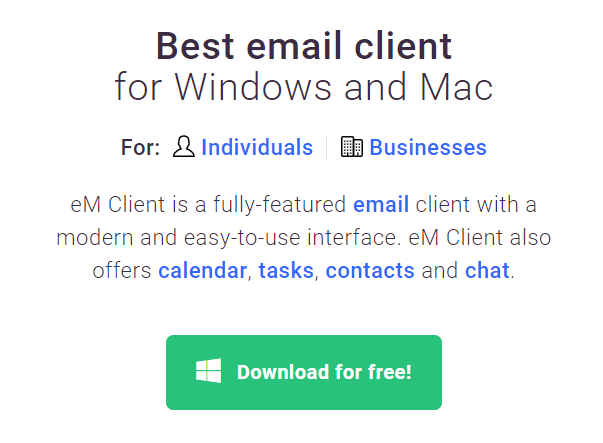
- Kliknij dwukrotnie ikonę konfiguracji, aby rozpocząć instalację.
- Zaakceptuj EULA, kliknij Kontynuować, i wtedy zainstalować.
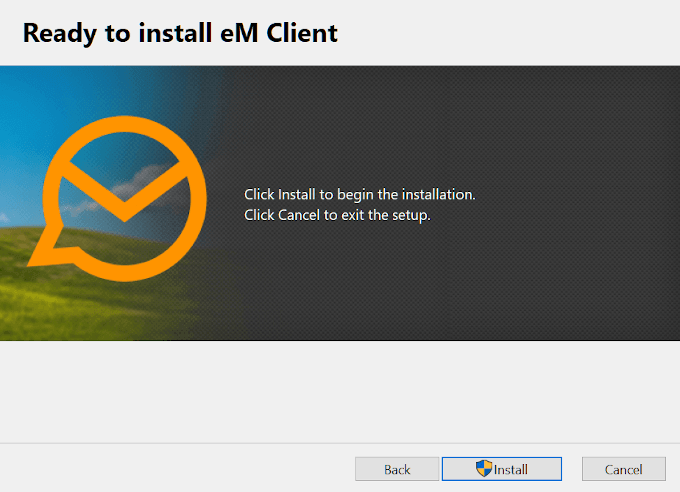
- Poczekaj, aż instalacja się zakończy i kliknij Skończyć.
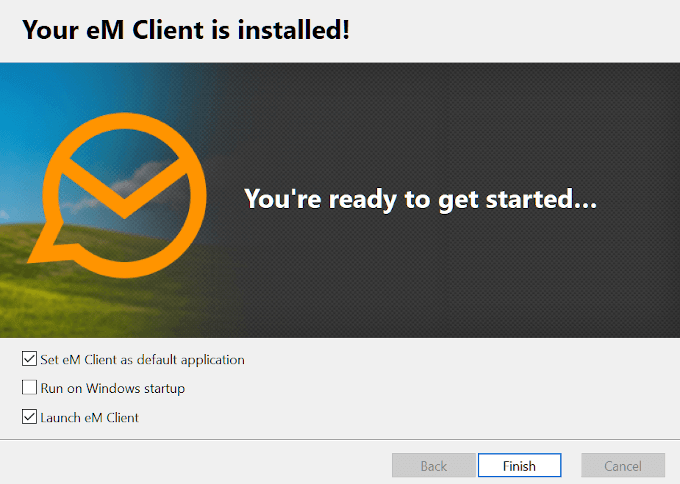
- Po uruchomieniu wprowadź swój e -mail do pudełka i kliknij Zacząć teraz.
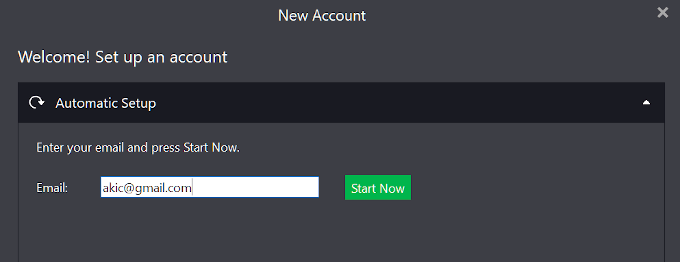
- Zaakceptuj ustalenia w następnym oknie, klikając Następny.
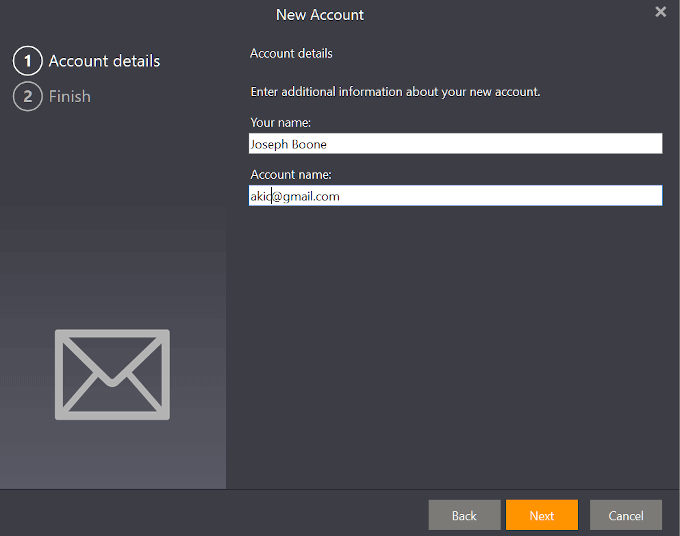
- Wybierz bity informacji, które chcesz zaimportować z konta Gmail do klienta EM, a następnie kliknij Skończyć.
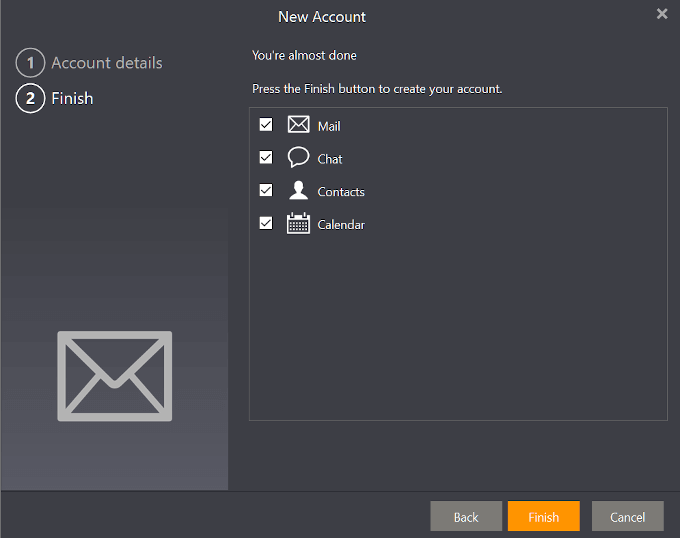
- Następnie będziesz musiał zalogować się za pośrednictwem aplikacji internetowej Gmaila, po czym wyświetli monit do otwarcia klienta EM.
W zależności od tego, ile informacji wymaga przeniesienia, proces synchronizacji może zająć trochę czasu. Nadal możesz używać klienta EM podczas oczekiwania na zakończenie procesu synchronizacji.
Thunderbird
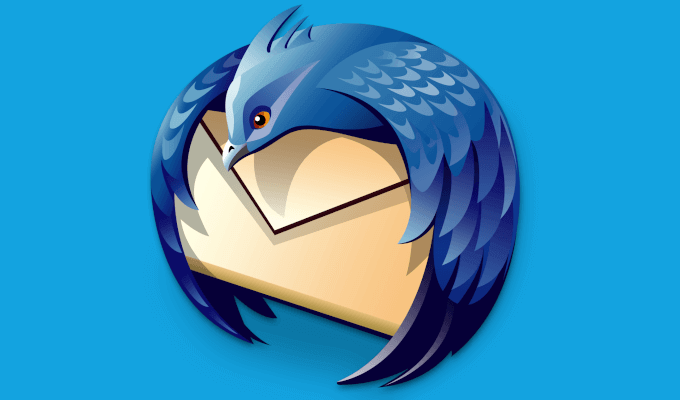
Trzeci i ostatni wpis na tej liście to zdecydowanie pretendent do najlepszej aplikacji komputerowej Gmail dla systemu Windows 10. Thunderbird jest w ciągłym rozwoju, ponieważ jest jedynym na tej liście, która jest open source. Choć jest własnością Mozilli, społeczność fanów Thunderbird zawsze dodaje nową funkcję lub szczegóły, próbując uczynić Thunderbird najlepszym.
Wielozadaniowość i zarządzanie wieloma kontami Gmail jest niezwykle proste z Thunderbird. Obsługuje wiele dodatków i rozszerzeń, aby pomóc w tych zadaniach. Jeśli szukasz klienta e -mail, który nadal się rozwija i stworzy świetną aplikację na komputery stacjonarne Gmail, Thunderbird powinien być nazwą do zapamiętania.
- Udaj się na oficjalną stronę Thunderbird i kliknij DARMOWE POBIERANIE przycisk.
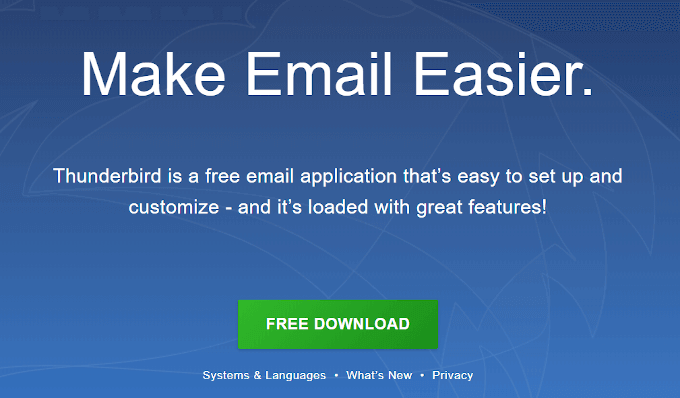
- Zostaniesz poproszony o przyczynienie się do ciągłej ewolucji Thunderbirda. Zawsze możesz wrócić i przekazać darowiznę później, jeśli wolisz wcześniej przetestować produkt.
- Uruchom instalatora Thunderbird i przejdź przez kreatora instalacyjnego. Gdy dojdziesz do końca, znak wyboru, aby „uruchom Mozilla Thunderbird teraz”, a następnie kliknij Skończyć.
- Podobnie jak w przypadku innych klientów e -mail, musisz zlokalizować i zsynchronizować konto e -mail. Dodaj swoje imię i nazwisko, adres e -mail i hasło (dla konta) i kliknij Kontynuować.
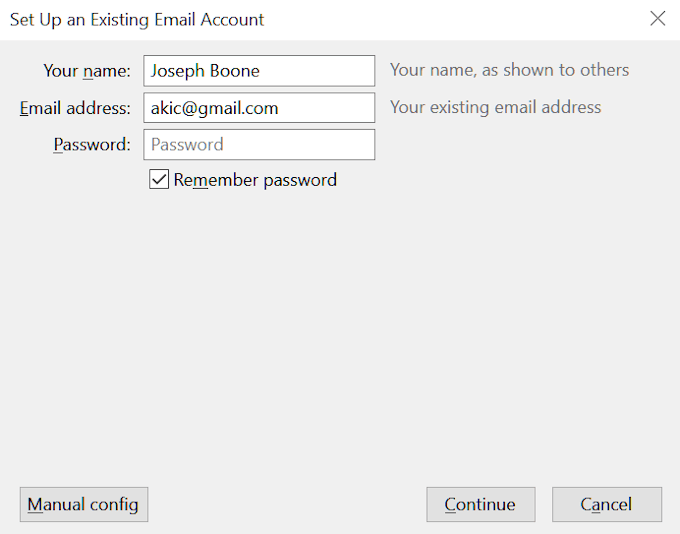
- Konfiguracja należy znaleźć dla wprowadzonego adresu e -mail.
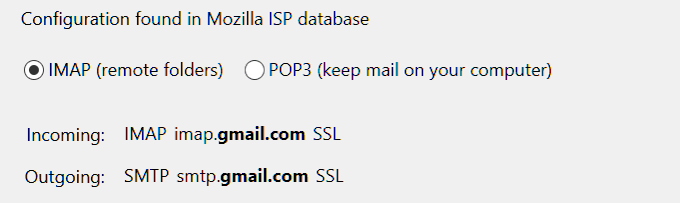
- Jeśli chcesz, aby cała poczta była przechowywana i przechowywana online z klientem, wybierz IMAP. Aby włączyć folder pocztowy, aby przechowywać wszystkie e -maile i informacje z konta na komputerze, wybierz POP3.
- Kliknij Zrobione przemieszczac sie.
- Następnie przejdziesz przez proces logowania na swoje konto Gmail.
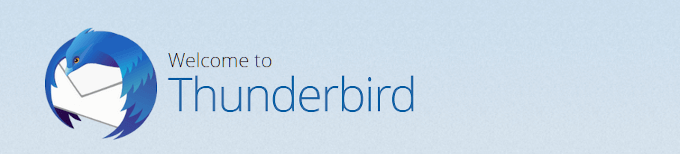
Następnie musisz wybrać informacje, aby zintegrować się z Thunderbird z konta Gmail. Możesz wybrać, aby zsynchronizować wszystko za każdym razem, gdy się logujesz. Potem możesz zacząć cieszyć się Thunderbird.
Daj nam znać w komentarzach, którego klienta e -mail komputerowego używasz do Gmaila i dlaczego lubisz.
- « 10 najlepszych szablonów formularzy Google
- Jak włączyć tryb YouTube Dark w Internecie i telefonie komórkowym »

