Utwórz polecenie Custom Uruchom dla aplikacji w systemie Windows 10/11
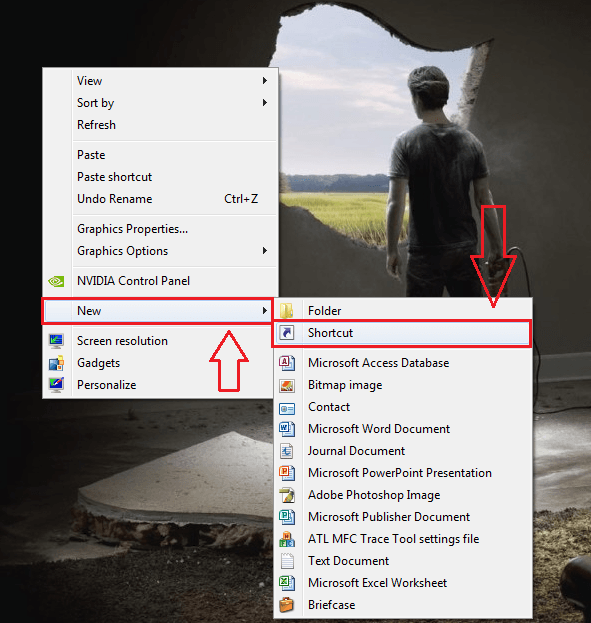
- 4142
- 314
- Tomasz Szatkowski
Kto nie chce się złagodzić? Może to być zbyt wiele zadania, jeśli musisz często nawigować i kliknąć dwukrotnie często używaną ikonę aplikacji, aby. Oczywiście istnieje wiele sposobów, dzięki którym możemy rozwiązać ten problem. Ale lubimy robić rzeczy inaczej, prawda?? Co powiesz na otwarcie swoich ulubionych aplikacji Uruchom polecenie z jednym krokiem? Brzmi nieźle? Większość często używanych aplikacji ma wstępnie zdefiniowane polecenia run, aby je otworzyć. Jeśli naciśniesz Windows i r klucze razem, otworzy okno przebiegu. Pisanie na maszynie chrom i uderzenie Enter otworzy się Google Chrome. Ale jeśli chcesz otworzyć Sublime Text Aplikacja w ten sposób, nie zadziała. Przejdźmy do kroków, aby dowiedzieć się, jak to zadziałać. Upewnij się, że masz uprawnienia administratora do wykonania następujących kroków. Czytaj dalej, aby dowiedzieć się, jak zhakować tę prostą sztuczkę.
Przeczytaj także: 101 WAŻNE Polecenia Uruchom w systemie Windows PC
Jak utworzyć niestandardowe polecenie uruchomienia dla aplikacji
KROK 1 - Po pierwsze, upewnijmy się Sublime Text Aplikacja nie ma jeszcze utworzonego dla niego polecenia uruchomienia. W tym celu Press Klucz Windows i klucz R razem, aby otworzyć Uruchomić okno. Wpisz Wzniosły i uderz Wchodzić.
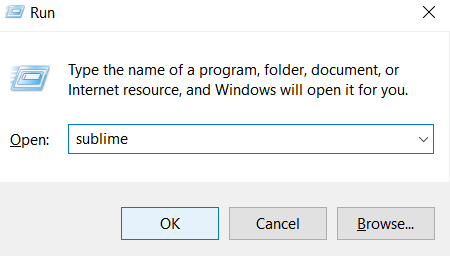
KROK 2 - Otrzymasz komunikat o błędzie, jak pokazano na zrzucie ekranu. To znaczy, że Wzniosły Nie ma wstępnie zdefiniowanego polecenia run, aby je otworzyć. Wykonaj poniższe kroki, aby utworzyć niestandardowe polecenie uruchomienia dla dowolnej aplikacji, w tym przypadku dla Wzniosły.
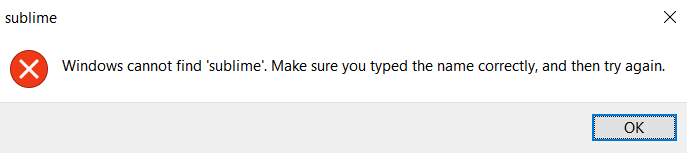
KROK 3 - Kliknij prawym przyciskiem myszy pustą przestrzeń w dowolnym miejscu w systemie. Teraz kliknij Nowy A potem dalej Skrót.
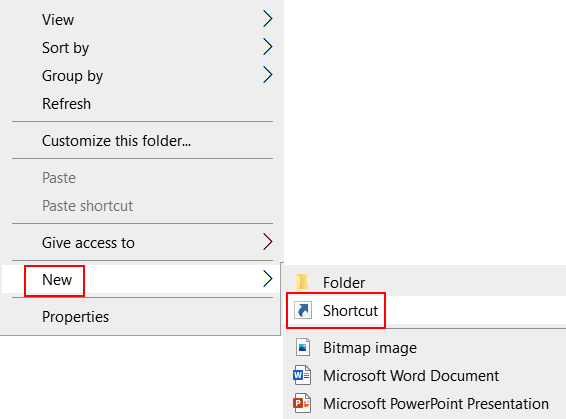
KROK 4 - Wykonanie poprzedniego kroku spowoduje otwarcie nowego okna wymienionego Utwórz skrót. Musimy podać lokalizację przedmiotu, dla którego chcemy utworzyć skrót. W tym celu kliknij Przeglądać przycisk.
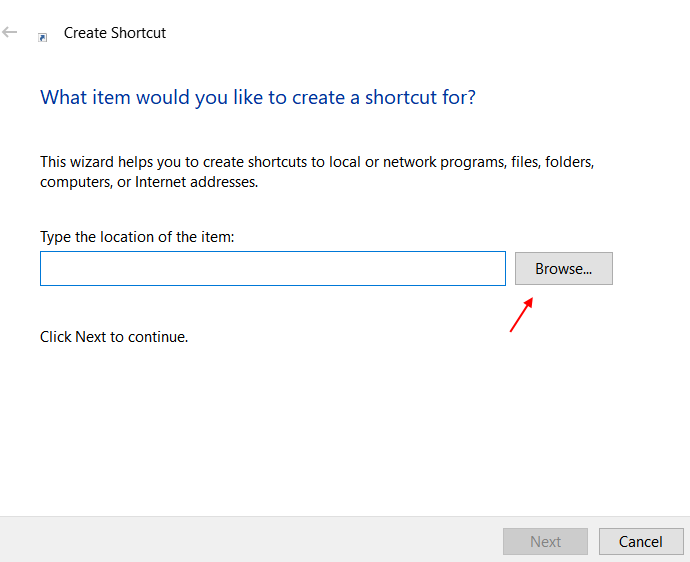
Krok 5 - Przejdź do miejsca, w którym instalowana jest Twoja aplikacja. W tym przypadku mój Wzniosły jest uratowany w E Drive.
Przejrzyj do lokalizacji pliku EXE.
Uwaga: - Jeśli nie wiesz, ścieżka pliku EXE, po prostu wyszukaj ten plik w polu wyszukiwania Windows 10 lub Windows 11, kliknij prawym przyciskiem myszy wynik wyszukiwania, kliknij lokalizację Otwórz plik. Następnie kliknij prawym przyciskiem myszy i wybierz właściwości. Uwaga, w dół cel.
Przeglądaj do lokalizacji .plik exe aplikacji i kliknij OK przycisk.
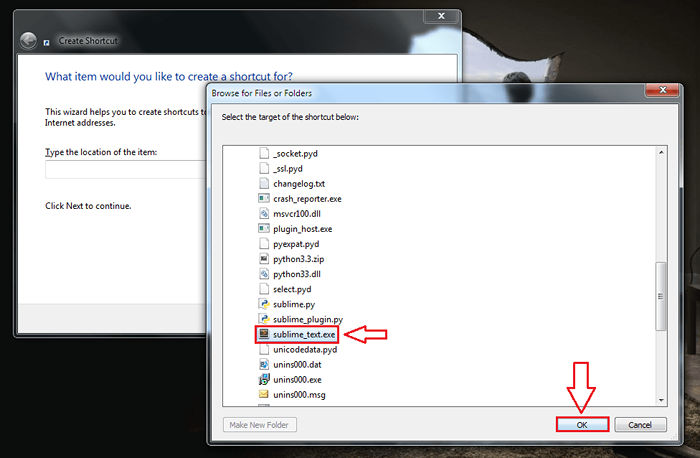
Krok 6 - Teraz możesz zobaczyć, że pole lokalizacji skrótu jest wypełnione. Kliknij Następny przycisk, gdy skończysz.
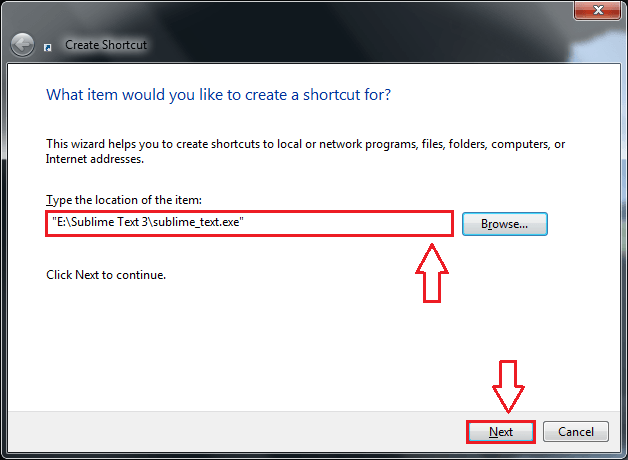
Krok 7 - W tym kroku musisz podać nazwę swojego skrótu. Będzie to nazwa, która będzie używana przez polecenie uruchom do otwarcia aplikacji. Więc nie podawaj imienia trudnego do wpisania i zapamiętania. Na przykład, Wzniosły jest o wiele lepsze SublimeTextApplicationasyClick.
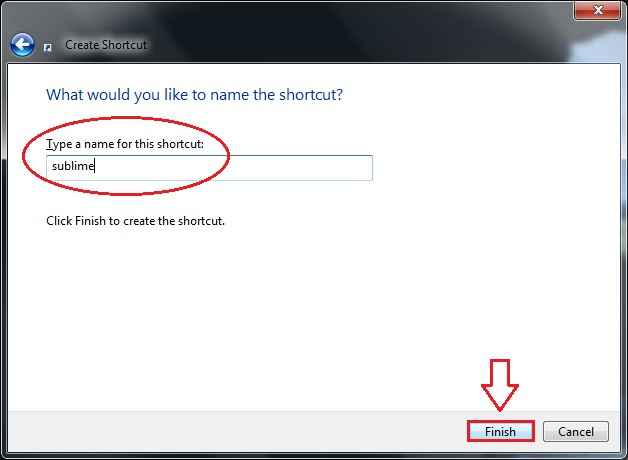
Krok 9 - Jak następny, kliknij prawym przyciskiem myszy skrót, a następnie kliknij Kopiuj.
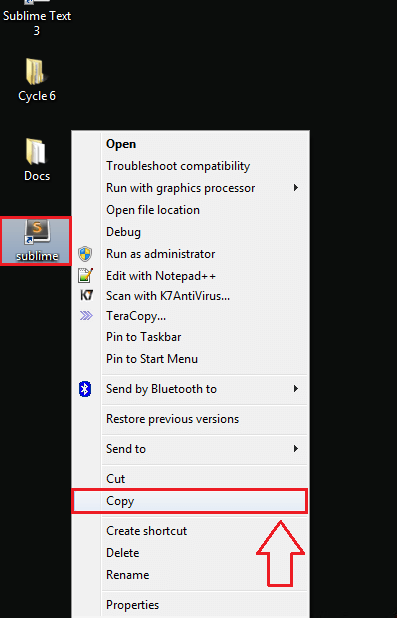
Krok 10
- Teraz musisz otworzyć eksplorator plików i przejść na następującą ścieżkę. Możesz to zrobić, po prostu skopiując wklejanie następującej nazwy ścieżki na pasku nawigacji Eksploratora plików.
C:/Windows
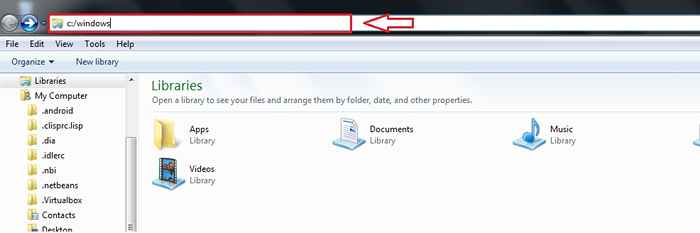
Krok 11
- Teraz wklej utworzony skrót tutaj.
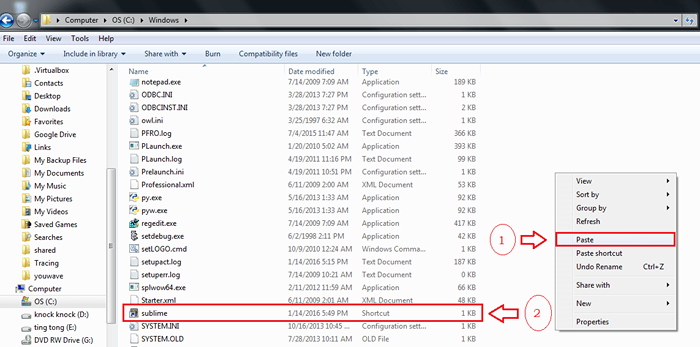
Krok 12
- Teraz sprawdźmy, czy to zadziałało. Naciskać Windows + r klawisze razem, aby otworzyć okno polecenia uruchom, a następnie type-in Wzniosły. Uderzyć Wchodzić.
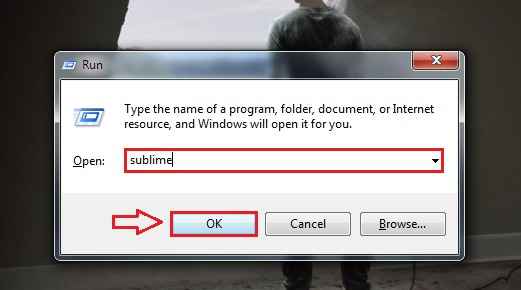
Krok 13
- Tutaj jesteś! Tak to działa. Teraz możesz otworzyć swoje aplikacje bez konieczności przechodzenia problemów z dużą ilością nawigacji.
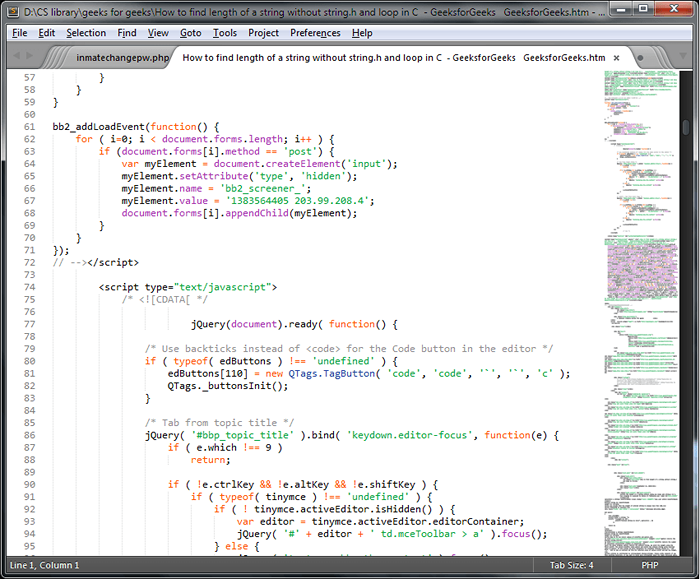
Otwieranie aplikacji na Okna jest tak proste. Możesz utworzyć polecenia uruchom dla dowolnej liczby aplikacji zgodnie z wyborem. Wypróbuj ten hack dzisiaj. Mam nadzieję, że dobrze się bawiłeś, czytając artykuł.
- « Ultimate Windows Dostosowanie za pomocą Windows Tweaker
- Jak zarządzać utraconym / zaginionym telefonem z Androidem za pośrednictwem Google »

