Ultimate Windows Dostosowanie za pomocą Windows Tweaker
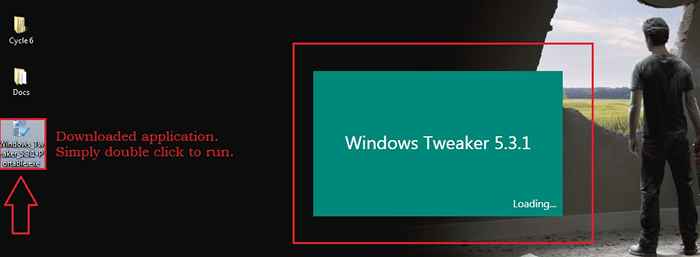
- 5005
- 318
- Maria Piwowarczyk
Windows Tveaker to potężne bezpłatne narzędzie do poprawienia, które zapewnia użytkownikom najlepsze wrażenia użytkownika. Windows Tveaker pozwala dostosowywać okna w dowolny sposób, bez pomocy dodatkowego oprogramowania. Działa na prawie wszystkich wersjach systemu Windows, ponieważ jest to przenośne narzędzie. Możesz pobrać Windows Tveaker stąd. Raz Windows Tveaker jest pobierany, po prostu kliknij dwukrotnie, aby go uruchomić.
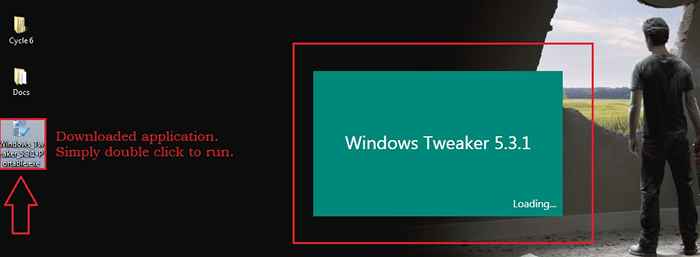
Windows Tveaker jest niesamowity na wiele sposobów. Ma szeroką gamę funkcji, które pozwala użytkownikom eksperymentować z różnymi częściami systemu Windows. Ponadto interfejs użytkownika (interfejs użytkownika) jest niezwykle prosty w nawigacji i łatwy do zrozumienia. Czytaj dalej, aby dowiedzieć się wszystkiego o tym super fajnym darmowym narzędzie.
KROK 1
- Po pierwsze, uruchom Windows Tveaker. Zacznijmy od ustawienia języka. Możesz kliknąć Opcje przycisk u dołu, a następnie Languuse opcja wybiegu wybranego języka.
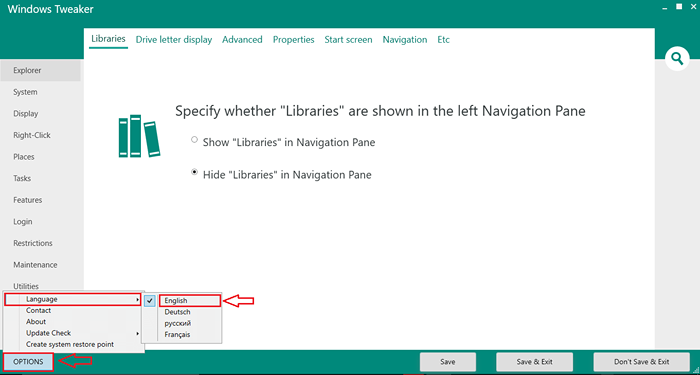
KROK 2
- Jeśli nie masz czasu ani cierpliwości, aby przejść przez każdą opcję, aby znaleźć tę, której szukasz, po prostu kliknij Szukaj ikona znajdująca się we właściwej części okna.
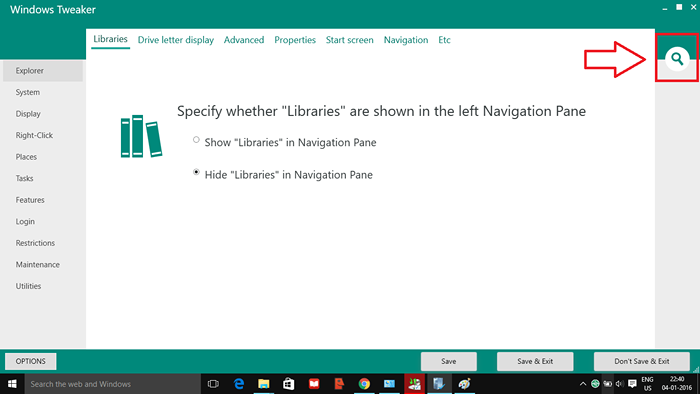
KROK 3
- W pasku wyszukiwania, który się rozszerza, wpisz słowo kluczowe, jak pokazano na zrzucie ekranu. Teraz z listy wyświetlonych opcji możesz wybrać jeden z wyborów.
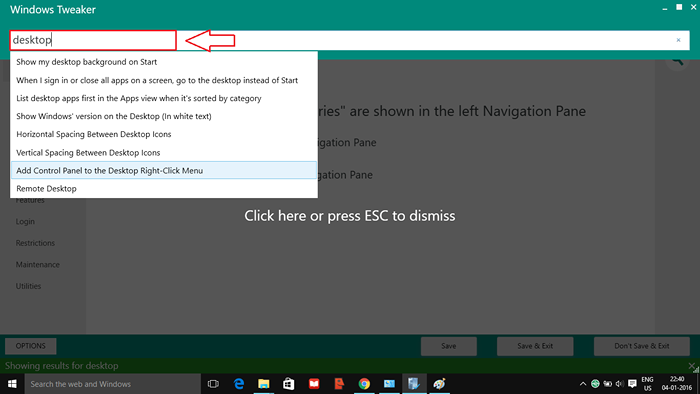
KROK 4
- Jeśli spojrzałeś na swoje Przeglądarka plików Nawigacja, mogłeś zauważyć, że pokazano tam wiele folderów. Jeden z nich jest Biblioteki. Możesz wybrać, czy stamtąd to zdjąć. W tym celu kliknij poszukiwacz opcja z listy opcji, które są w lewym panelu Windows Tveaker okno. Teraz wybierz kartę, która mówi Biblioteki. Sprawdź/odznacz przycisk opcji zgodnie z preferencjami.
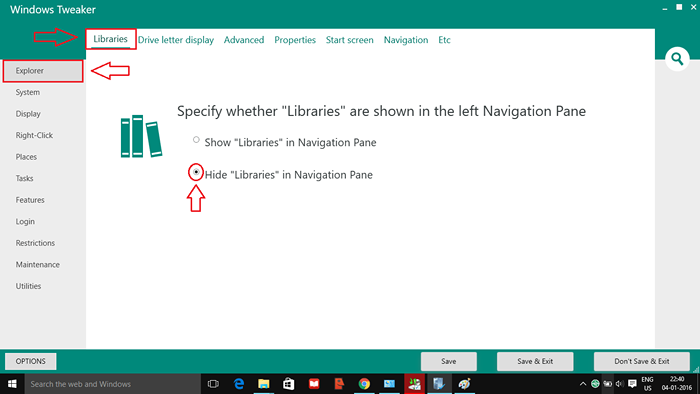
Krok 5
- Kiedy jesteś w biegu, na pewno nie chciałbyś, aby Twój system systemu zajęła dużo czasu. Jeśli klikniesz System Opcja z lewego panelu, możesz ustawić preferencje konfiguracji zamknięcia, jak pokazano na zrzucie ekranu.
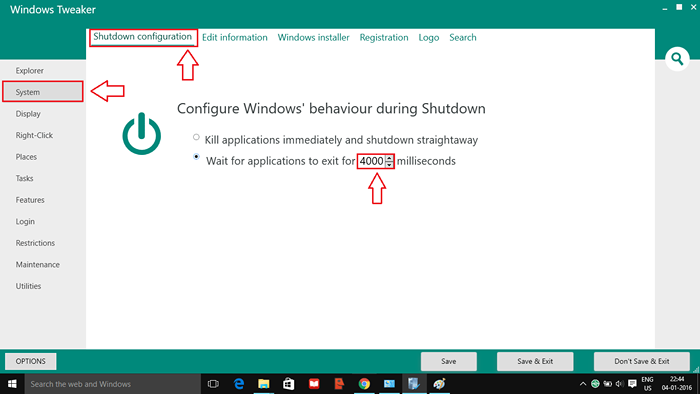
Krok 6
- Ustawienia wyświetlania można zmodyfikować, jeśli klikniesz Wyświetlacz opcja z lewego okienka Windows Tveaker.
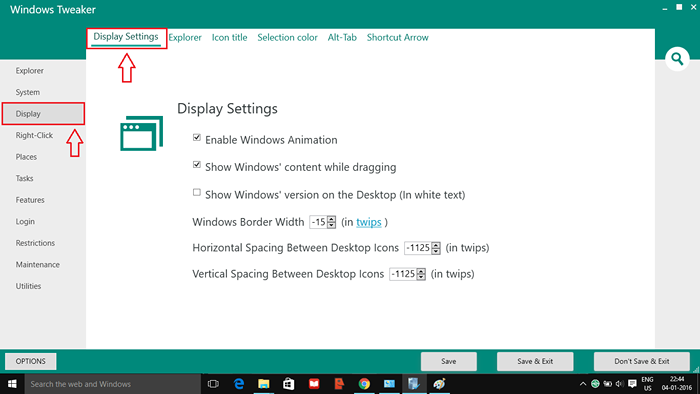
Krok 7
- Kliknij Kliknij prawym przyciskiem myszy opcja z lewego okienka Windows Tveaker. Tutaj możesz dostosować wiele funkcji kliknięcia prawym przyciskiem myszy, jak pokazano na zrzucie ekranu w ramach Ogólny patka. Również pod pod Menu wysyłania Tab, możesz edytować menu wysyłania.

Krok 8
- Kliknij Zaloguj sie Opcja do zabawy z funkcjami logowania. Możesz włączyć automatyczny login pod Automatyczne logowanie patka. Możesz także zdecydować, czy odtwarzać dźwięk, podczas gdy system Windows uruchamia się pod Dźwięk startupowy patka.
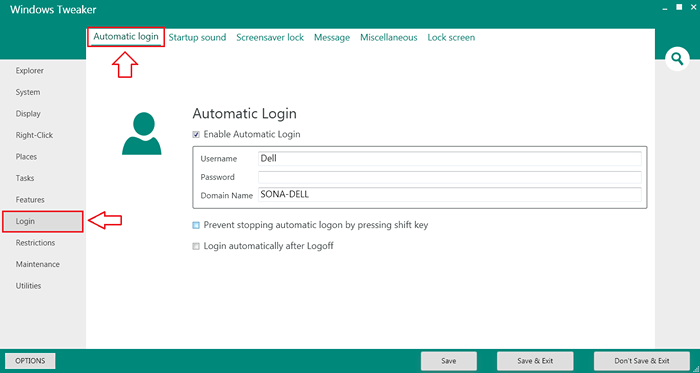
Krok 9
- Następne jest Zadania opcja. Możesz ukryć/odłączyć plik/folder stąd.

Krok 10
- Kliknij Utwórz plik Tab, aby utworzyć plik o bardzo dużej wielkości.
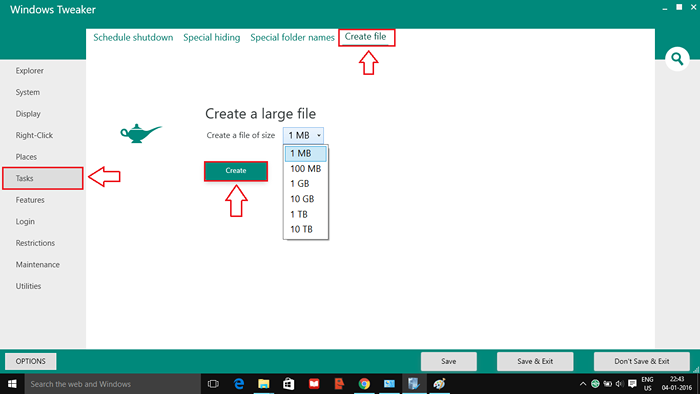
Krok 11
- Możesz przed lakier Zamknięcie planu zakładka w Zadania opcja.
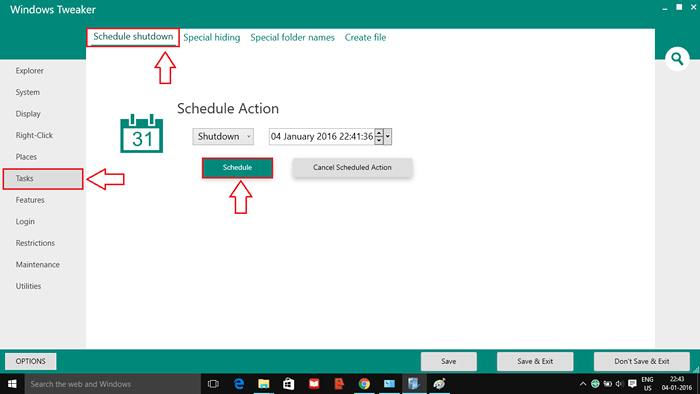
Krok 12
- Jak następny kliknij Ograniczenia opcje. Jeśli wybierzesz kartę Menu Start, będziesz mógł zmienić funkcje menu startowego, jak pokazano.

Krok 13
- Oczywiście, nie zapomnij trafić Zapisz i wyjdź przycisk przed wyjazdem. Zmiany, które dokonałeś, przejmie kolejne uruchomienie systemu.

To tylko niektóre z wielu oferowanych przez Windows Tveaker pożytek. Jest o wiele więcej do odkrycia i możesz to zrobić. Ale pamiętaj, żeby go nie zaśmiecać, ponieważ jeśli nie podoba ci się zmiana, która została dokonana, będzie trudno cofnąć się, jeśli nie wiesz, co spowodowało zmianę. Więc wprowadzaj zmiany pojedynczo, tak jak środek ostrożności. Mam nadzieję, że dobrze się bawiłeś, czytając artykuł.
- « Top 10 darmowych oprogramowania do spalania DVD dla systemu Windows
- Utwórz polecenie Custom Uruchom dla aplikacji w systemie Windows 10/11 »

