Utwórz skrót klawiatury do wycinania narzędzia, aby otworzyć go za pomocą klawisza skrótu
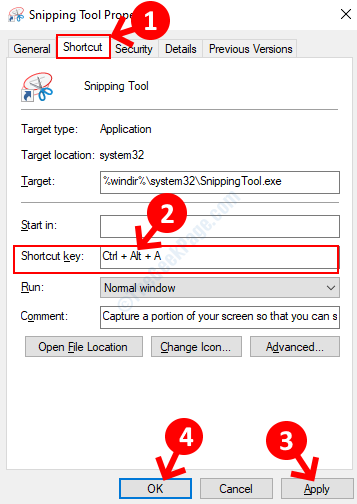
- 3605
- 719
- Maria Piwowarczyk
We wcześniejszej wersji systemu Windows oznaczało przechwytywanie grafiki i tekstów w systemie, naciśnięcie przycisku ekranu druku. Następnie będziesz musiał otworzyć aplikację do farby i wkleić zrzut ekranu (Ctrl +V), aby bardziej edytować.
Był to raczej nieporęczny proces i aby zaoszczędzić czas, użytkownicy znajdowali i zainstalowali oprogramowanie do edycji trzeciej imprezy. Aby uniknąć tej długiej procedury, Microsoft wprowadził aplikację do scinping narzędzia dla systemu Windows Vista i powyższe wersje. To narzędzie pozwala łatwo przechwytywać obrazy i teksty, a następnie pozwala zapisać je w preferowanym formacie.
Podczas gdy narzędzie docinania jest rzeczywiście przydatnym narzędziem przechwytywania obrazu dla systemu opartego na systemie Windows, żałujesz, że nie miał skrótu klawiatury, aby sprawić, że wszystko jest jeszcze szybsze. Niestety, Windows nie oferuje jeszcze skrótu klawiatury do narzędzia docinania. Ale istnieje sposób na uruchomienie narzędzia docinania za pomocą skrótu klawiatury w systemie Windows 10. Zobaczmy, jak.
Rozwiązanie: Poprzez właściwości narzędzia wycinającego
Krok 1: Idź do Początek przycisk na skrajnym dolnym lewym pulpicie i typu Windows 10 Narzędzie do wycinania W polu wyszukiwania.
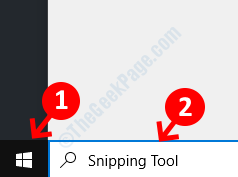
Krok 2: Teraz kliknij prawym przyciskiem myszy i wybierz Otwórz lokalizację pliku Z menu kliknięcia prawym przyciskiem myszy.
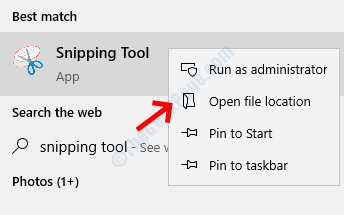
Krok 3: W oknie lokalizacji pliku znajdź Narzędzie do wycinania i kliknij go prawym przyciskiem myszy. Wybierać Nieruchomości Z menu kontekstowego.
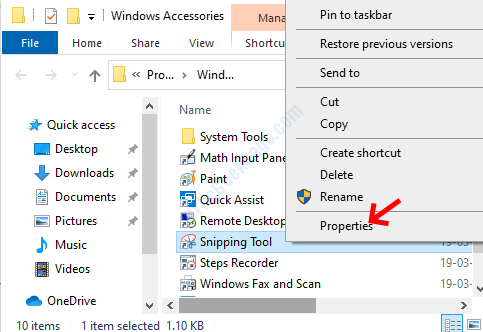
Krok 4: w Odcinanie właściwości narzędzia Dialog, przejdź do Skrót patka. Teraz przejdź do Skrót klawiszowy pole i ustaw skrót dla Narzędzie do wycinania.
Na przykład utwórz skrót taki jak Ctrl + alt + a lub coś podobnego. Naciskać Stosować i wtedy OK Aby zapisać zmiany i wyjść.
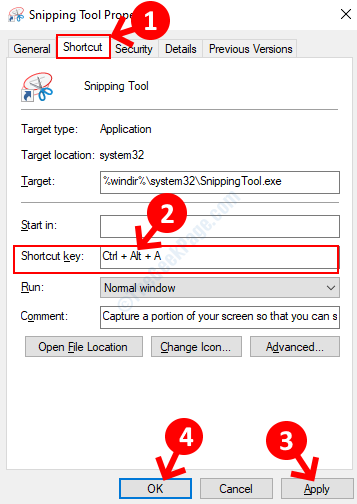
To wszystko. Udało Ci się utworzyć klucz skrótu dla Narzędzie do wycinania. Nie musisz już przejść do przycisku Start, aby przejść do narzędzia.
*Notatka: Alternatywnie możesz również przypiąć Narzędzie do wycinania do pasek zadań a następnie użyj Okna klucz i klucz numeryczny razem, aby uruchomić aplikację. Na przykład, jeśli jest przypięty do skrajnej lewej strony paska zadań, to znaczy obok przycisku Start, naciśnij Win + 1 Aby uruchomić narzędzie.
- « Jak naprawić błąd 0xc00d36cb w systemie Windows 10/11
- Jak włączyć skanowanie dysków sieciowych w systemie Windows 10 za pośrednictwem rejestru »

