Jak naprawić błąd 0xc00d36cb w systemie Windows 10/11
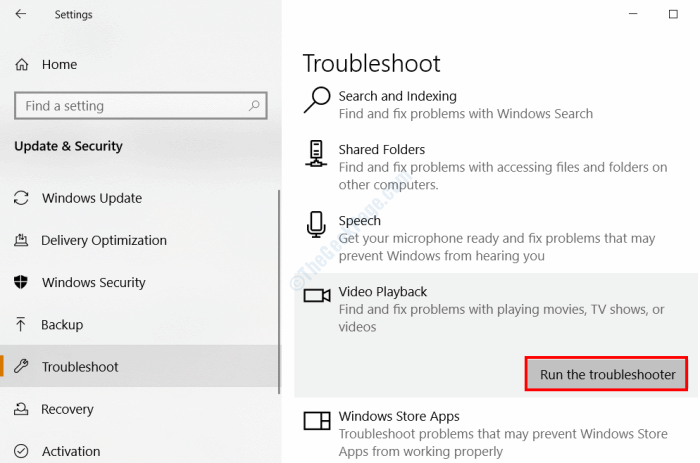
- 645
- 105
- Tacjana Karpiński
Tutaj mówimy o jednym z najczęstszych błędów w systemie Windows 10, 0xC00D36CB Błąd. Ten konkretny błąd jest powszechnie związany z plikami multimedialnymi, zwłaszcza .MKV format pliki wideo. Jak donosi wielu użytkowników, błąd 0xc00d36cb pojawia się albo podczas odtwarzania plików wideo z formatu MKV, albo podczas próby zmiany szczegółów MP3 Lub MP4 pliki, takie jak zmiana nazwy pliku.
Istnieje kilka powodów, dla których możesz napotkać ten problem na swoim komputerze Windows 10. Najczęstsze powody to:
- Usterka w systemie Windows
- Corotp Windows Store Components
- Nieprawidłowe uprawnienie do pliku
- Problem z profilem użytkownika
- Obejścia
- Plik multimedialny skorumpowany
Poniżej przyjrzymy się kilku sposobom rozwiązania problemu:
Spis treści
- Rozwiązanie 1: Użyj VLC Media Player
- Rozwiązanie 2: Resetuj filmy i aplikacja telewizyjna
- Rozwiązanie 3: Zresetuj sklep Windows za pomocą aplikacji Ustawienia
- Rozwiązanie 4: Uruchom problem z odtwarzaniem wideo
- Rozwiązanie 5: Resetuj pamięć podręczną Windows Store
- Rozwiązanie 6: Zmodyfikuj zgodę pliku
- Rozwiązanie 5: Utwórz nowy profil użytkownika w systemie Windows
Rozwiązanie 1: Użyj VLC Media Player
To raczej obejście niż rozwiązanie. Możesz przejść do tego rozwiązania, jeśli nie możesz odtworzyć tylko jednego lub kilku plików wideo na komputerze, ale nie możesz.
Może się zdarzyć, że plik wideo, który próbujesz odtworzyć, jest uszkodzony lub odtwarzacz wideo nie obsługuje formatu pliku. W takim przypadku spróbuj zagrać w VLC Media Player. Ten słynny odtwarzacz multimedialny może odtwarzać szeroką liczbę formatów wideo. Czasami jest również zdolny do odtwarzania uszkodzonych plików wideo.
Rozwiązanie 2: Resetuj filmy i aplikacja telewizyjna
1 - Wyszukaj Filmy i telewizja w polu wyszukiwania.
2 - Kliknij prawym przyciskiem myszy i kliknij Ustawienia aplikacji
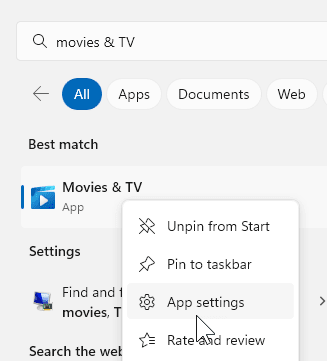
3 - Kliknij Resetowanie zresetować tę aplikację
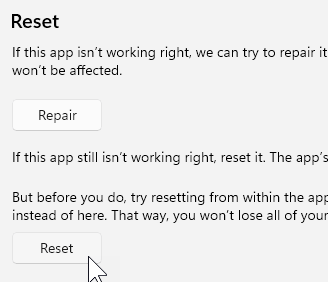
Spróbuj ponownie
Rozwiązanie 3: Zresetuj sklep Windows za pomocą aplikacji Ustawienia
Alternatywnym sposobem zresetowania systemu Windows Store jest aplikacja Windows 'Settings. Oto kroki, które należy śledzić:
Krok 1: Otworzyć Ustawienia aplikacja, naciskając Win + i Klucze jednocześnie. Z menu Ustawienia wybierz Aplikacje opcja.
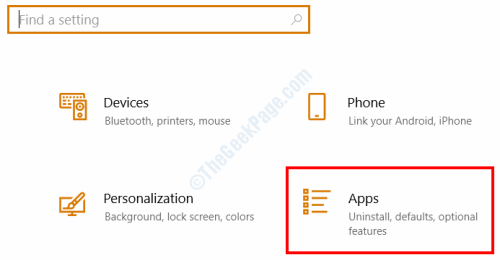
Krok 2: W oknie aplikacji wybierz Aplikacje i funkcje Opcja z lewego panelu. Teraz, w prawym okienku, typ, sklep w polu wyszukiwania. Z wyników wyszukiwania wybierz Microsoft Store opcja rozszerzenia swoich opcji. Z opcji kliknij Zaawansowane opcje.
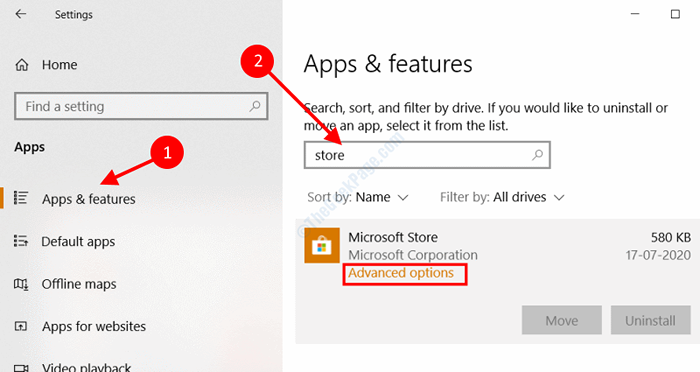
Krok 3: Z nowych opcji, które pojawiają się na ekranie, ekran i znajdź Resetowanie opcja. Kliknij na Resetowanie przycisk, a następnie potwierdź działanie, aby rozpocząć proces resetowania.
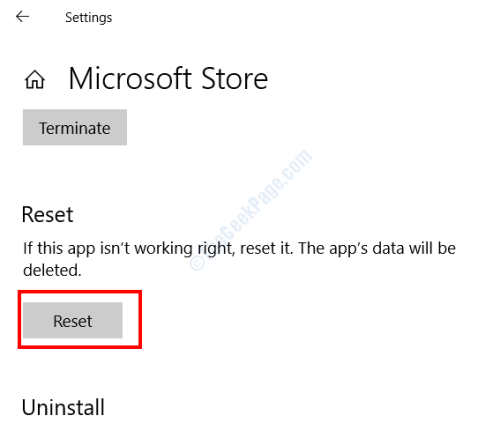
Po zakończeniu resetowania sklepu Microsoft, zamknij aplikację Ustawienia, a następnie uruchom ponownie komputer. Po ponownym uruchomieniu sprawdź, czy nadal otrzymujesz błąd 0xC00D36CB podczas odtwarzania pliku wideo.
Rozwiązanie 4: Uruchom problem z odtwarzaniem wideo
W przypadku, gdy problem nie został ustalony przez powyższe rozwiązanie, postępuj zgodnie z tym rozwiązaniem. Podłoże narzędzia do rozwiązywania problemów z systemem Windows, rozwiązywanie problemów z odtwarzaniem wideo szuka problemów w systemie Windows, które mogą powodować błąd i naprawia je. Oto kroki, które należy śledzić:
Krok 1: Wciśnij Win + i przyciski na klawiaturze razem. To otworzy Ustawienia Aplikacja na komputerze. Tam kliknij Aktualizacja i bezpieczeństwo opcja.
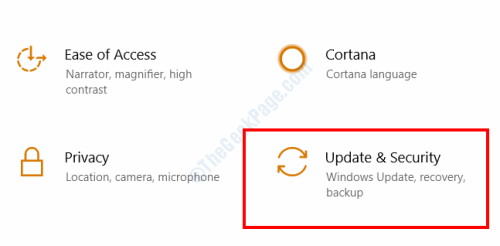
Krok 2: Pojawi się nowe okno. Tutaj, z lewego panelu, wybierz Rozwiązywanie problemów opcja. Teraz, w prawym okienku, przewiń w dół i wybierz Odtwarzanie wideo opcja, a następnie kliknij Uruchom narzędzie do rozwiązywania problemów przycisk.
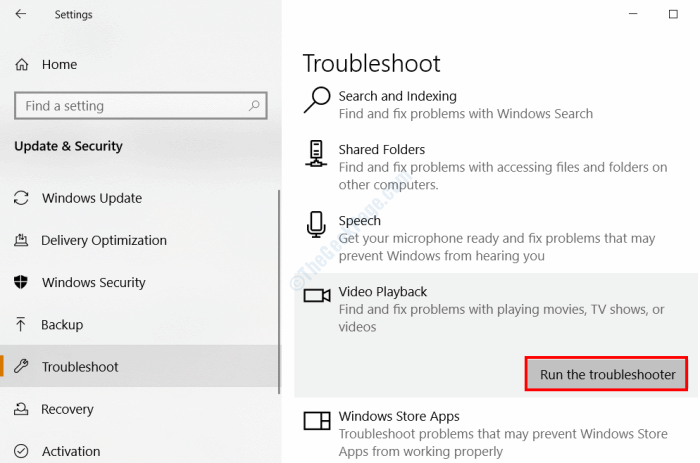
Ponownie otworzy nowe okno. Postępuj zgodnie z instrukcjami na ekranie tutaj, aby uruchomić narzędzia do rozwiązywania problemów. Jeśli zostanie znaleziony jakikolwiek problem, narzędzie do rozwiązywania problemów zastosuje poprawkę automatycznie.
Czy to rozwiązanie naprawiło błąd 0xc00d36cb na komputerze? Postępuj zgodnie z następnym rozwiązaniem, jeśli nie.
Rozwiązanie 5: Resetuj pamięć podręczną Windows Store
Za każdym razem, gdy odtwarzasz plik multimedialny na komputerze Windows 10, odtwarzanie jest kierowane przez komponenty Windows Store. Zatem jakikolwiek problem lub uszkodzenie plików w systemie Windows Store może prowadzić do problemów takich jak błąd 0xc00d36cb.
Użytkownicy donieśli o tym, że resetowanie pamięci podręcznej Windows Store rozwiązało problem.
Teraz istnieją dwa sposoby resetowania pamięci podręcznej w sklepie okien.
Zresetuj pamięć podręczną Windows Store za pomocą wiersza polecenia
Krok 1: Otwórz on Uruchomić Okno dialogowe, naciskając Win + r klucze razem na klawiaturze. Tam, typ CMD i naciśnij Wchodzić klucz.
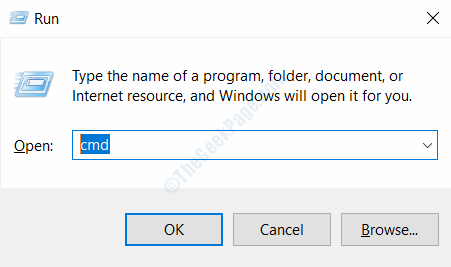
Krok 2: Na ekranie wiersza polecenia wpisz następujące polecenie, a następnie naciśnij Wchodzić przycisk:
WSRESET.exe
Niech polecenie uruchomi się. Po zakończeniu zamknij okno wiersza polecenia i uruchom ponownie komputer. Po ponownym uruchomieniu sprawdź, czy problem został naprawiony.
Rozwiązanie 6: Zmodyfikuj zgodę pliku
Możesz skorzystać z tej konkretnej metody na wypadek, gdybyś próbował zmodyfikować szczegóły związane z niektórymi plikami MP3 lub MP4 na komputerze, ale uzyskanie błędu 0xC00D36CB. Możliwe, że uprawnienie w pliku multimedialnym nie jest ustawione dla wszystkich, dlatego otrzymujesz błąd.
Oto kroki, które należy przestrzegać, aby zmienić zgodę pliku:
Krok 1: W eksploratorze plików zlokalizuj plik, z którym otrzymujesz błąd. Kliknij prawym przyciskiem myszy w pliku, a następnie wybierz Nieruchomości opcja z Menu kontekstowe.
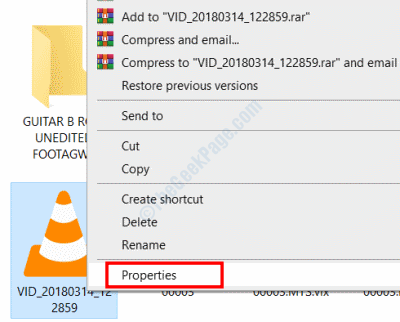
Krok 2: W oknie, które otwiera się właściwości, przejdź do Bezpieczeństwo patka. Tam kliknij Zaawansowany przycisk, aby otworzyć Zaawansowane opcje menu.
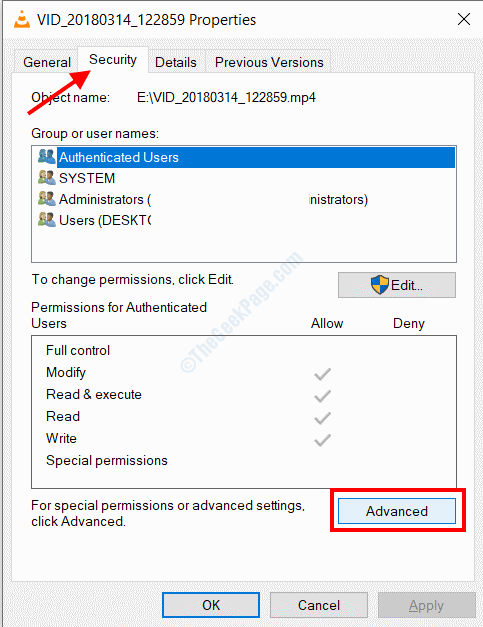
Krok 3: Zaawansowane ustawienia bezpieczeństwa okno zostanie otwarte. Tutaj, pod Właściciel sekcja u góry okna, kliknij Zmiana opcja.
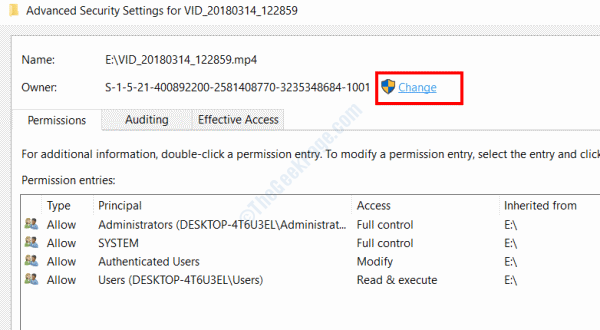
Krok 4: Kolejne okno otworzy się z nazwą Wybierz użytkownika lub grupę. Tutaj, pod Wprowadź nazwę obiektu, aby wybrać Sekcja, Typ Wszyscy, Następnie kliknij Sprawdź nazwy przycisk. Po zakończeniu kliknij OK przycisk. Obecne okno zostanie zamknięte. Kliknij OK Znowu na Zaawansowane ustawienia bezpieczeństwa okno.
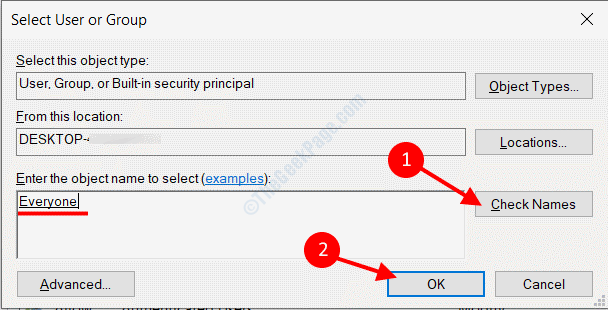
Po zakończeniu spróbuj wprowadzić zmiany w pliku, który pokazywał błąd. Jeśli to rozwiązanie działa, śmiało i zastosuj to samo rozwiązanie do innych plików, które zwracały ten sam błąd.
Jeśli błąd nadal Cię wykładzi, postępuj zgodnie z ostatecznym rozwiązaniem, które pomoże Ci rozwiązać problem.
Rozwiązanie 5: Utwórz nowy profil użytkownika w systemie Windows
Jako ostatni kurort na pozbycie się błędu 0xc00d36cb w systemie Windows 10, możesz utworzyć nowe konto użytkownika systemu Windows. Teraz zależy to od Ciebie, jeśli chcesz użyć nowego profilu użytkownika, aby otworzyć / wprowadzić zmiany w plikach lub użyć go jako konta podstawowego.
Krok 1: Wciśnij Win + i przyciski na klawiaturze razem, aby otworzyć Ustawienia App. Tam kliknij Konta opcja.
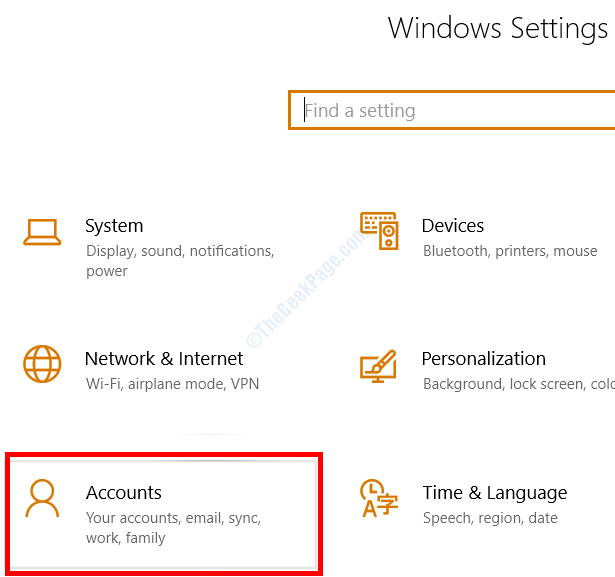
Krok 2: Po otwarciu okna ustawień konta przejdź do lewego panelu i wybierz Rodzina i inni użytkownicy opcja. Teraz przejdź do prawego panelu i kliknij Dodaj kogoś innego do tego komputera.
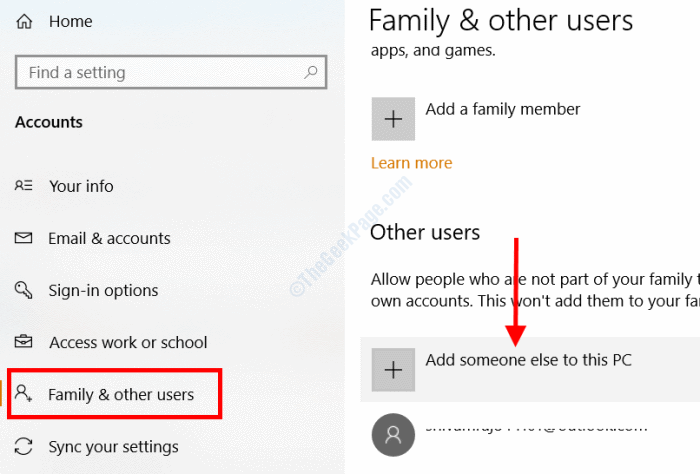
Krok 3: Nowe okno otworzy się teraz. Tutaj po prostu kliknij Nie mam informacji o logowaniu tej osoby tekst.
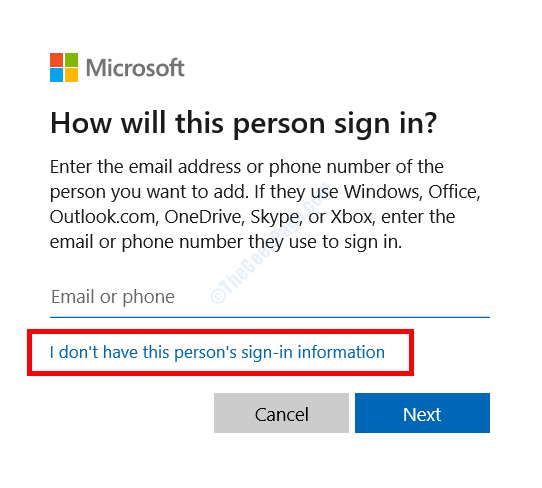
Krok 4: Z następnego ekranu kliknij Dodaj użytkownika bez konta Microsoft opcja.
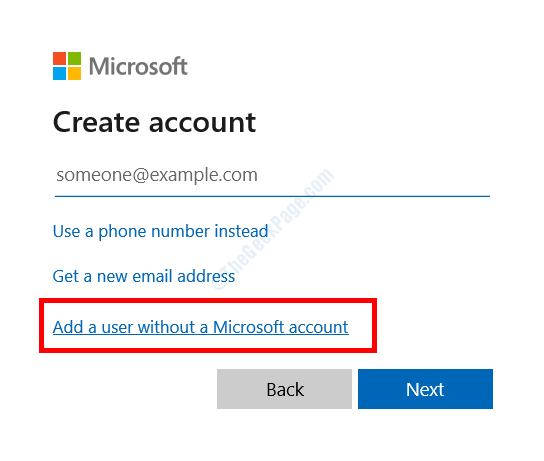
Krok 5: Teraz otrzymasz opcje wprowadzenia nowej nazwy użytkownika i hasła dla użytkownika. Wprowadź szczegóły w odpowiednich sekcjach, a następnie kliknij Następny przycisk.
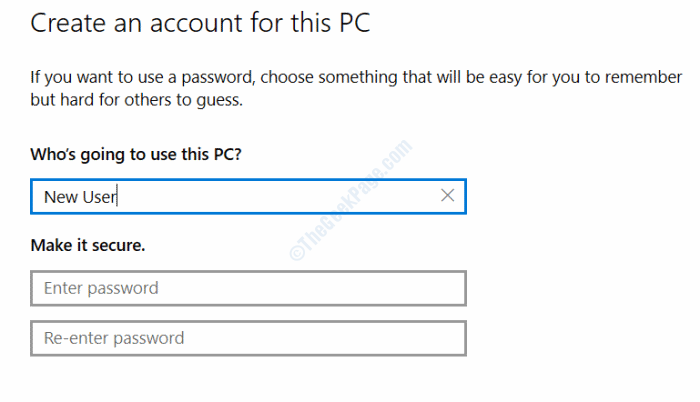
To utworzy nowego użytkownika na twoim komputerze Windows. Zamknij wszystkie aplikacje i okna na komputerze, a następnie wyloguj się z bieżącego profilu użytkownika. Teraz zaloguj się przy użyciu nowo utworzonej nazwy użytkownika i jego hasła.
W ten sposób będziesz mógł pozbyć się błędu 0xc00d36cb.
- « Jak zmienić domyślny użytkownik przy uruchomieniu w systemie Windows 10 /11
- Utwórz skrót klawiatury do wycinania narzędzia, aby otworzyć go za pomocą klawisza skrótu »

