Krytyczna usługa nie powiodła się błędu w systemie Windows 10 /11
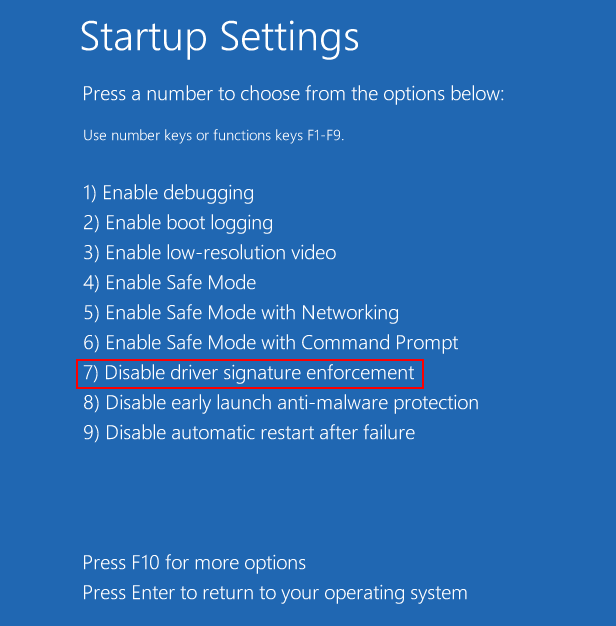
- 4133
- 17
- Tacjana Karpiński
Czy widzisz na ekranie komputera komunikat o błędzie „Critical_Service_Failed” podczas uruchamiania systemu? To jest fatalny niebieski ekran śmierci, w którym nie można normalnie zalogować się do systemu. Za każdym razem, gdy będziesz próbował uruchomić swój system, pokaże ci tę samą cytowaną wiadomość, znów rozbijając. Istnieje kilka łatwych postanowień, aby rozwiązać ten konkretny problem na komputerze.
Musisz uzyskać dostęp do okna automatycznego naprawy. Jeśli automatycznie się nie otworzy, wykonaj następujące kroki ~
A. Najpierw wyłącz swój system.
B. Podczas gdy system jest całkowicie wyłączony, dotknij przycisku zasilania, aby ponownie go włączyć.
C. Po tym, kiedy zauważysz, że logo producenta przybyło, po prostu naciśnij i przytrzymaj przycisk zasilania. To wymusi wyłączenie urządzenia.
D. Następnie musisz kontynuować to przez 2-3 razy. Wreszcie, po raz trzeci komputer automatycznie wyląduje na ekranie naprawy uruchamiania.
Teraz idź po te poprawki.
Spis treści
- Poprawka 1 - Uruchamianie z podpisem sterownika wyłączania
- Napraw 2 - wypróbuj naprawę uruchamiania
- Napraw 3 - Uruchom przywracanie systemu
- Napraw 4 - Zresetuj komponenty aktualizacji systemu Windows
Poprawka 1 - Uruchamianie z podpisem sterownika wyłączania
Ten problem zwykle występuje z powodu podpisu złego sterownika obecnego na komputerze.
1. W oknie automatycznego naprawy kliknij „Zaawansowane opcje".

2. Na następnym ekranie musisz kliknąć „Rozwiązywanie problemów".
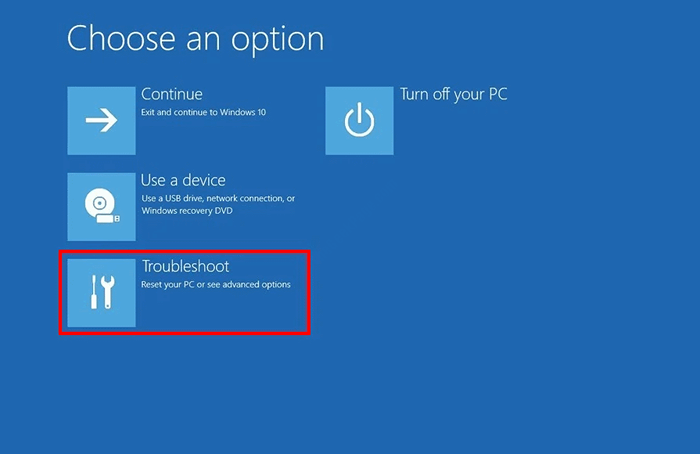
4. Kiedy zwycięży okno rozwiązywania problemów, po prostu trzeba kliknąć „Zaawansowane opcje".
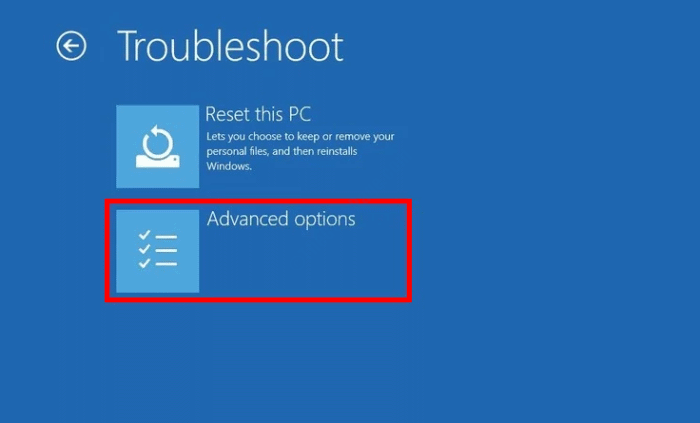
5. Następnie kliknij „Ustawienia uruchamiania".
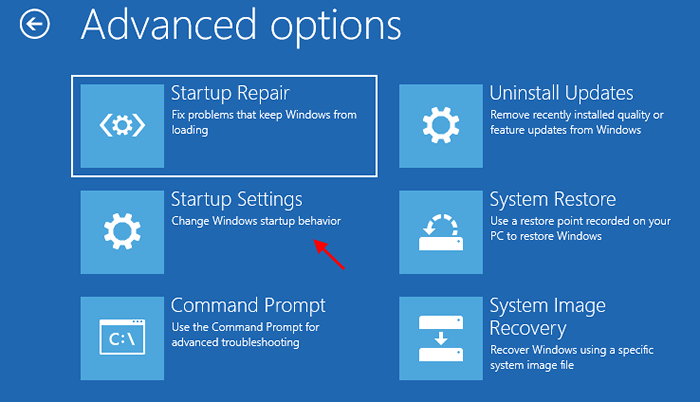
6. Po prostu kliknij „Uruchom ponownie”W lewym dolnym rogu rogu.
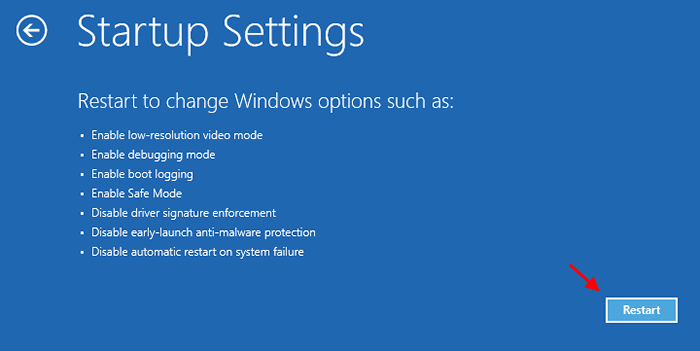
7. Musisz nacisnąćF7' klucz do "Wyłącz egzekwowanie podpisu sterownika".
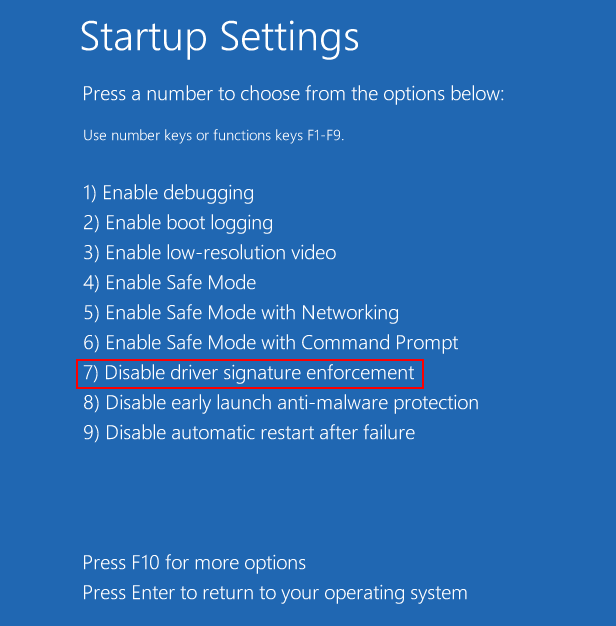
Windows uruchomi się ponownie. Ale tym razem nie sprawdzi autentyczności podpisu sterownika. Tak więc poprzedni błąd, który miał miejsce z powodu kierowcy, nie powtórzy się.
Napraw 2 - wypróbuj naprawę uruchamiania
2. Kliknij na "Zaawansowane opcje„Aby wizualizować więcej opcji.

3. Gdy już się znajdzieszWybierz opcję', Kliknij "Rozwiązywanie problemów".
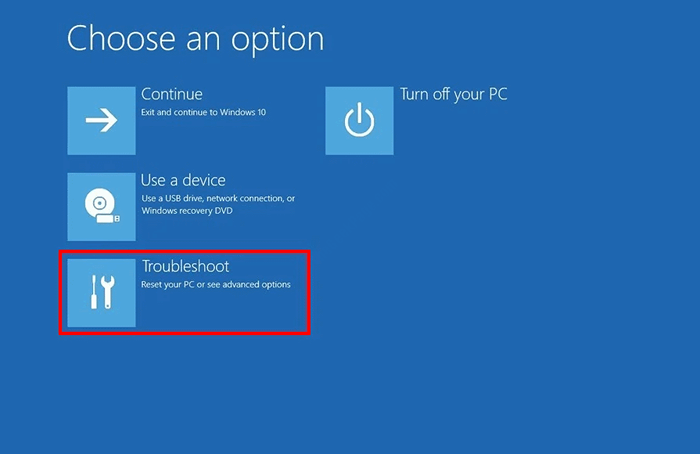
4. Musisz kliknąć „Zaawansowane opcje".
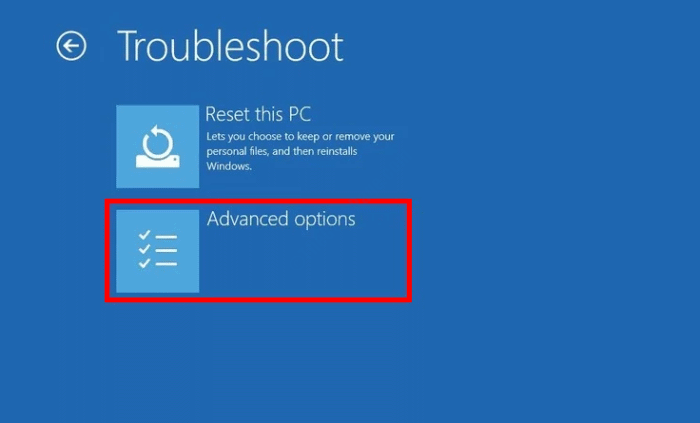
6. Następnie po prostu kliknij „Naprawa startupu„Aby rozpocząć proces naprawy.
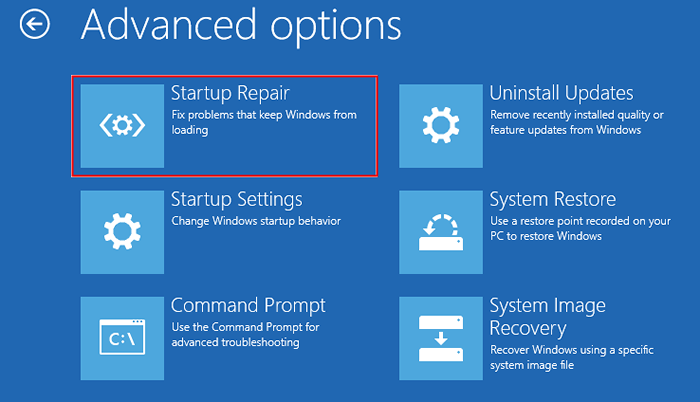
Po prostu poczekaj na Naprawa startupu Aby sprawdzić, co jest nie tak z uruchomieniem na komputerze i naprawić.
Poczekaj, aż ten proces sprawdzania się skończy.
Napraw 3 - Uruchom przywracanie systemu
Uruchomienie przywracania systemu powinno odłożyć system w czasie, gdy początkowo nie wystąpił błędu.
1. Musisz otworzyć Automatyczna naprawa okno jeszcze raz.
2. Następnie musisz kliknąć „Zaawansowane opcje".

3. Gdy „Wybierz opcję” pojawia się na ekranie, idź w ten sposób-
Rozwiązywanie problemów> Zaawansowane opcje
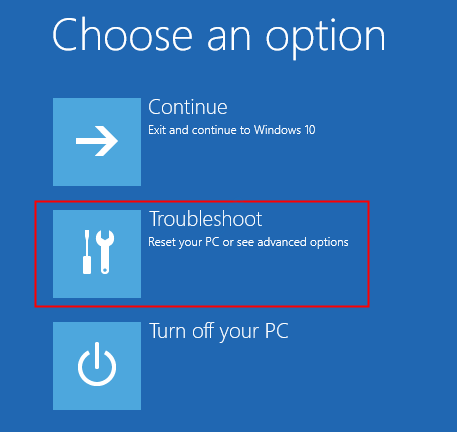
4.Sprawdź, czy nie jestPrzywracanie systemu„W oknie„ Zaawansowane opcje ”.
5. Następnie kliknij „Przywracanie systemu„Aby rozpocząć proces przywracania systemu na komputerze.
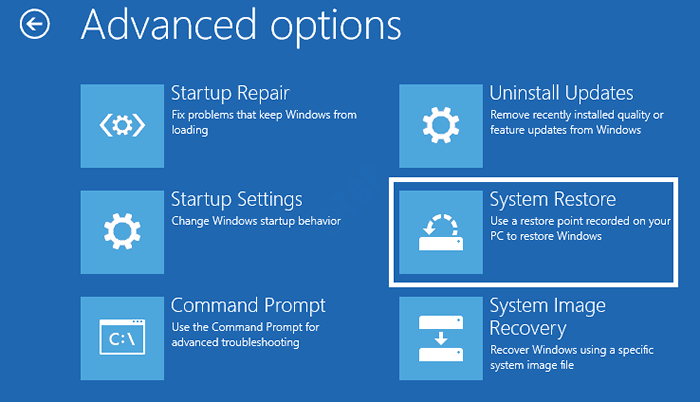
Poczekaj, aż system będzie bezpiecznie przywrócić komputer.
6. Jak Przywracanie systemu Pojawia się okno, kliknij „Następny".
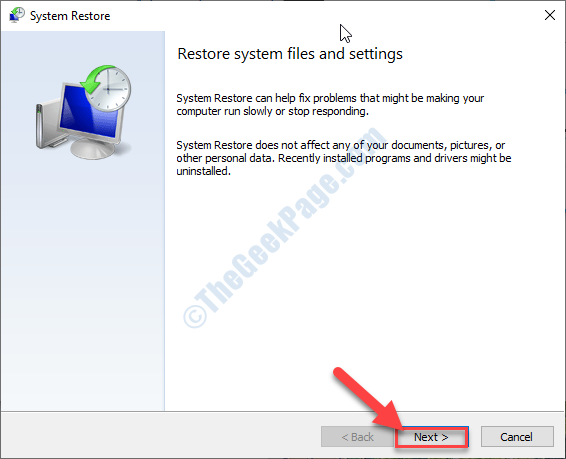
7. Tutaj wybierz najnowszy dostępny punkt przywracania. Kliknij "Następny".
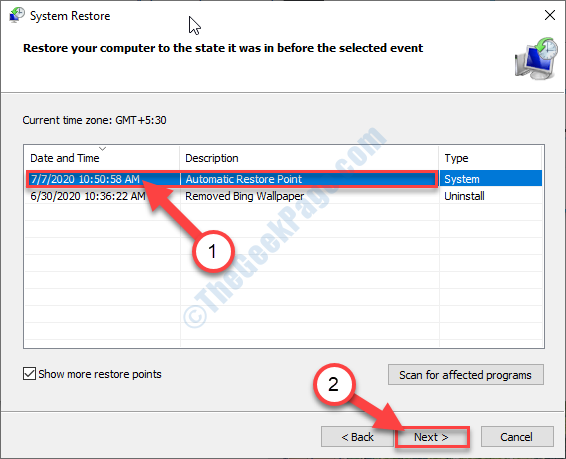
8. Po prostu kliknij „Skończyć„Aby zakończyć proces.
Jak tylko klikniesz opcję „zakończ”, rozpocznie się proces przywracania.

Ten proces będzie ponowne uruchomienie Twoje urządzenie kilka razy.
Po zakończeniu sprawdź, czy problem BSOD pojawia się ponownie, czy nie.
Napraw 4 - Zresetuj komponenty aktualizacji systemu Windows
Czasami z powodu złych komponentów w aktualizacji systemu Windows może wystąpić ten problem.
1. Kliknij na "Zaawansowane opcje".

2. Wtedy musisz iść w ten sposób -
Rozwiązywanie problemów> Zaawansowane opcje
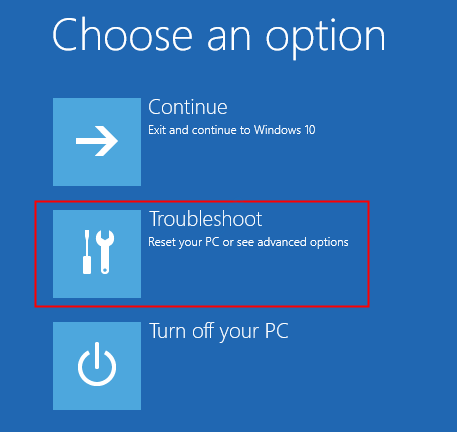
3. W oknie „Zaawansowane opcje” musisz kliknąć „Ustawienia uruchamiania".
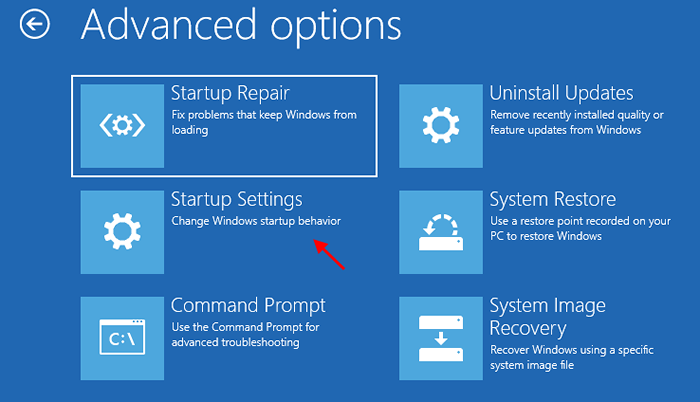
6. Po osiągnięciu okna Ustawienia uruchamiania kliknij „Uruchom ponownie".
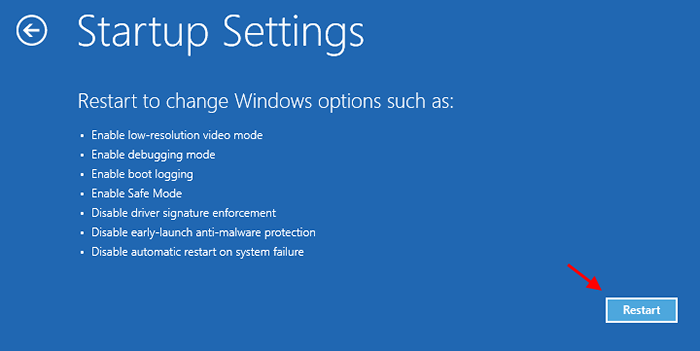
7. Musisz nacisnąćF4' klucz do "Włącz tryb awaryjny".
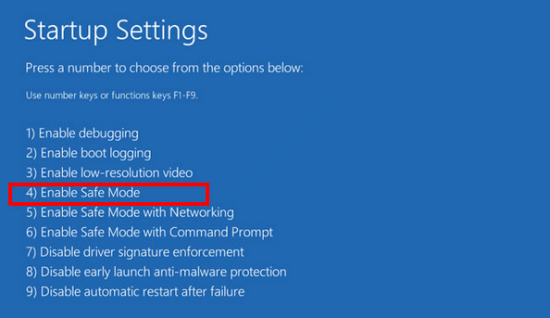
8. Gdy komputer uruchomi się w trybie awaryjnym, wpisz „CMD”W polu wyszukiwania.
9. Następnie kliknij prawym przyciskiem myszy „Wiersz polecenia„Następnie kliknij”Uruchom jako administrator'.
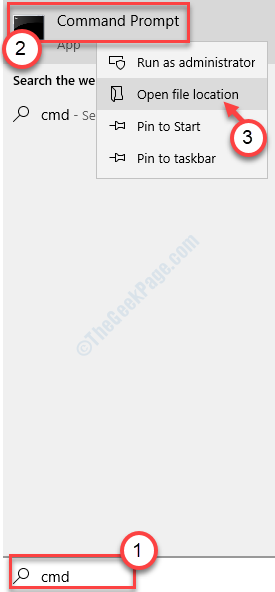
10. W oknie wiersza polecenia wpisz te kody jeden po drugim. Uderzyć Wchodzić Po wpisaniu każdego z nich, aby je wykonać.
Ren %SystemRoot %\ SoftWedistribution Miękkie.stary
Ren %SystemRoot %\ System32 \ Catroot2 Catroot2.stary

Po zmianie nazwy folderów, uruchom ponownie Twój komputer.
Po ponownym uruchomieniu komputera zaloguj się do urządzenia. Problem nie przeszkadza ci.
- « Microsoft Outlook nie otworzy się w poprawce Windows 10 /11
- Jak utworzyć lub usunąć konto Microsoft i lokalne w systemie Windows 10 »

