Jak utworzyć lub usunąć konto Microsoft i lokalne w systemie Windows 10
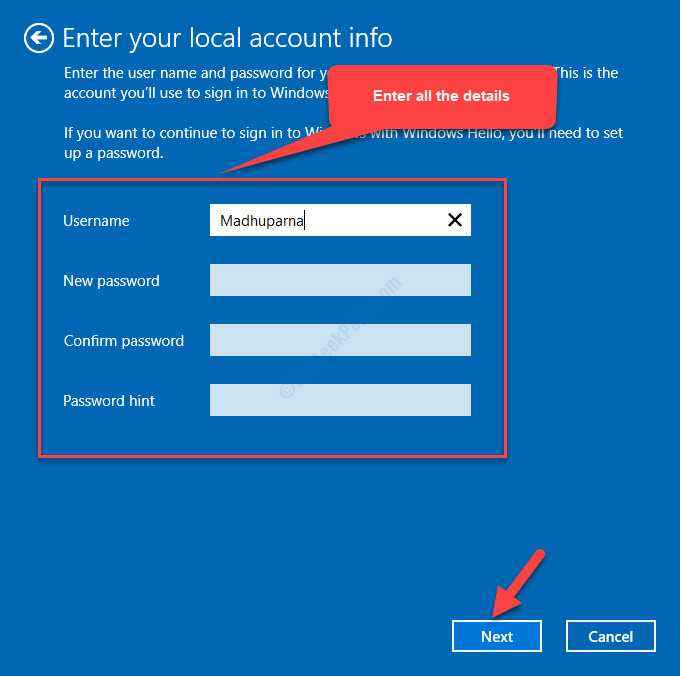
- 3343
- 382
- Maria Piwowarczyk
Po zainstalowaniu systemu systemu Windows 10 po raz pierwszy lub za każdym razem, gdy go ponownie zainstalujesz, zwykle musisz utworzyć nowe konto, które wymaga identyfikatora e-mail i hasła. Pomaga to zalogować się do systemu Windows i jest to przede wszystkim konto Microsoft. Jednak możesz zamiast tego użyć konta lokalnego do prywatności. Może być również możliwe, że przypadkowo usuwasz konto Microsoft, a teraz chcesz je ponownie dodać.
Niezależnie od tego, czy chcesz utworzyć lub usunąć konto Microsoft na komputerze Windows 10, jesteśmy tutaj, aby poprowadzić Cię z tym samym.
Spis treści
- Metoda 1: Jak dodawać konta za pomocą ustawień konta
- Metoda 2: Jak usunąć konto Microsoft za pomocą panelu sterowania
- Metoda 3: Korzystanie z kont użytkowników
- Metoda 4: Korzystanie z aplikacji Ustawienia
Metoda 1: Jak dodawać konta za pomocą ustawień konta
Jak dodać konto lokalne
Krok 1: Naciskać Win + i klawisze razem na klawiaturze, aby otworzyć Ustawienia okno.
Krok 2: w Ustawienia okno, kliknij Konta.
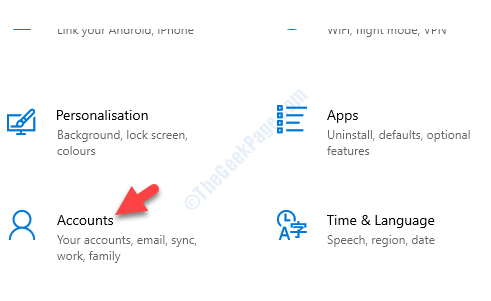
Krok 3: Następnie przejdź na prawą stronę, a zobaczysz, że jesteś zalogowany do swojego Konto Microsoft Jako Administrator.
Poniżej kliknij Zaloguj się do konta lokalnego.
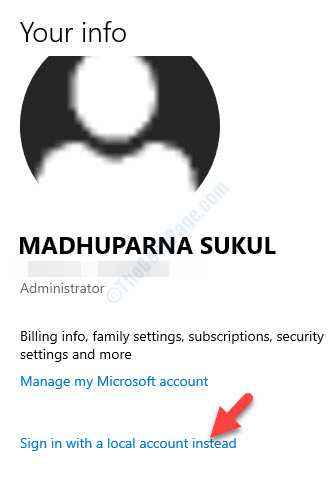
Krok 4: W następnym oknie wprowadź bieżące hasło konto Microsoft z którymi jesteś zalogowany.
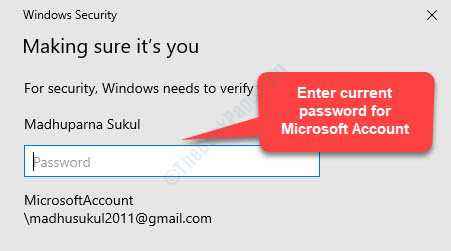
Krok 5: w Wprowadź informacje o swoim lokalnym koncie okno, dodaj wszystkie wymagane szczegóły i naciśnij Następny.
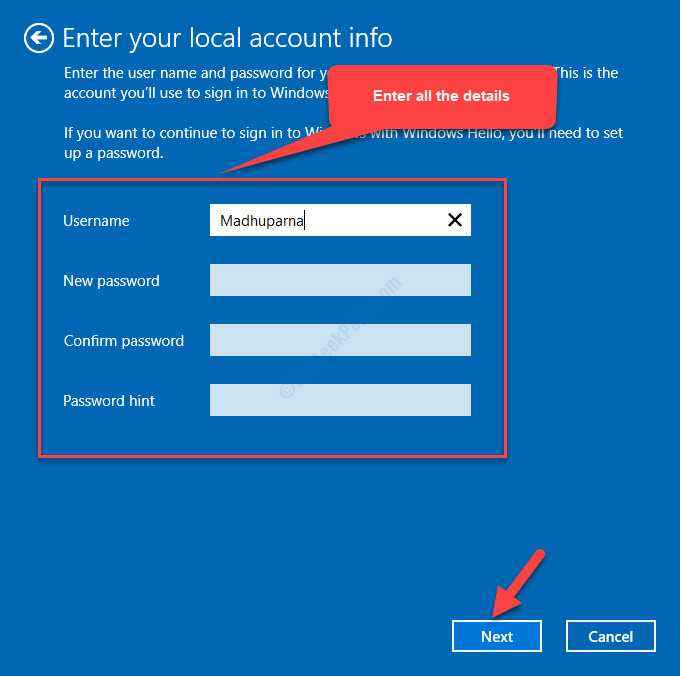
Poczekaj na kiedyś, a konto lokalne jest tworzone. Kiedyś Konto lokalne jest utworzony, automatycznie usunie konto Microsoft.
Możesz także usunąć konto Microsoft przy użyciu innych metod jak poniżej.
Jak dodać konto Microsoft
Krok 1: Naciskać Win + i klawisze razem na klawiaturze, aby otworzyć Ustawienia okno.
Krok 2: w Ustawienia okno, kliknij Konta.
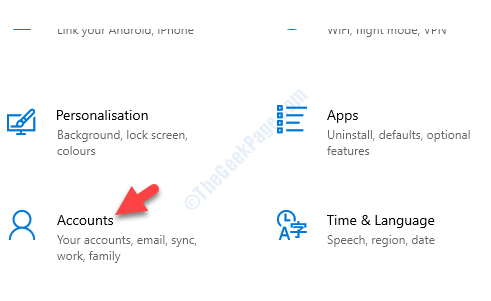
Krok 3: Następnie przejdź na prawą stronę, a zobaczysz, że jesteś zalogowany do swojego Konto lokalne Jako Administrator.
Poniżej kliknij Zaloguj się zamiast tego za pomocą konta Microsoft.
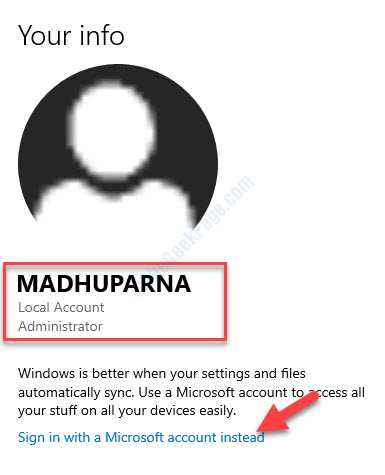
Krok 4: Otworzy Utwórz konto okno. Dodaj adres e -mail, którego chcesz użyć.
Możesz również Zamiast tego użyj numeru telefonu.
Kliknij Następny kontynuować.
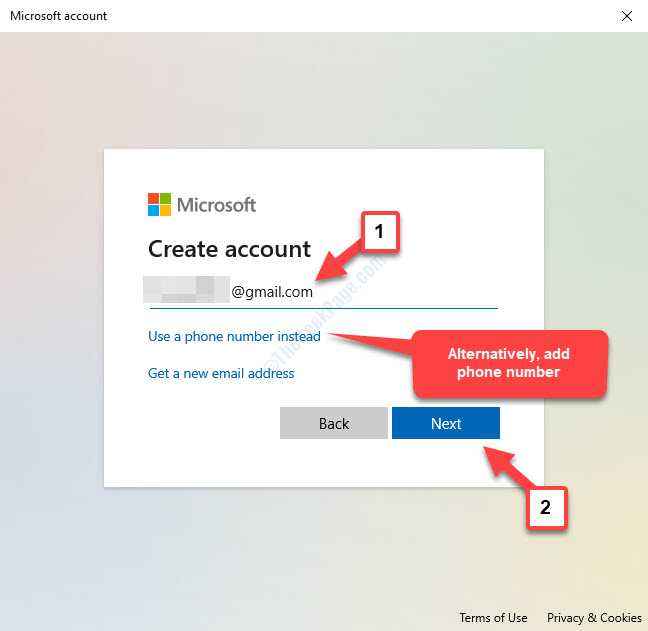
Krok 5: Następnie w Stwórz hasło okno, dodaj hasło (uczyń go silnym hasłem) i kliknij Następny.
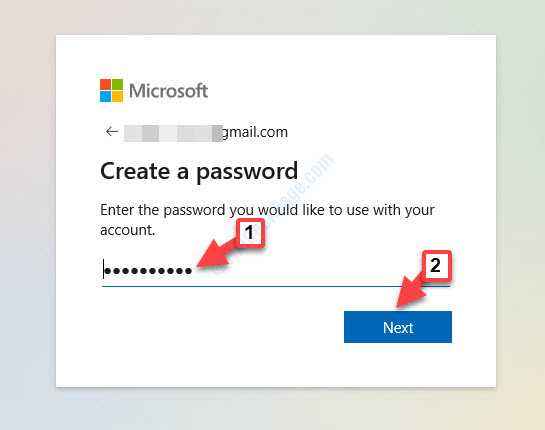
Krok 6: W następnym oknie dodaj swój Imię I Nazwisko a następnie kliknij Następny kontynuować.
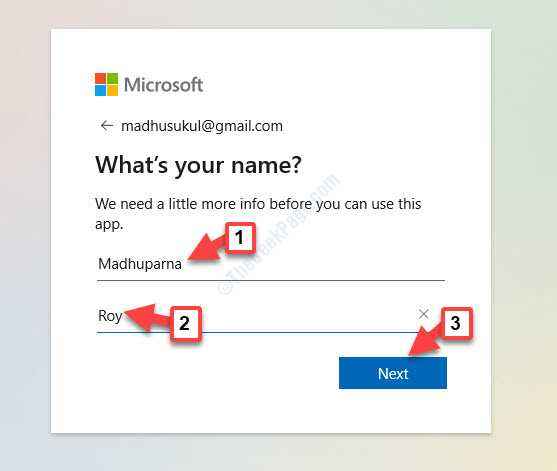
Krok 7: Następnie wejdziesz do Kiedy się urodziłeś? okno. Dodaj swój Kraj/region I Data urodzenia.
Kliknij Następny.
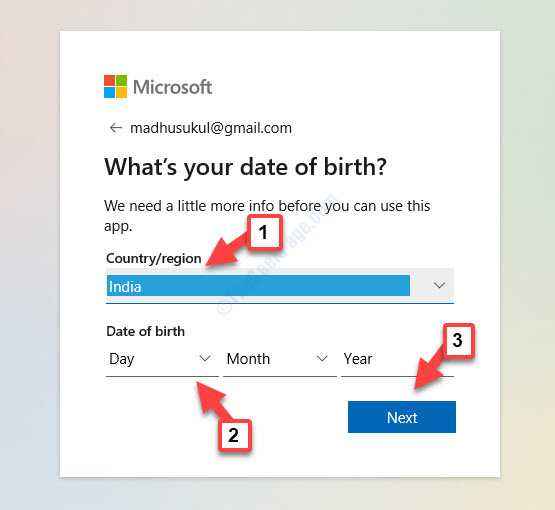
Krok 8: Następnie zostaniesz zabrany do Zaloguj się na ten komputer za pomocą konta Microsoft gdzie musisz wpisać hasło na koncie lokalnym, na którym jesteś obecnie zalogowany.
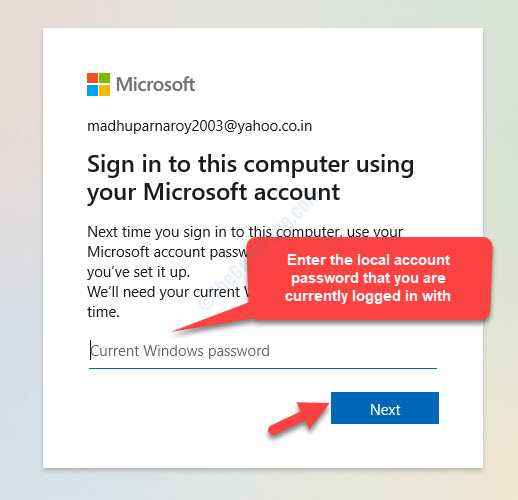
Krok 9: Zabierze Cię do Strona bezpieczeństwa systemu Windows > Upewnij się, że to ty, gdzie zostaniesz poproszony o utworzenie Microsoft Hello Pin.
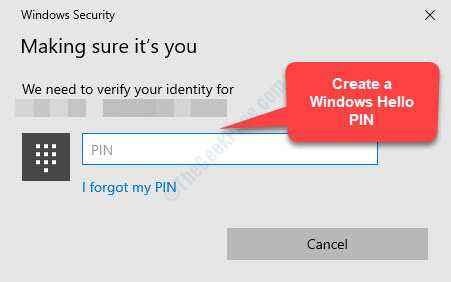
Poczekaj na kiedyś, a twoje konto Microsoft zostanie utworzone.
Metoda 2: Jak usunąć konto Microsoft za pomocą panelu sterowania
Krok 1: Iść do Początek i typ Panel sterowania na pasku wyszukiwania systemu Windows.
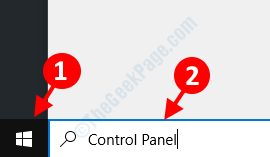
Krok 2: Kliknij w lewo, aby otworzyć Panel sterowania okno.
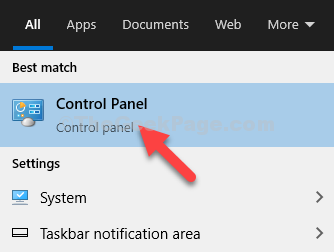
Krok 3: w Panel sterowania okno, przejdź do Widok przez i ustaw pole na Duże ikony.
Wybierać Konta użytkowników z listy.
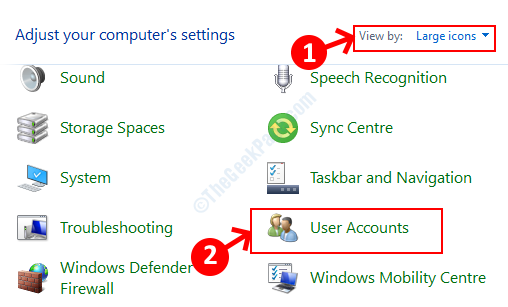
Krok 4: w Konta użytkowników okno, przejdź do prawej strony okienka i kliknij Zarządzaj innym kontem.
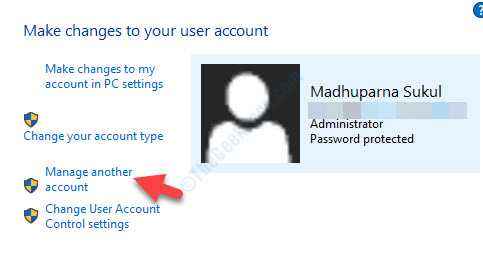
Krok 5: Dalej, pod Wybierz użytkownika, który chcesz zmienić, Wybierz konto, które chcesz usunąć.
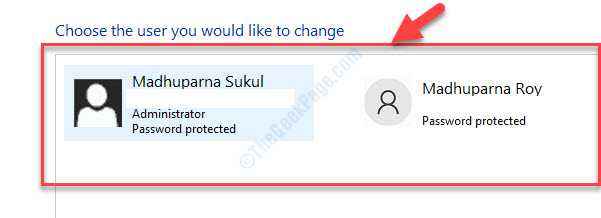
Krok 6: w Zmień konto okno, kliknij Usuń konto.
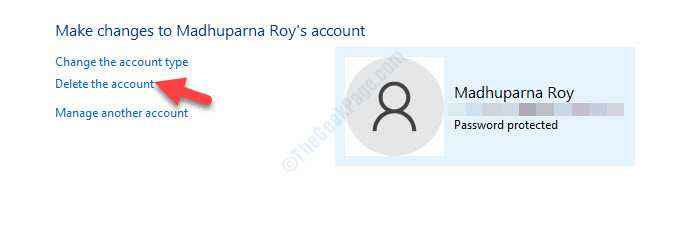
Zobaczysz monit z pytaniem, czy chcesz zachować pliki związane z tym konto. Naciskać Przechowywać pliki i wszystkie powiązane pliki osobiste będą bezpieczne.
Alternatywnie możesz spróbować usunąć konto Microsoft za pomocą kont użytkowników.
Metoda 3: Korzystanie z kont użytkowników
Krok 1: Kliknij prawym przyciskiem myszy Początek i kliknij Uruchomić W menu.
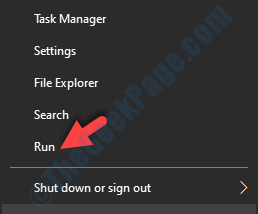
Krok 2: w Uruchom polecenie okno, typ NetplWiz i naciśnij OK otworzyć Konta użytkowników Dialog.
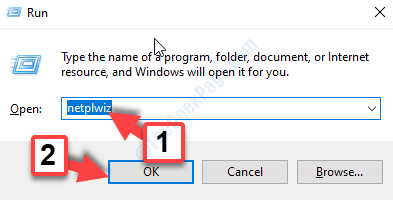
Krok 3: w Konta użytkowników okno, pod Użytkownicy Tab, przejdź do Użytkownicy tego komputera Sekcja.
Wybierz konto i naciśnij Usunąć przycisk poniżej.
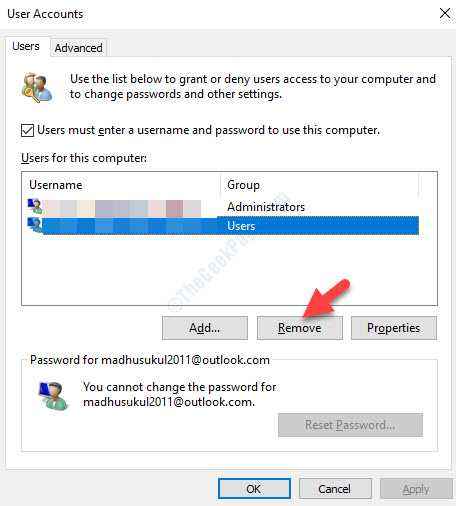
Kliknij Tak W montorze, który wydaje się potwierdzać. Następnie usunie konto Microsoft.
Lub możesz usunąć konto za pomocą aplikacji Ustawienia.
Metoda 4: Korzystanie z aplikacji Ustawienia
Krok 1: Naciskać Win + i klawisze razem na klawiaturze, aby otworzyć Ustawienia okno.
Krok 2: w Ustawienia okno, kliknij Konta.
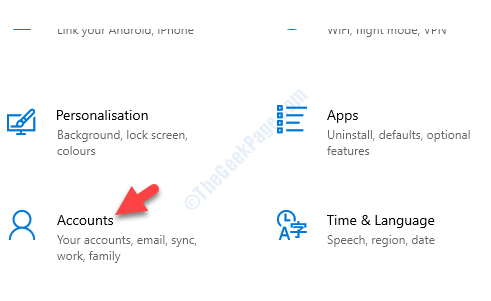
Krok 3: Następnie, po lewej stronie panelu, idź do Rodzina i inni użytkownicy.
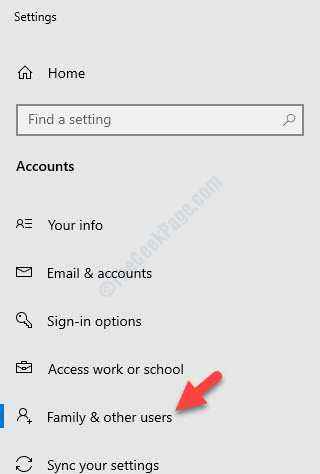
Krok 4: Teraz idź na prawą stronę panelu i poniżej Inni użytkownicy, Wybierz konto Microsoft chcesz usunąć i kliknąć Usunąć.
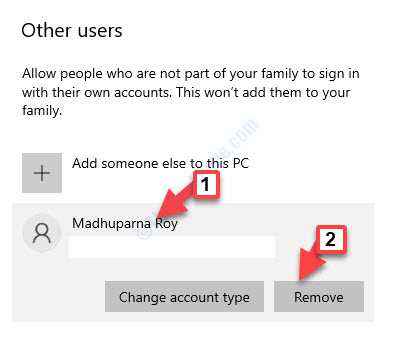
W wyświetlonym wierszu potwierdzenia kliknij Usuń konto i dane potwierdzać.
To wszystko. Teraz twoje konto Microsoft należy usunąć.
- « Krytyczna usługa nie powiodła się błędu w systemie Windows 10 /11
- Ten komputer nie spełnia minimalnego problemu wymagań w Intel HD Grapics »

