Ten komputer nie spełnia minimalnego problemu wymagań w Intel HD Grapics
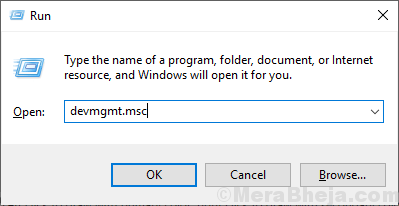
- 2556
- 725
- Roland Sokół
Czy widzisz komunikat o błędzie „Ten komputer nie spełnia minimalnych wymagań” podczas aktualizacji karty graficznej Intel HD? Ten problem zwykle występuje, jeśli spróbujesz zainstalować najnowszą wersję karty graficznej bezpośrednio od instalatora wykonywalnego. Istnieje bardzo proste rozwiązanie do rozwiązania tego problemu na komputerze. Postępuj zgodnie z naszymi instrukcjami rozwiązania problemu.
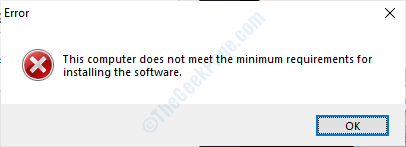
Spis treści
- Napraw 1 - Zainstaluj starszy sprzęt
- Napraw 2 - Sprawdź aktualizację systemu Windows
- Fix 3 - Aktualizacja adapter wyświetlacza
Napraw 1 - Zainstaluj starszy sprzęt
Musisz dodać tę aktualizację jako nowy starszy sprzęt na komputerze.
1. Naciskać Klucz Windows+R Aby uzyskać dostęp do Uruchomić terminal.
2. Teraz wpisz „devmgmt.MSC”I uderzył Wchodzić.
Menadżer urządzeń Narzędzie otworzy się.
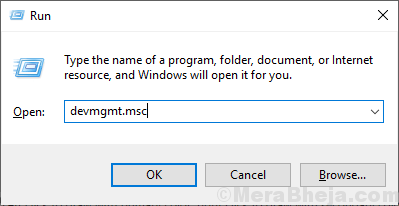
3. Po Menadżer urządzeń Pojawia się okno, kliknij „Działanie„Na pasku menu.
4. Teraz kliknij „Dodaj starszy sprzęt".
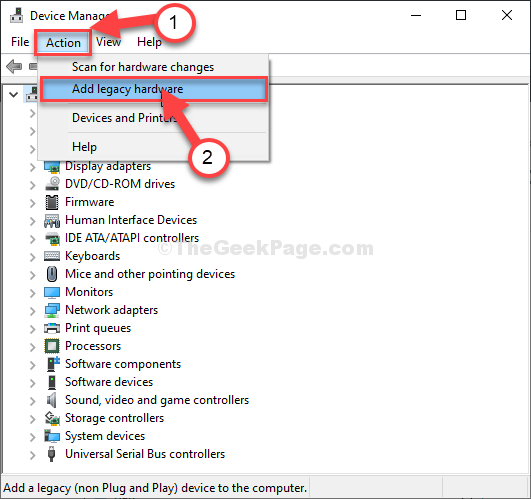
5. Kliknij "Następny".
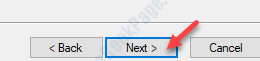
6. Kiedy Dodaj sprzęt okno otwiera się, kliknij „Zainstaluj sprzęt, który ręcznie wybieram z listy (Advanced)".
7. Następnie kliknij „Następny".
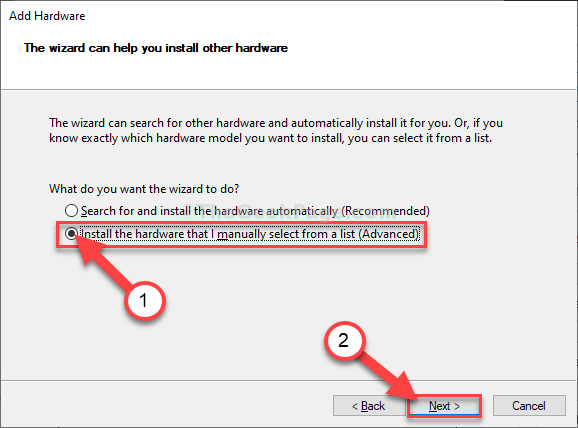
8. Następnie musisz wybrać „Adapter wyświetlania”Z listy urządzeń.
9. Kliknij "Następny".
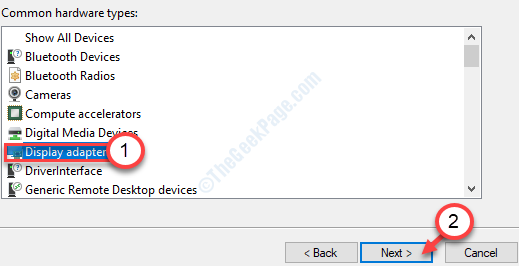
10. Następnie kliknij „Mieć dysk… ".
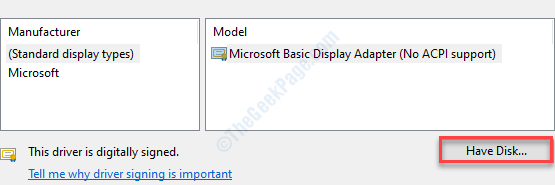
11. Następnie kliknij „Przeglądać".
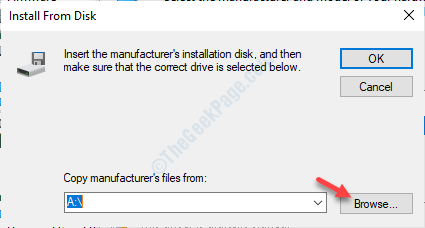
12. Następnie przejdź do lokalizacji instalatora grafiki Intel HD na komputerze.
13. Musisz wybrać „Kit64ics.Inf". Następnie kliknij „otwarty".
[[[NOTATKA- Jeśli nie ma „Kit64ics.plik inf, możesz wybrać „Autorun.Inf" plik. ]
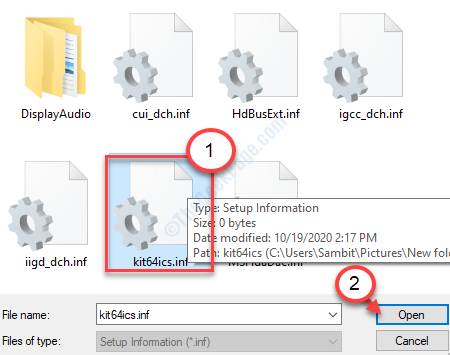
14. Następnie kliknij „OK".
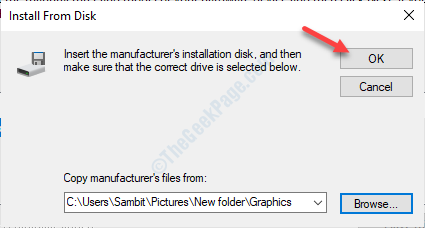
15. Kliknij "Następny”I śledź resztę procesu instalacji.
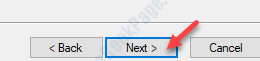
Kiedy kończysz, uruchom ponownie Twoje urządzenie, aby ostatecznie zakończyć proces na komputerze.
Napraw 2 - Sprawdź aktualizację systemu Windows
Kluczowe aktualizacje sterowników są przekazywane do systemu za pośrednictwem procesu aktualizacji systemu Windows. Ponieważ są to opcjonalne aktualizacje, musisz samodzielnie zaktualizować system.
1. Otwórz ustawienia na komputerze.
2. Po prostu kliknij „Aktualizacja i bezpieczeństwo".
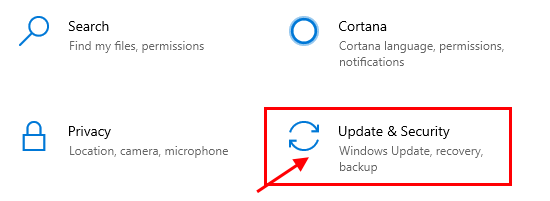
3. Następnie, po prawej stronie, kliknij „Wyświetl opcjonalne aktualizacje„Aby wyszukać najnowsze aktualizacje sterowników.
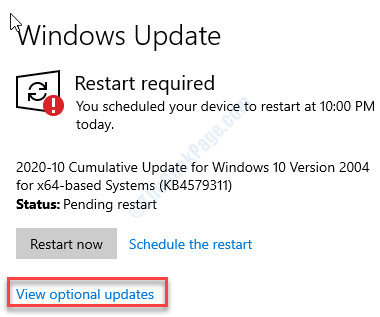
4. W aktualizacjach dysku zobaczysz różne aktualizacje sterowników. Sprawdzać Wszystkie aktualizacje.
5. Następnie kliknij „Ściągnij i zainstaluj".
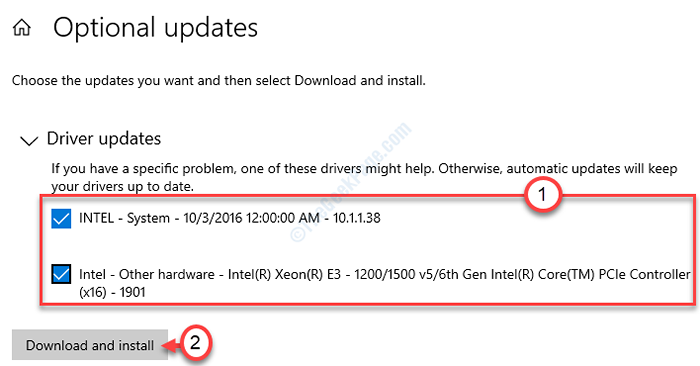
Poczekaj, aż komputer będzie pobrać i zainstaluj aktualizację sterownika graficznego.
Nie zapomnij uruchom ponownie system.
Fix 3 - Aktualizacja adapter wyświetlacza
1. Naciskać Klucz z systemem Windows+x.
2. Kliknij na "Menadżer urządzeń„Aby uzyskać dostęp do Menadżer urządzeń okno.
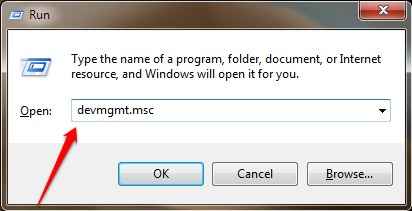
3. To, co musisz zrobić, to rozwinąć „Adapter wyświetlaniaS".
4. Następnie rozwiń „Intel (R) HD Graphics" i wtedy Kliknij prawym przyciskiem myszy NA "Uaktualnij sterownik".
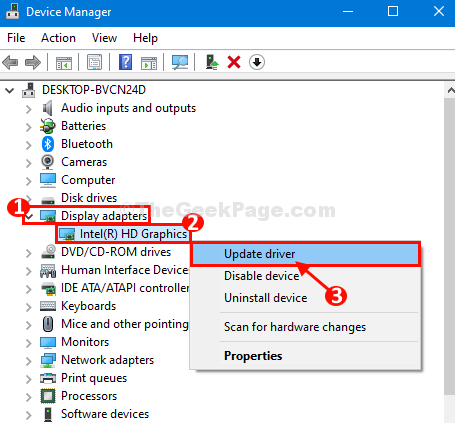
5. Następnie kliknij „Wyszukaj automatycznie zaktualizowany sterownik„Aby Windows wyszukiwać sterownik grafiki Intel i zainstalować go.
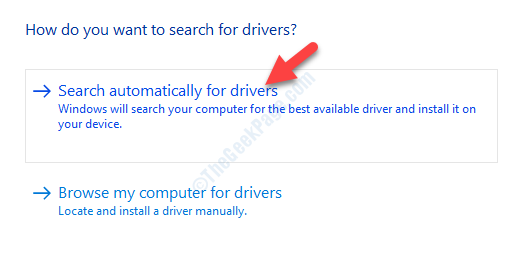
Ponowne uruchomienie Twój komputer po zainstalowaniu sterownika.
To powinno rozwiązać problem.
Twój problem zostanie naprawiony.
NOTATKA-
W tym miejscu wymieniliśmy niektóre możliwe warunki za komunikatem o błędzie „Ten komputer nie spełnia minimalnych wymagań instalacji oprogramowania”. To są-
A. Masz zewnętrzną kartę graficzną (taką jak NVIDIA lub AMD) zainstalowana w systemie. W niektórych przypadkach poszczególne płyty główne wyłączają zintegrowaną grafikę Intel HD.
B. Niedopasowanie wersji systemu operacyjnego z plikiem instalatora i systemem.
C. Pobrałeś starą wersję sterownika.
W żadnym z wyżej wymienionych przypadków nie można zainstalować sterownika graficznego Intel HD.
Dodatkowa wskazówka-
Możesz użyć Intel® Driver & Support Assistant (Intel® DSA).
Pobierz go i zainstaluj. Automatycznie wykryje kluczowe pobieranie dla komputera i odpowiednio je zainstaluje.
- « Jak utworzyć lub usunąć konto Microsoft i lokalne w systemie Windows 10
- Nie można otworzyć woluminu dla bezpośredniego dostępu w Windows 10 Fix »

