Nie można otworzyć woluminu dla bezpośredniego dostępu w Windows 10 Fix
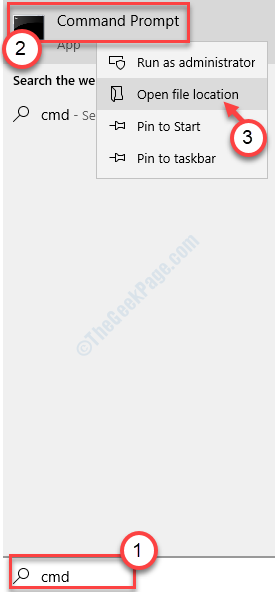
- 3384
- 25
- Igor Madej
Czasami może się wydawać, że nie jesteś w stanie bezpośrednio uruchomić operacji dysku kontroli na określonym tomie (część dysku twardego) na komputerze. Jeśli masz do czynienia z tym problemem, postępuj zgodnie z naszymi poprawkami, aby rozwiązać problem na swoim komputerze. Ten problem zwykle występuje z powodu uszkodzonych plików na konkretnym dysku.
Obejścia-
1. Uruchom ponownie Twoje urządzenie i spróbuj ponownie.
Spis treści
- Napraw 1 - Uruchom skanowanie Chkdsk
- Napraw 2 - Wyłącz uruchomienie usług antywirusowych
- FIX 3 - Uruchom CheckDisk w czystym rozruchu
- Napraw 4 - sformatuj napęd
Napraw 1 - Uruchom skanowanie Chkdsk
Uruchomienie dysku kontrolnego z CMD na komputerze powinno rozwiązać problem na komputerze.
1. Naciskać Klucz z systemem Windows+S. Następnie wpisz „CMD".
2. Następnie kliknij prawym przyciskiem myszy „Wiersz polecenia”, A następnie kliknij„Uruchom jako administrator„Aby uzyskać do niego dostęp.
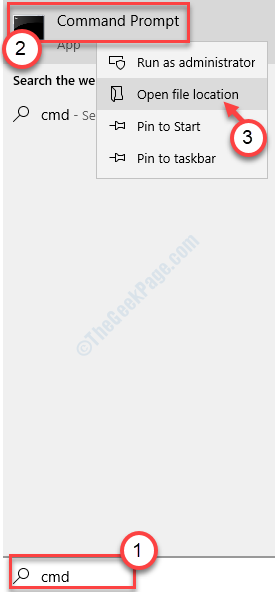
3. Gdy pojawi się CMD, wpisz i zmodyfikuj kod. Następnie uderzył Wchodzić Aby uruchomić operację.
Chkntfs /x List do napędu
[[[NOTATKA-
Zmienić "List do jazdy”W poleceniu i umieść literę napędową problematycznego napędu.
Przykład- mamy do czynienia z tym problemem z napędem H:. Więc polecenie będzie takie-
chkntfs /x h:
]
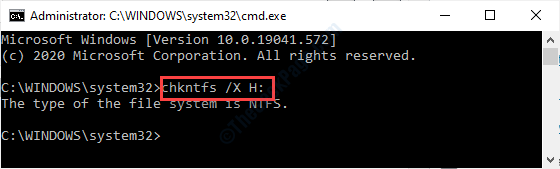
4. Po sprawdzeniu formatu dysku, skopiuj to polecenie i uderz Wchodzić Aby uruchomić operację dysku czekowego.
chkdsk /f dryveletter
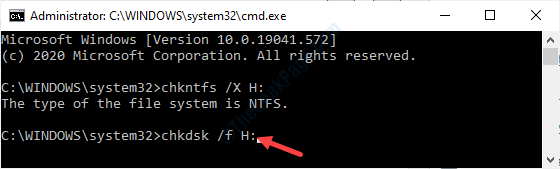
[[[NOTATKA- Ten 'DRIVELETTER„to litera dysku problematycznego napędu.]
Po uruchomieniu tej operacji na urządzeniu Windows sprawdzi dysk pod kątem wszelkich błędów i rozwiąże problem.
Napraw 2 - Wyłącz uruchomienie usług antywirusowych
Narzędzie skanera wirusa na komputerze może spowodować ten problem.
1. Naciskać Klucz Windows+R.
2. Pisać "usługi.SMc ”, a następnie uderzyć Wchodzić.
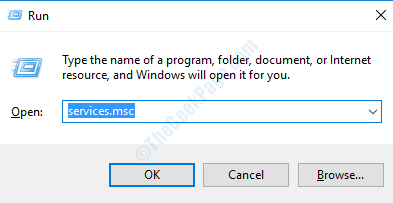
3. Na liście usług znajdź listę usług, znajdź usługę związaną z Twoim antywirusem.
4. Podwójne kliknięcie w tej usłudze, aby ją zmodyfikować.
5. Po otwarciu okna właściwości kliknij rozwijanie.
6. Ustaw typ startupu: na „Wyłączony".
7. Aby zatrzymać usługę, kliknij „Zatrzymywać się".
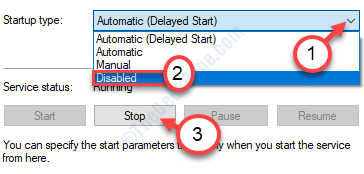
8. Na koniec kliknij „Stosować" I "OK„Aby zapisać tę modyfikację.
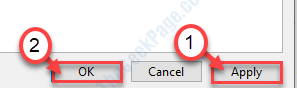
Ponowne uruchomienie Twoje urządzenie.
Sprawdź, czy możesz sprawdzić dysk, czy nie.
FIX 3 - Uruchom CheckDisk w czystym rozruchu
Oczyść uruchomić urządzenie i ponownie uruchom dysk na dysku.
Kroki do czyszczenia uruchomienie komputera-
1. Musisz szukać „Konfiguracja systemu".
2. Następnie musisz kliknąć „Konfiguracja systemu".
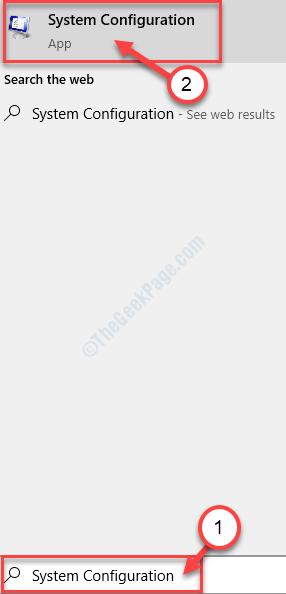
3. Następnie musisz kliknąć „Ogólny" Sekcja.
4. Po prostu kliknij „Selektywny uruchomienie" opcja.
5. Po tym kroku musisz sprawdzać pudełko obok „Obciążenie usług systemowych.
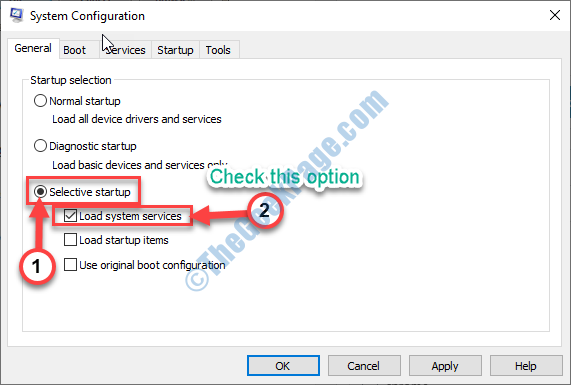
6. Następnie idź do „Usługi" Sekcja.
7. Od tego czasu, Kliknij „„Ukryj wszystkie usługi Microsoft".
8. Na koniec kliknij „Wyłącz wszystkie".
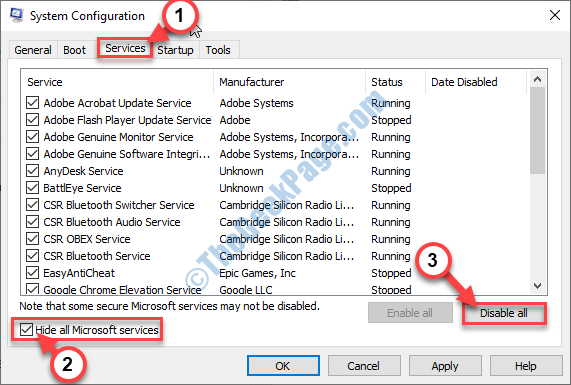
Wszystkie systemy stron trzecich będą wyłączone.
8. Po prostu kliknij „Stosować" I "OK".
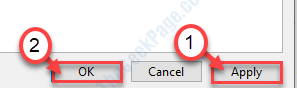
Teraz uruchom ponownie Twój komputer w trybie czystym rozruchu.
Po zalogowaniu się na swoje konto, wykonaj kroki pierwszej poprawki, aby uruchomić polecenie kontroli dysku.
Napraw 4 - sformatuj napęd
Jeśli nic nie działa i nie ma nic ważnego dla problematycznego dysku, formatowanie go może być opcją.
1. Naciskać Klucz z systemem Windows+E.
2. Aby zobaczyć wszystkie dyski na komputerze, kliknij „Ten komputer".
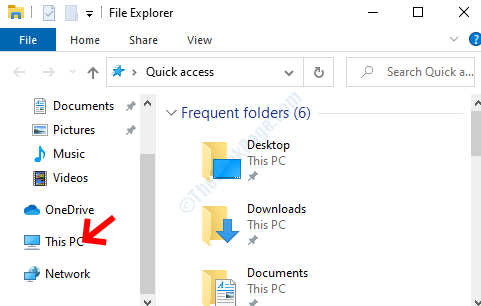
3. Następnie kliknij prawym przyciskiem myszy problematyczny dysk, a następnie kliknij „Format".
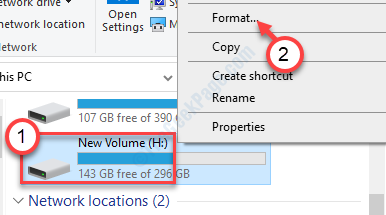
4. Po prostu kliknij „Początek„Aby rozpocząć proces formatowania.
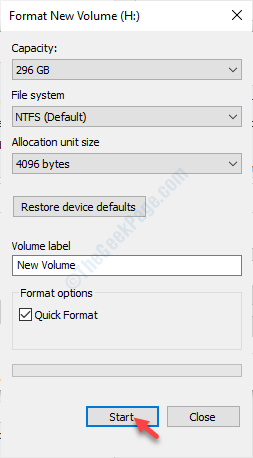
Po sformatowaniu dysku możesz łatwo ponownie użyć dysku.
- « Ten komputer nie spełnia minimalnego problemu wymagań w Intel HD Grapics
- Domyślnie aplikacji została zresetowana błąd w systemie Windows 10 »

