Domyślnie aplikacji została zresetowana błąd w systemie Windows 10
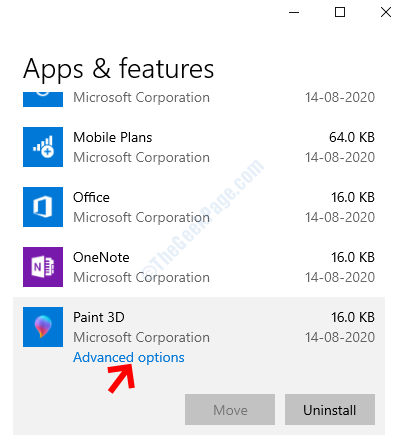
- 2659
- 592
- Ignacy Modzelewski
Jednym z powszechnych błędów jest „Domyślnie aplikacja została zresetowana". Występuje w postaci ciągłych powiadomień, które pojawiają się w centrum akcji z powrotem do tyłu, w ten sposób, dzięki czemu komputer jest powolny. Powstaje głównie z powodu ostatniej aktualizacji systemu Windows, która nosiła błąd. Albo resetuje aplikację, albo stara się zresetować domyślną aplikację z powrotem do tego, co była.
Odbywa się to, ponieważ system Windows 10 uważa to za oprogramowanie trzeciej partii, które próbuje wprowadzić zmiany w powiązanych plikach. Dobra wiadomość jest taka, że mamy kilka obejść, aby rozwiązać ten problem. Zobaczmy, jak.
Spis treści
- Metoda 1: Zmieniając domyślne ustawienia programu
- Metoda 2: Odinstalowanie i ukrywanie najnowszej aktualizacji systemu Windows
- Metoda 3: Usuwając wbudowane aplikacje
- Metoda 4: Zalogując się na koncie Microsoft
- Metoda 5: Umożliwiając pomoc ostrości
- Metoda 5: Zresetowanie dotkniętej aplikacji w ustawieniach
Metoda 1: Zmieniając domyślne ustawienia programu
Krok 1: Przejdź do ikony Windows w lewym dolnym rogu pulpitu, kliknij na niego i wybierz Ustawienia Z menu.
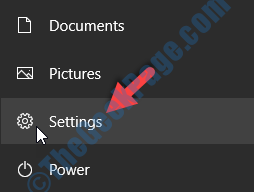
Krok 2: W oknie Ustawienia kliknij Aplikacje.
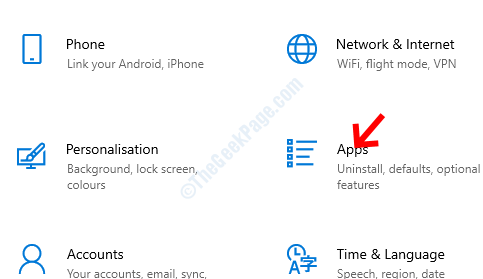
Krok 3: w Aplikacje okno, kliknij Domyślne aplikacje po lewej stronie panelu.
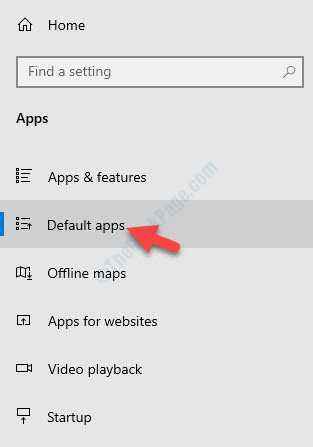
Krok 4: Po prawej stronie panelu, pod Domyślne aplikacje, Przewiń w dół i kliknij albo Wybierz domyślne aplikacje według typu pliku.
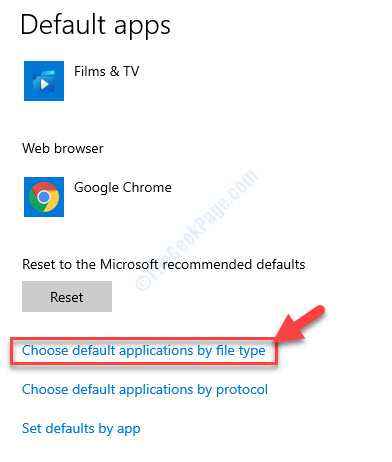
Krok 5: Wybierz rozszerzenie, które pokazuje błąd, a następnie wybierz odpowiednią aplikację z menu, aby ustawić domyślną aplikację.
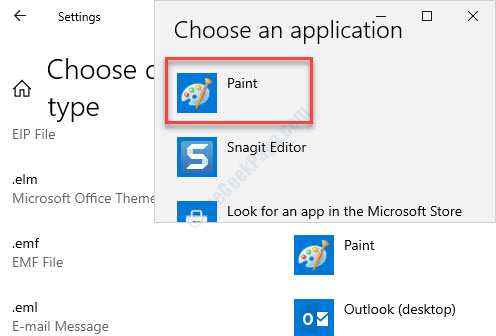
Teraz zamknij aplikację Ustawienia i uruchom ponownie komputer, aby sprawdzić, czy błąd zniknął. Jeśli aplikacja nadal się nie otwiera, możesz spróbować odinstalować aktualizację systemu Windows, którą ostatnio zainstalowałeś.
Metoda 2: Odinstalowanie i ukrywanie najnowszej aktualizacji systemu Windows
„„Domyślnie aplikacja została zresetowana„Błąd może również wystąpić, jeśli ostatnio zainstalowałeś aktualizację systemu Windows lub z powodu niedawno zainstalowanego oprogramowania, programu lub aplikacji. Aby rozwiązać problem, możesz odinstalować aplikację/program lub odinstalować aktualizację systemu Windows.
Po zakończeniu odinstalowania aktualizacji możesz wybrać aktualizację za pomocą poniższych czynności.
Krok 1: Kliknij poniższy link, aby odwiedzić stronę Microsoft Support i pobierz rozwiązywanie problemów, który pomaga ukryć aktualizację:
https: // wsparcie.Microsoft.com/en-us/Windows/Hide-Windows-updates-lub driver-updates-5df410a1-90f7-b744-0682-43be9c8fa17c
Krok 2: Otwórz narzędzie do rozwiązywania problemówPokaż lub ukryj aktualizacje) i kliknij Następny.
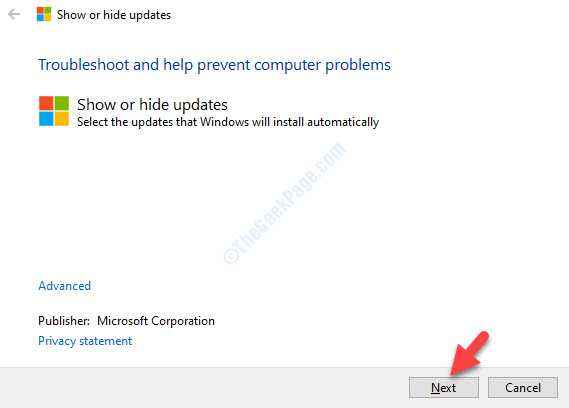
Krok 3: Pozwól, aby rozwiązywać problem wykrywanie problemów.
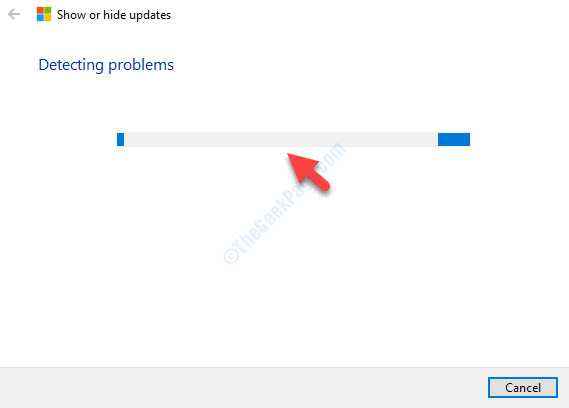
Krok 4: Po zakończeniu skanu z dwóch wyświetlonych opcji wybierz Ukryj aktualizacje.
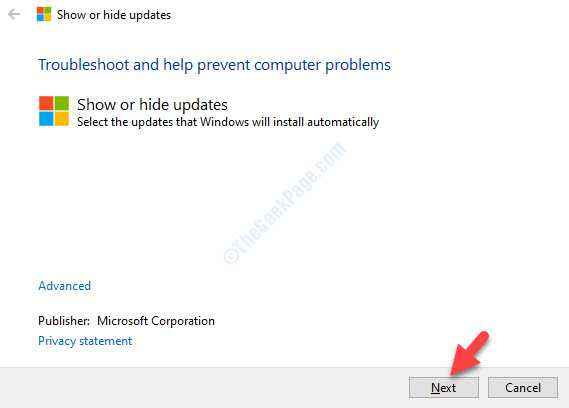
Krok 5: Następnie wyświetli listę dostępnych aktualizacji, możesz wybrać aktualizację/s, których nie chcesz instalować.
Kliknij Następny Aby ukończyć proces.
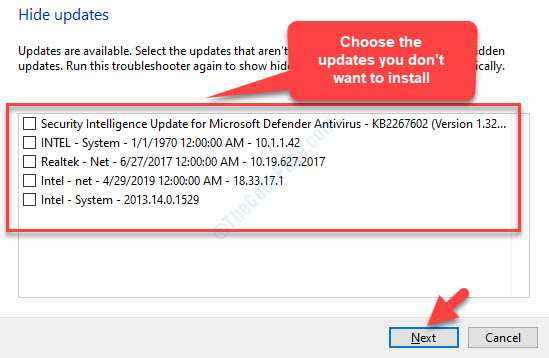
To narzędzie pomoże zablokować aktualizację systemu Windows, aby automatycznie się zainstalować.
Jeśli błąd nadal się pojawia, możesz spróbować usunąć aplikację Native Windows.
Metoda 3: Usuwając wbudowane aplikacje
Wbudowane aplikacje w systemie Windows 10 są często przyczyną „Domyślnie aplikacja została zresetowana„Błąd, więc jeśli chcesz, możesz je usunąć. Upewnij się jednak, że masz alternatywę dla aplikacji, takiej jak na miejscu aplikacja z trzecią imprezą, z podobnymi funkcjami. Aby usunąć wbudowaną aplikację Windows, musisz uruchomić polecenie PowerShell.
Krok 1: Kliknij prawym przyciskiem myszy Początek (Ikona Windows obok paska wyszukiwania Windows) i wybierz Windows PowerShell (administrator) Z menu.
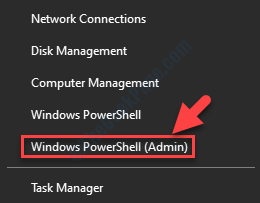
Krok 2: PowerShell okno otwiera się Admin tryb.
Teraz wykonaj poniższe polecenie w PowerShell okno i uderz Wchodzić:
Get-AppxPackage * AppName * | Usuń-appxpackage
*Notatka - Wymień podświetloną część nazwą aplikacji, którą chcesz usunąć. Na przykład zdjęcia, farba, biuro itp.
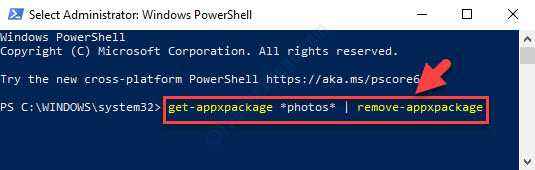
Po zakończeniu procesu aplikacja zostanie usunięta i nie powinieneś już widzieć błędu.
*Notatka - Jeśli chcesz przywrócić aplikacje, po prostu uruchom poniższe polecenie w Windows PowerShell (administrator) i naciśnij Enter:
Get -AppxPackage -Allusers | Foreach add -appxpackage -DisableDevelopmentMode -Register "$ ($ _.Instalacja) \ appxManifest.xml "
Jeśli jednak widzisz błąd w ponownym uruchomieniu komputera lub podczas otwierania określonej aplikacji, możesz spróbować przejść na konto Microsoft.
Metoda 4: Zalogując się na koncie Microsoft
Wiele razy błąd może się pojawić, ponieważ zalogowałeś się do systemu za pomocą konta lokalnego. Niektórzy użytkownicy mogą rozwiązać problem, po prostu zmieniając się na konto Microsoft. Aby zmienić konto lokalne na konto Microsoft, wykonaj poniższe kroki.
Krok 1: Iść do Początek (Ikona Windows obok paska wyszukiwania Windows), kliknij ją i wybierz Ustawienia Z menu.
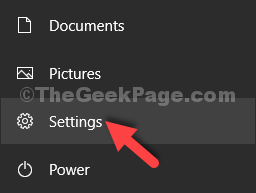
Krok 2: w Ustawienia okno, kliknij Konta.
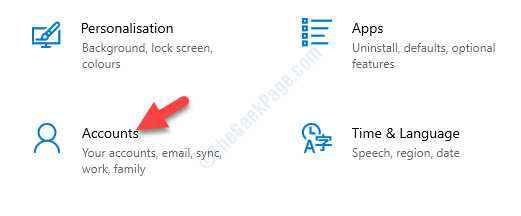
Krok 3: w Konto Okno Ustawienia, które jesteś bezpośrednio zabrany do Twoje informacje Sekcja.
Po prawej stronie panelu, wybierz Zaloguj się za pomocą konta Microsoft Zamiast.
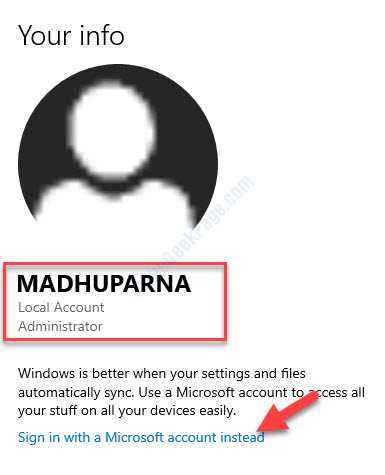
Teraz postępuj zgodnie z instrukcjami na ekranie, aby zalogować się na konto Microsoft.
Gdy to zrobisz, nie powinieneś już zobaczyć błędu. Ale jeśli „Domyślnie aplikacja została zresetowana„Powiadomienie o błędach wciąż się pojawia, możesz spróbować włączyć pomoc Focus.
Metoda 5: Umożliwiając pomoc ostrości
Umożliwienie pomocy Focus wyłączy wyskakujące powiadomienia, które powodują odwrócenie uwagi. Włącz funkcję Focus Assist tylko wtedy, gdy powiadomienie o błędach nie wpływa na użytkowanie oprogramowania.
Krok 1: Kliknij prawym przyciskiem myszy „Domyślnie aplikacja została zresetowana”Powiadomienie o błędach.
Krok 2: Wybierać Focus Assist Z menu. Jak tylko go wybierzesz, funkcja zostanie włączona, a powiadomienia wyskakujące są zablokowane.
Powinno to rozwiązać problem, ale jeśli błąd nadal się pojawia, możesz spróbować zresetować aplikację problemową jak poniżej.
Metoda 5: Zresetowanie dotkniętej aplikacji w ustawieniach
Krok 1: Przejdź do ikony Windows w lewym dolnym rogu pulpitu, kliknij na niego i wybierz Ustawienia Z menu.
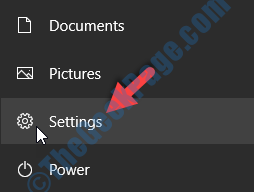
Krok 2: W oknie Ustawienia kliknij Aplikacje.
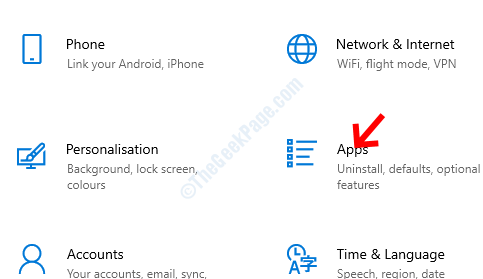
Krok 3: Pod Aplikacje i funkcje sekcja, przejdź do aplikacji, która pokazuje błąd.
Na przykład tutaj mamy problem Malować 3d. Więc wybieramy aplikację i klikamy Zaawansowane opcje link poniżej aplikacji.
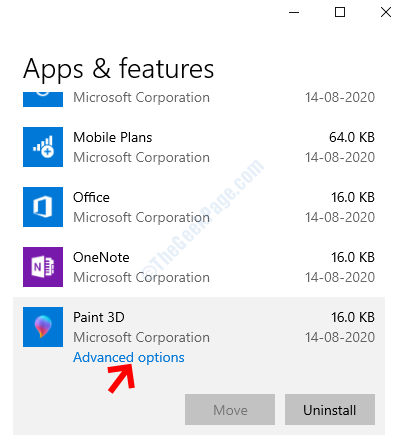
Krok 4: Następnie przewiń w dół i znajdź Resetowanie opcja. wciśnij Resetowanie przycisk poniżej.
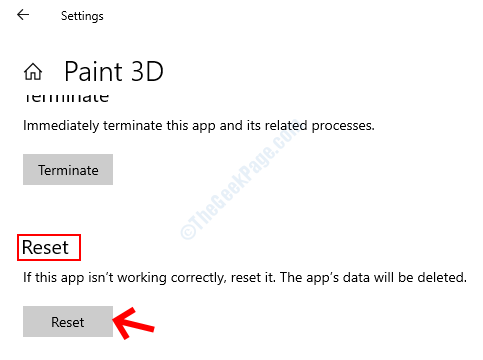
Krok 5: W monicie przeczytaj ostrzeżenie i pewność, że chcesz kontynuować, naciśnij Resetowanie Znowu przycisk.
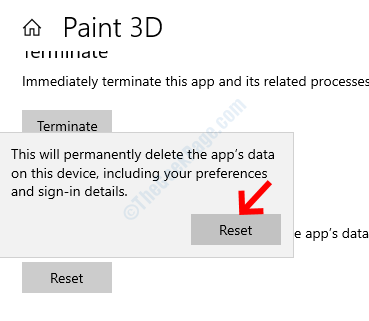
Teraz, gdy skończyłeś resetować aplikację, ponownie uruchom swój komputer, a następnie spróbuj otworzyć aplikację. Nie powinieneś już napotykać błędu.
Chociaż powinno to pomóc w wykonywaniu błędów, ale jeśli problemem jest coś więcej niż tylko powiadomienia, możesz dwukrotnie sprawdzić, jeśli masz zainstalowane wiele takich aplikacji. Zbyt wiele podobnych aplikacji zainstalowanych na systemie operacyjnym może spowodować zaburzenie i zmusić je do automatycznego ustawienia go na domyślną aplikację. Możesz spróbować odinstalować wszystkie aplikacje na trzecie, ale te, których chcesz używać.
Alternatywnie możesz spróbować sprawdzić najnowsze aktualizacje systemu Windows, które mogły wydać łatkę do problemu. Jednak nawet jeśli najnowsza aktualizacja systemu Windows nie może pomóc, jedyną opcją pozostała jest wykonanie przywracania systemu, aby przywrócić system do poprzedniego stanu, gdy działał.
- « Nie można otworzyć woluminu dla bezpośredniego dostępu w Windows 10 Fix
- Nie można ustawić opóźnionej flagi automatycznej startowej - błąd usługi Windows »

