Nie można ustawić opóźnionej flagi automatycznej startowej - błąd usługi Windows
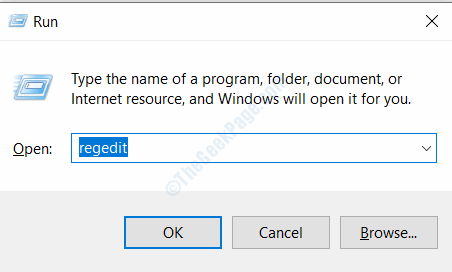
- 4150
- 842
- Maria Piwowarczyk
Wielu użytkowników zgłasza, że nie mogliby ustawić niektórych usług w menedżerze usług Windows w trybie automatycznym i daje błąd. Wiadomość błędu mówi, że opóźniona flaga automatycznego startowego nie może być ustawienie, błąd 87.
Błąd występuje, gdy użytkownicy próbują opóźnić niektóre usługi w systemie Windows, aby komputer przyspieszył. Znaleźliśmy różne rozwiązania tego błędu, możesz użyć dowolnego do rozwiązania błędu.
Spis treści
- FIX PLELIMARY:
- Rozwiązanie 1 - Opóźnij automatyczne start według edytora rejestru systemu Windows
- Rozwiązanie 2 - Opóźnienie przez Windows PowerShell Command
- Rozwiązanie 3 - Oczyść Uruchom komputer
- Rozwiązanie 4 - Usuń usługę z grup usług
FIX PLELIMARY:
Spróbuj ponownie uruchomić komputer, a następnie ponownie spróbuj ustawić opóźniony start dla konkretnej usługi
Rozwiązanie 1 - Opóźnij automatyczne start według edytora rejestru systemu Windows
Krok 1: Naciśnij Okna I R klucze razem, aby otworzyć okno dialogowe. Typ Regedit w polu tekstowym, a następnie kliknij OK przycisk. Otworzy edytor rejestru systemu Windows.
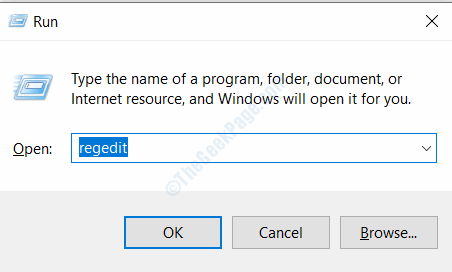
Krok 2: Naciśnij Tak przycisk w wierszu kontroli konta użytkownika
Krok 3: Przejdź do następującej lokalizacji w rejestrze, możesz również wkleić ścieżkę do paska adresu.
HKEY_LOCAL_MACHINE \ System \ CurrentControlset \ Services
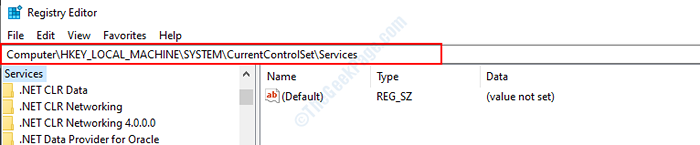
Krok 4: Tutaj znajdziesz listę usług, wybierz tę z lewego panelu, który chciałeś opóźnić.
Krok 5: Po wybraniu usługi kliknij dwukrotnie Początek Nazwa z prawej panelu.
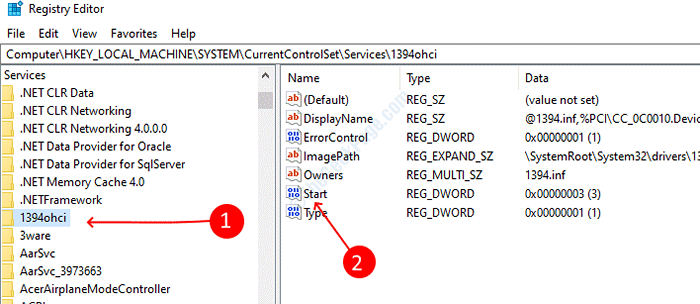
Krok 6: Zmień wartość na 2 a następnie zapisz to. Zamknij okno rejestru.
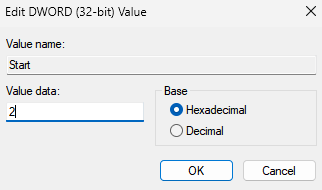
Rozwiązanie 2 - Opóźnienie przez Windows PowerShell Command
Krok 1: Naciśnij Okna I X klucze razem, a następnie wybierz Windows PowerShell (administrator).
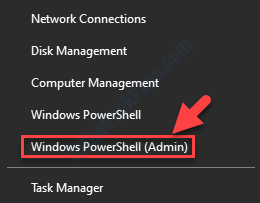
Krok 2: Naciśnij Tak przycisk w wierszu kontroli konta użytkownika
Krok 3: Wpisz następujące polecenie w oknie PowerShell, a następnie naciśnij Enter, aby je wykonać.
Get -Service -name ServiceName | Set -service -StartupType automaticdelayedStart
Uwaga: Wymień Nazwa serwisu z usługą chcesz opóźnić.
Rozwiązanie 3 - Oczyść Uruchom komputer
1 - Naciśnij Ctrl + Shift + ESC Klucze do otwarcia menedżera zadań
2 -now, idź do uruchomienie Zakładka i kliknij prawym przyciskiem myszy i wyłączyć wszystkie przedmioty
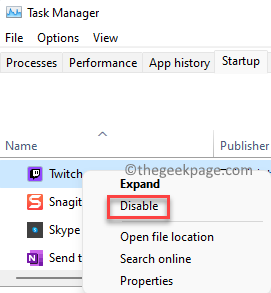
3 - Teraz naciśnij Okna I R klucz, a następnie napisz Msconfig w nim i kliknij OK
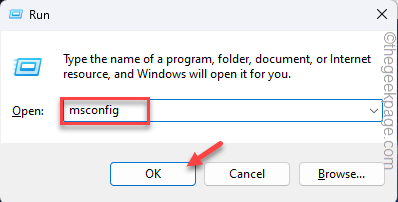
4 - Teraz kliknij Usługi Patka.
5 - Teraz wybierz Ukryj wszystkie usługi Microsoft
6 - Teraz kliknij Wyłącz wszystkie
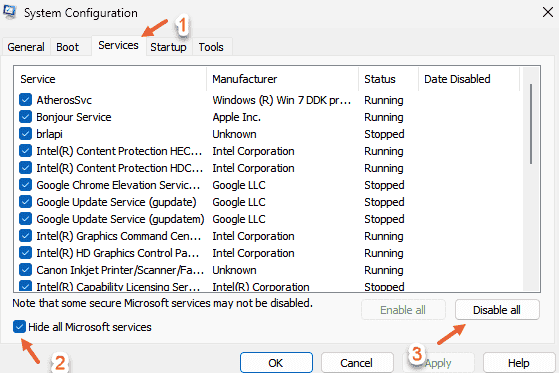
7 -Now, uruchom ponownie komputer
Rozwiązanie 4 - Usuń usługę z grup usług
Wiele usług jest pogrupowanych razem w menu usług, więc nie będziesz w stanie bezpośrednio zmienić ich ustawień bez ich odkładania. Jeśli spróbujesz zmienić jakiekolwiek ustawienia, otrzymasz błąd odmowy dostępu, wykonaj poniższe czynności, aby usunąć grupę
Krok 1: Otwórz Rejestr Windows Przez wprowadzenie Regedit W oknie dialogowym Run.
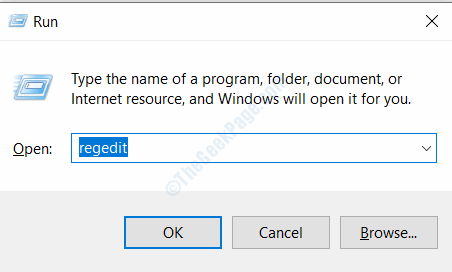
Krok 2: Otwórz następującą lokalizację w edytorze rejestru
HKEY_LOCAL_MACHINE \ System \ CurrentControlset \ Services \
Teraz kliknij folder związany z serwisem z żądaną usługą
Krok 3: Po prawej stronie po prostu kliknij prawym przyciskiem myszy Grupa Nazwa i wybierz Usuń. Potwierdź usunięcie, jeśli cię to poprosi.
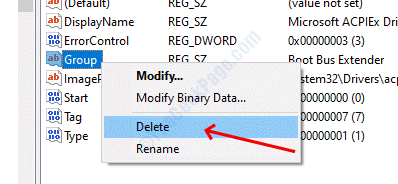
- « Domyślnie aplikacji została zresetowana błąd w systemie Windows 10
- Jak naprawić MPSigStub High CPU w systemie Windows 10 »

