Dark Temat nie działa w Eksploratorze plików dla systemu Windows 10

- 3083
- 184
- Juliusz Janicki
Funkcja mrocznego motywu dla Eksploratora plików Windows jest popularną funkcją wśród użytkowników. Wiadomo, że jest miękki dla oczu, gdy przeglądamy większość naszych ekranów w trybie jasnym przez cały dzień. Mroczny motyw jest również łatwy w użyciu i nawigacja dla użytkowników. Użytkownicy zgłasza kilka problemów dotyczących braku dostępności mrocznego motywu lub motyw nie wydaje. Istnieje wiele rozwiązań do rozwiązania tego problemu, w tym artykule przyjrzy się różnym sposobom przywrócenia mrocznego motywu na eksploratorze plików.
Spis treści
- Metoda 1: Użyj domyślnych tematów
- Metoda 2: Ponownie zastosuj tapetę
- Metoda 3: Uruchom ponownie eksplorator plików
- Metoda 4: Ponownie log do systemu Windows
- Metoda 5: Zaktualizuj system Windows
- Metoda 6: Utwórz nowe konto
- Metoda 7: Pliki systemowe naprawy
- Metoda 8: Zaktualizuj sterowniki dźwięku i wideo
- Metoda 9: Usuń niestandardowe aplikacje
- Metoda 10: Zastosuj mroczny motyw za pomocą edytora rejestru.
- Metoda 11: Wyłącz mroczny motyw i włącz go ponownie
- Metoda 12: Włącz ciemny motyw za pomocą wiersza polecenia z poleceniem Mach2
Metoda 1: Użyj domyślnych tematów
Możliwość personalizacji motywów systemowych w systemie Windows 10 jest fantastyczną funkcją. Korzystanie z domyślnego motywu zapewni, że pulpit jest w trybie ciemnym. Z tego powodu ważne jest, aby wybrać motyw domyślny, aby można było włączyć mroczny motyw.
Krok 1: Naciśnij Win + i klawisze na klawiaturze, aby otworzyć Ustawienia.
Krok 2: Kliknij Personalizacja.

Krok 3: Wybierz Tematy z opcji.
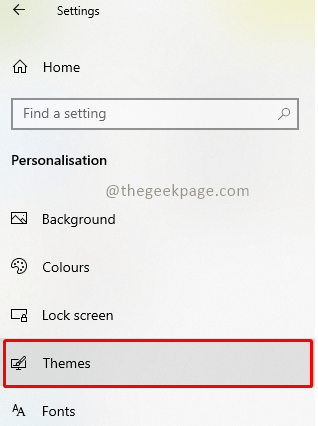
Krok 4: Wybierz domyślnie Okna temat.
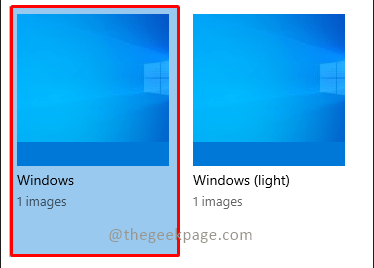
Krok 5: Kliknij Zabarwienie Po wybraniu domyślnego motywu.
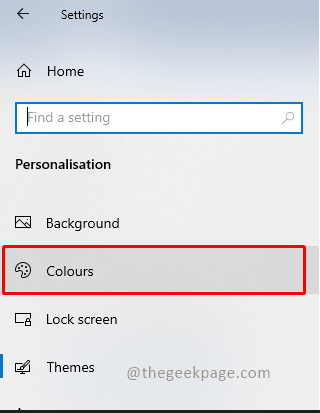
Krok 6: Under Wybierz domyślny tryb systemu Windows I Wybierz domyślny tryb aplikacji, wybierać Ciemny tryb.
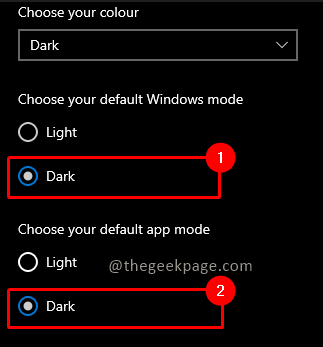
Metoda 2: Ponownie zastosuj tapetę
Ponowne zastosowanie tapety na ekranie komputerów stacjonarnych pomoże każdemu użytkownikom, którzy doświadczali częściowego trybu ciemnego na ekranie Eksploratora plików. Aby to osiągnąć, przejdź do ustawień> Tematy i ponownie zastosuj tapetę. Aby to zrobić, postępuj zgodnie z poniższymi instrukcjami.
Krok 1: Naciśnij Win + i Klucz na klawiaturze, aby otworzyć Ustawienia.
Krok 2: Kliknij Personalizacja.

Krok 3: Wybierz Tematy z opcji.
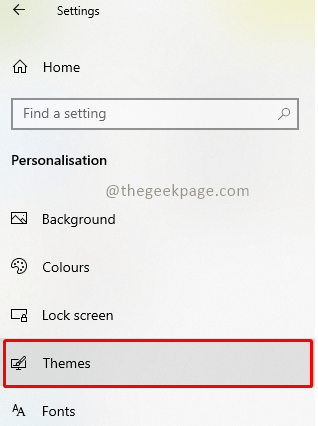
Krok 3: Kliknij Tło.
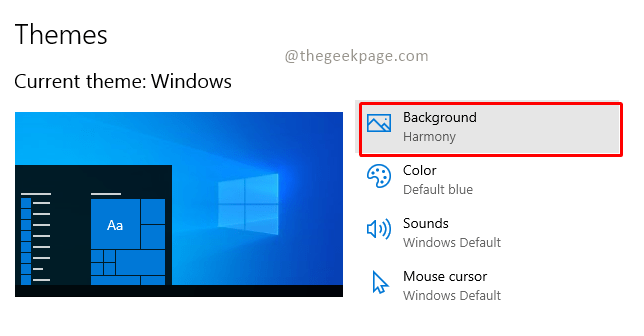
Krok 4: Wybierz zdjęcie, które lubisz, klikając.
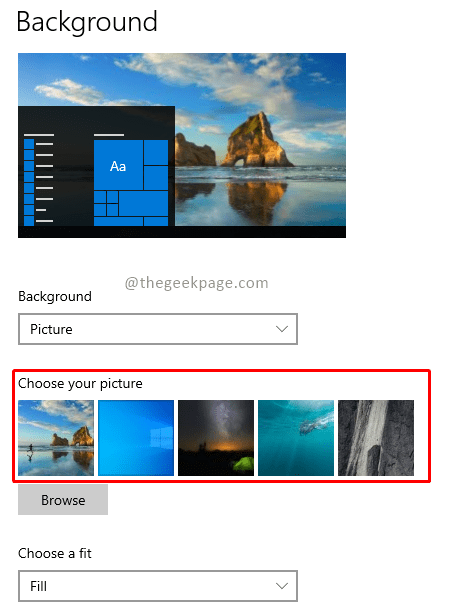
Notatka: Zapewni to, że mroczny motyw automatycznie pojawi się w trybie pełnym.
Metoda 3: Uruchom ponownie eksplorator plików
Po próbie wyżej wymienionych rozwiązań, jeśli tryb ciemny nadal nie działa na komputerze, istnieje prawdopodobnie problem z programem eksploratora plików. Ponownie uruchamiając aplikację komputerową, możesz rozwiązać problem.
Krok 1: Naciśnij Control+Shift+ESC Klawisze na klawiaturze, aby otworzyć Menadżer zadań.
Krok 2: Kliknij prawym przyciskiem myszy Eksplorator Windows i wybierz Uruchom ponownie z opcji.
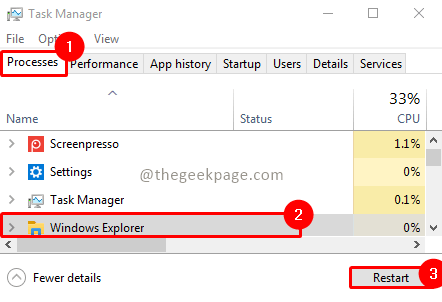
Metoda 4: Ponownie log do systemu Windows
Ponowne logowanie w systemie Windows może również pomóc w rozwiązaniu problemu z trybem ciemnym. Ponowne logowanie na koncie odświeża system i pomaga w rozwiązywaniu wszelkich problemów, które mogły się pojawić. Dlatego zaloguj się jeszcze raz, postępując zgodnie z poniższymi instrukcjami.
Krok 1: Kliknij Win + x Keys na klawiaturze i wybierz Zamknij lub wyloguj się opcja.
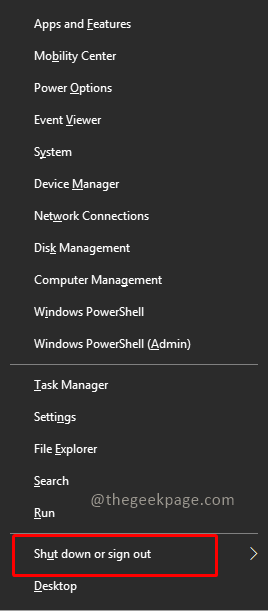
Krok 2: Kliknij Wyloguj się w podmenu.
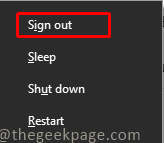
Krok 3: Zaloguj się ponownie do systemu, wypełniając poświadczenia.
Metoda 5: Zaktualizuj system Windows
Przestarzała wersja systemu Windows na twoim komputerze jest jedną z głównych przyczyn eksploratora plików tylko częściowo lub wcale wyświetlanie trybu ciemnego. Jest wymagane do zaktualizowania mrocznego motywu, ponieważ nowe i zaktualizowane wersje mogą być sprzeczne z wcześniejszymi wersjami systemu Windows.
Krok 1: Naciśnij Win + i na klawiaturze, aby uruchomić Ustawienia.
Krok 2: Kliknij Aktualizacja i bezpieczeństwo.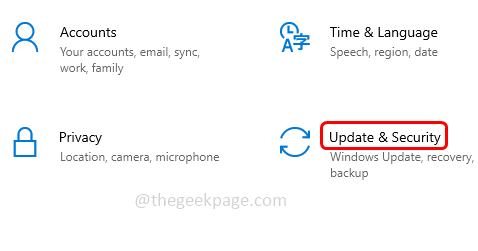
Krok 3: Wybierz Aktualizacja systemu Windows karta i pod tym kliknięciem Sprawdź aktualizacje przycisk.
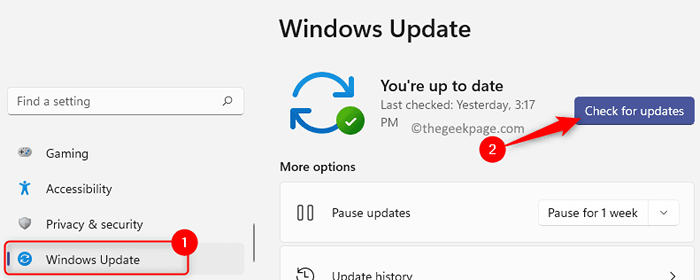
Uwaga: w przypadku dostępnej nowej aktualizacji, wyświetli się jako Aktualizuj teraz. Jeśli system Windows jest w pełni zaktualizowany, ekran wyświetli wiadomość Jesteś na bieżąco.
Krok 4: Kliknij Aktualizuj teraz przycisk, aby zaktualizować system Windows.
Metoda 6: Utwórz nowe konto
Jeśli wypróbowałeś wszystkie możliwe rozwiązania, a motyw Eksploratora plików nadal nie działa, może być konieczne ustanowienie nowego konta. Istnieje tylko jeden sposób na naprawę błędu, jeśli konto użytkownika jest uszkodzone i to, co go powoduje. Aby utworzyć nowe konto, postępuj zgodnie z poniższymi procedurami konfiguracji.
Krok 1: Naciśnij Win +i na klawiaturze, aby otworzyć Ustawienia.
Krok 2: Wybierz Konta.
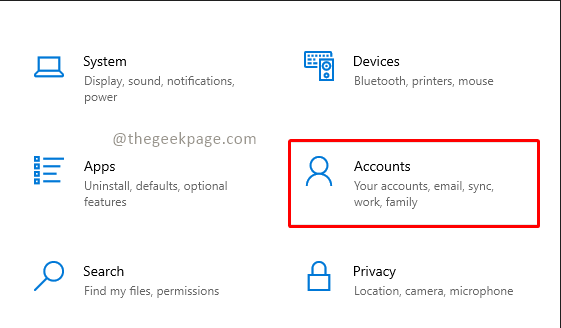
Krok 3: Wybierz Rodzina i inni użytkownicy.
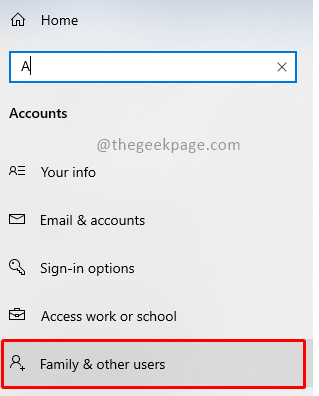
Krok 4: Kliknij Dodaj kogoś innego do tego pC.
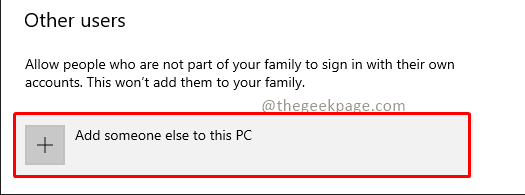
Krok 5: Wybierz Nie mam informacji o logowaniu tej osoby opcja i kliknij Następny.
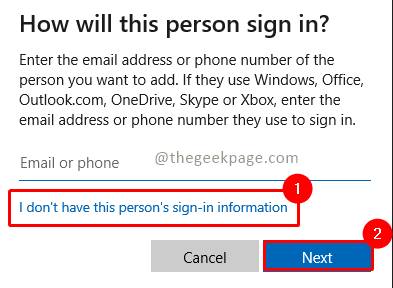
Krok 6: Kliknij Dodaj użytkownika bez konta Microsoft W tworzeniu opcji konta.
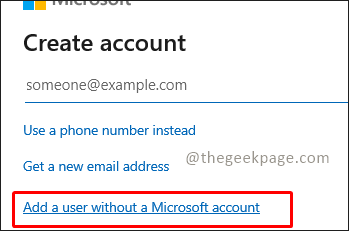
Krok 7: Wprowadź wymagane poświadczenia i kliknij Następny.
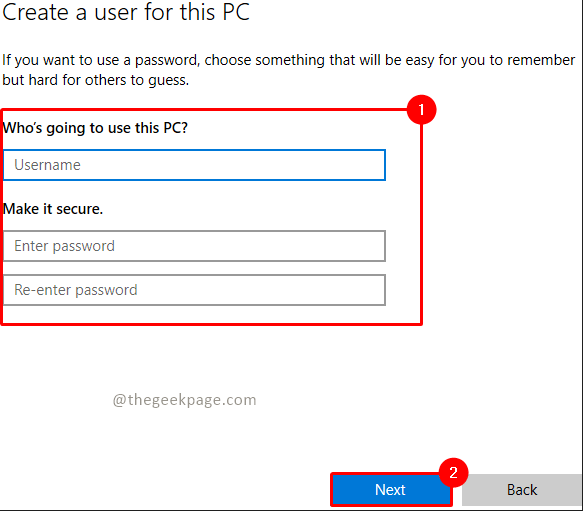
Metoda 7: Pliki systemowe naprawy
Problemy z trybem ciemnym mogą być również wywołane przez Corrupt Files w aplikacji Eksplorator plików. Dlatego w tym scenariuszu ważne jest, aby zbadać wadliwe pliki. Korzystanie z sprawdzania plików systemowych umożliwi to rozwiązanie tego. Możesz zapoznać się z krokami w artykule, aby naprawić uszkodzone pliki systemowe za pomocą Dism.
Metoda 8: Zaktualizuj sterowniki dźwięku i wideo
Motyw Eksploratora plików nie działa, można również rozwiązać, aktualizując sterowniki wideo i dźwięku na komputerze.
Krok 1: Naciśnij klawisze i typ Win+R devmgmt.MSC i kliknij OK otworzyć menedżera urządzeń.
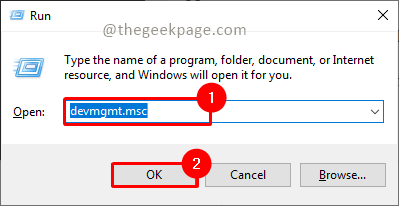
Krok 2: Idź do Dźwięk, wideo i kontroler gier sekcja i wybierz Audio Realtek (R).
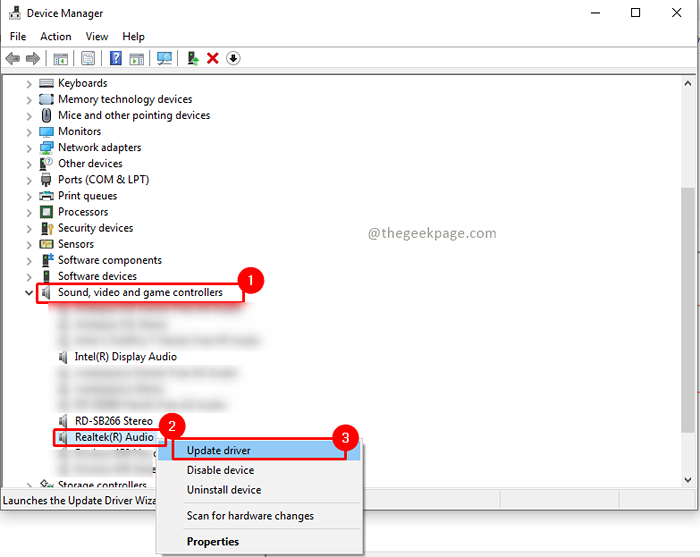
Krok 3: Kliknij prawym przyciskiem myszy na sterowniku audio RealTek (R) i wybierz Uaktualnij sterownik.
Krok 4: Wybierz opcję Wyszukaj automatycznie zaktualizowane oprogramowanie do sterowników Jeśli nie jesteś pewien jego lokalizacji.
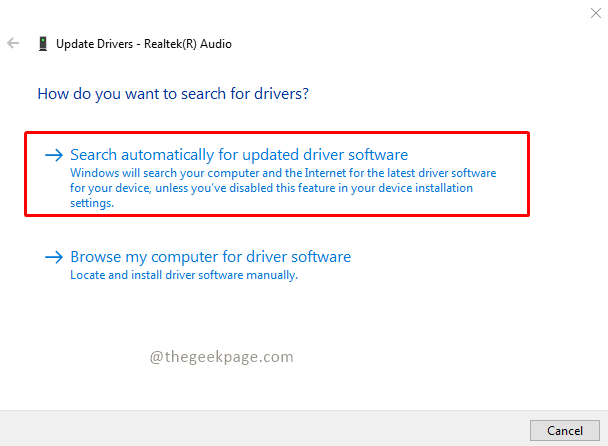
Notatka: Możesz wybrać Przeglądaj mój komputer do oprogramowania sterowników Opcja, jeśli chcesz zlokalizować i zainstalować sterownik ręcznie.
Krok 5: Jeśli zostaną znalezione jakieś aktualizacje, wyszukiwanie ich wyświetli. Kliknij instaluj, aby je zainstalować. Ale jeśli Twój sterownik jest już aktualny, wyświetli najlepsze sterowniki dla twoich urządzeń, które są już zainstalowane. Kliknij Zamknąć.
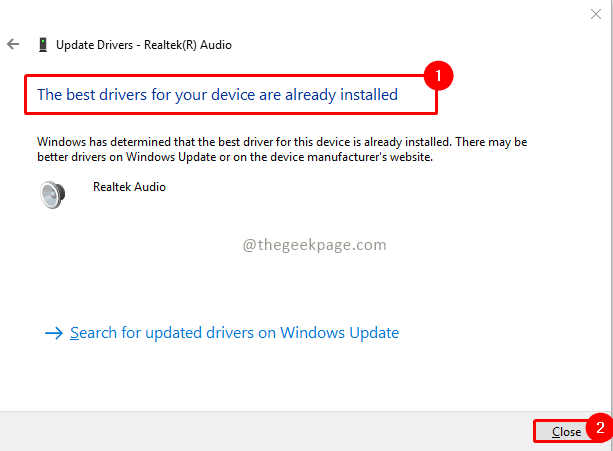
Notatka: Możesz również aktualizować inne sterowniki w podobny sposób.
Po zaktualizowaniu sterowników uruchom ponownie system i sprawdź, czy problem został rozwiązany.
Metoda 9: Usuń niestandardowe aplikacje
Aplikacje dostosowywania twojego systemu są zaprojektowane do oferowania niestandardowych ustawień, takich jak interfejs użytkownika aplikacji. Takie aplikacje mogą również przyczynić się do niezdolności mrocznego motywu do renderowania w systemie. Ważne jest, aby usunąć lub usunąć to oprogramowanie do modyfikacji z komputera. Aby naprawić tryb systemu Windows 10 Dark, nie działający problem, wykonaj następujące kroki, aby usunąć aplikacje dostosowywania.
Krok 1: Naciśnij Windows+i klawisze na klawiaturze, aby otworzyć Ustawienia.
Krok 2: Wybierz Aplikacje z ustawień.
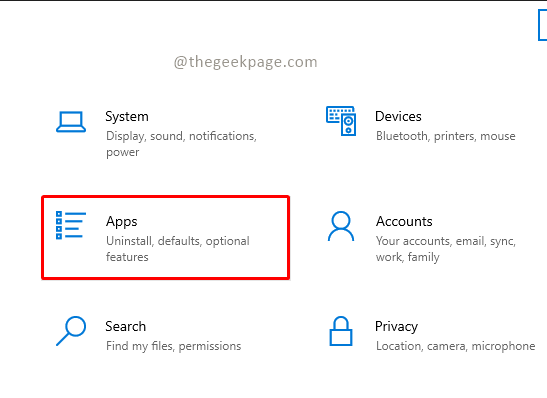
Krok 3: Przewiń w dół i wybierz dostosowaną aplikację i kliknij Odinstalowanie opcja.
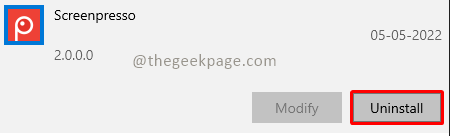
UWAGA: W celu odniesienia użyliśmy Screenpresso App.
Metoda 10: Zastosuj mroczny motyw za pomocą edytora rejestru.
Czy wiesz, że edytor rejestru można również użyć do zastosowania ciemności do eksploratora plików?
Krok 1: Naciśnij Win +r otworzyć Uruchomić aplikacja.
Krok 2: Typ Regedit a następnie kliknij OK przycisk.
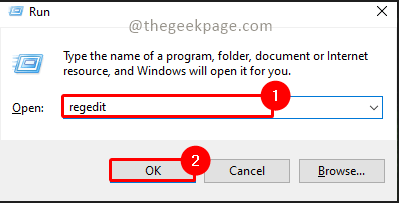
Krok 3: Wpisz IN HKEY_LOCAL_MACHINE \ Software \ Microsoft \ Windows \ CurrentVersion \ Themes na pasku wyszukiwania redaktor rejestru.
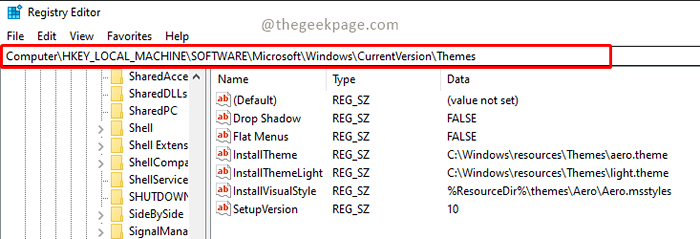
Krok 4: Kliknij prawym przyciskiem myszy Tematy i wybierz Nowy i wybierz opcje rozwijane Klucz.
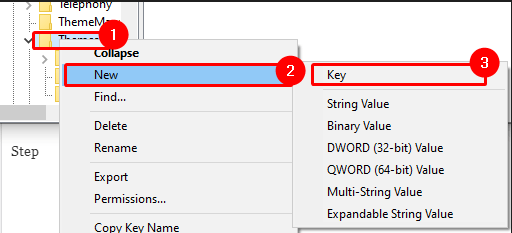
Krok 5: Wymień klucz utworzony jako Być uosobieniem.
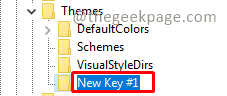
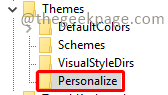 \
\
Krok 6: Kliknij prawym przyciskiem myszy na kluczu personalizowanym i kliknij Nowy i wybierz Wartość Dword (32-bitowa) Opcja w podmenu.
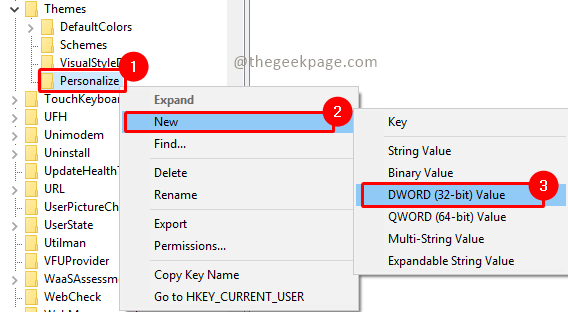
Krok 7: Podaj nazwę wartości jako AppSuseLightTheme.

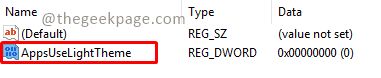
Krok 8: Teraz kliknij prawym przyciskiem myszy AppSuseLightTheme i wybierz Modyfikować opcja.
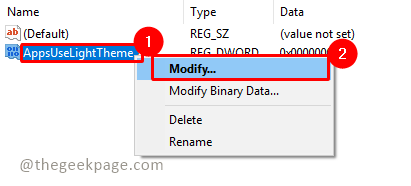
Krok 9: Zestaw Dane dotyczące wartości Do 0 i kliknij OK.
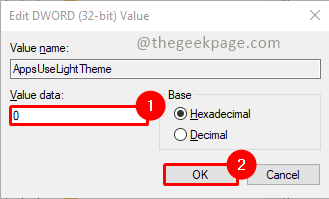
Krok 10: Teraz znowu Kliknij prawym przyciskiem myszy NA Być uosobieniem klucz i wybierz Przejdź do HKEY_CURRENT_USER.
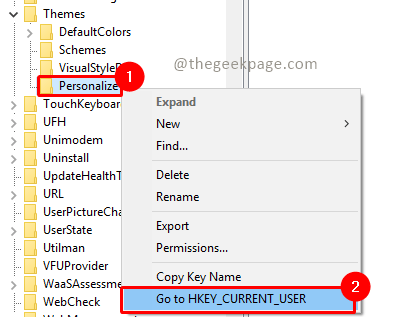
Krok 11: Wybierz AppSuseLightTheme i kliknij prawym przyciskiem myszy Modyfikować jego wartość.
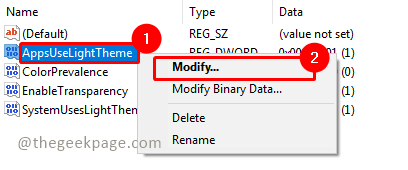
Krok 12: Zestaw Dane dotyczące wartości Do 0 i kliknij OK.
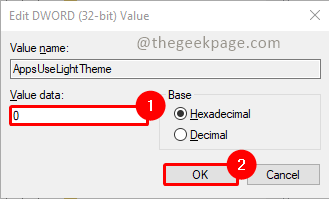
Po zakończeniu wszystkich kroków uruchom ponownie system i sprawdź, czy ciemny motyw działa teraz.
Metoda 11: Wyłącz mroczny motyw i włącz go ponownie
Włączanie i ponownie włączenie Dark Windows 10 Dark Temat to kolejna szybka naprawa problemu. Ta technika działa dobrze w celu odnowienia ustawień mrocznych motywów i identyfikacji dowolnych błędów systemowych. Restartę trybu prosto, postępując zgodnie z podlegającymi podsumowującymi kierunkami krok po kroku.
Krok 1: Kliknij prawym przyciskiem myszy na ekranie głównym stacjonarnym i kliknij Być uosobieniem.
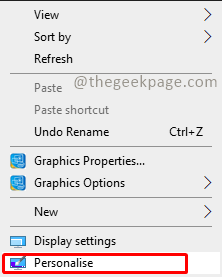
Krok 2: Kliknij Zabarwienie.
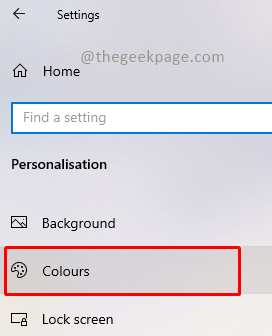
Krok 3: Kliknij Wybierz swój kolor i wybierz Światło Z rozwijania.
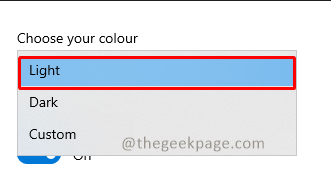
Krok 4: Uruchom ponownie system, klikając okna przycisk i wybór moc i wybór uruchom ponownie.
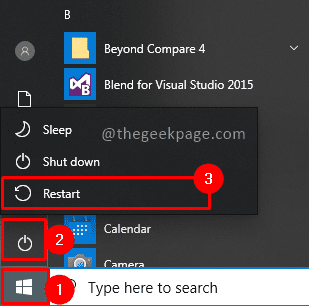
Krok 5: Otwórz ustawienia personalizacji, klikając prawym przyciskiem myszy na ekranie głównym i wybierając kolory, jak wykonano w krokach 1 i 2. Teraz wybierz kolor jako ciemny.
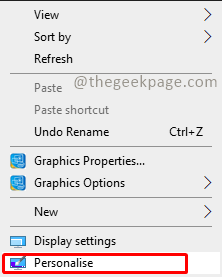
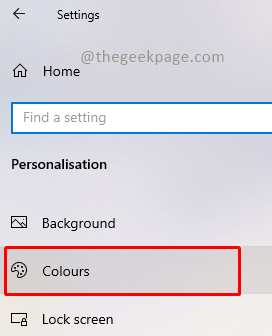
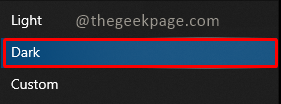
Metoda 12: Włącz ciemny motyw za pomocą wiersza polecenia z poleceniem Mach2
Jeśli użyłeś polecenia MACH2 przed aktualizacją systemu Windows do aktualizacji mrocznego motywu, może istnieć możliwość, że Mach2 powoduje problem. Spróbujmy to naprawić, wykonując poniższe kroki
Krok 1: Sprawdź, czy masz już folder Mach2 w eksploratorze plików. Jeśli nie obecny, możesz Google i pobrać Mach2. Możesz także kliknąć link, aby pobrać Mach2.
Krok 2: Teraz naciśnij Win + r klucze i typ CMD i kliknij OK.
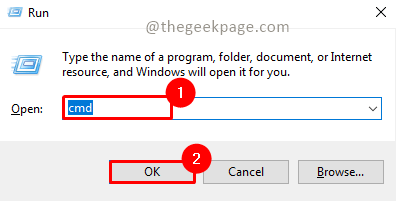
Krok 3: Wpisz poniżej polecenie i naciśnij Wchodzić.
MACH2 włącza 10397285
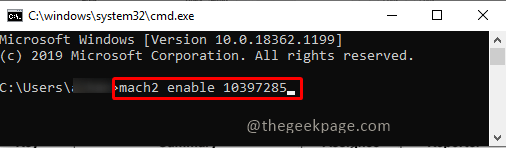
Krok 4: Poczekaj, aż polecenie zostanie wykonane, po zakończeniu uruchom ponownie system i sprawdź, czy problem jest rezolevd.
Tryb Dark jest fantastycznym dodatkiem do i tak niesamowitej listy funkcji Windows 10. Jeśli jednak doświadczasz problemów z mrocznym motywem na komputerze, naprawdę mamy nadzieję, że rozwiązania tego przewodnika do rozwiązywania problemów z eksploratorem plików z systemem Windows 10 były pomocne. Daj nam znać, jeśli masz jakieś pytania lub komentarze na ten temat, publikując je w sekcji komentarzy poniżej.
- « Jak naprawić problemy z eksportem edytora wideo Microsoft Video
- Microsoft Edge Bing Wyszukiwanie otwierające nową kartę za każdym razem [rozwiązane] »

