Jak naprawić problemy z eksportem edytora wideo Microsoft Video
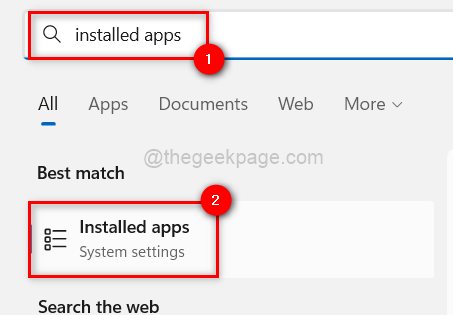
- 1591
- 83
- Roland Sokół
Niewielu użytkowników systemu Windows jest świadomych wszystkich funkcji aplikacji Windows wbudowanych. Na przykład większość użytkowników systemu Windows myśli o aplikacji Microsoft Photo. Natomiast ta aplikacja pozwala również użytkownikom tworzyć, edytować i przeglądać filmy.
W dzisiejszych czasach większość użytkowników znajduje problemy podczas eksportowania wszelkich filmów po ich utworzeniu za pomocą aplikacji Microsoft Photos w systemie Windows. Nie są w stanie wyeksportować żadnego rodzaju wideo, czy to ogromny film lub film wykonany za pomocą podstawowych funkcji aplikacji.
Mogą być różne powody tego problemu i są one wymienione.
- Problem z aplikacją Microsoft Photos w systemie.
- Przestarzały system systemu Windows.
- Nie zaktualizowałem sterownika grafiki wyświetlania w systemie.
- Wywołana opcja Użyj kodowania przyczepności sprzętowej jest włączony.
Badanie tych możliwych czynników wymienionych powyżej, zebraliśmy kilka rozwiązań, które mogą pomóc użytkownikom w rozwiązaniu tego problemu. Jeśli masz również do czynienia z tego rodzaju problemem, możesz znaleźć poprawki w artykule wyjaśnionym poniżej.
Spis treści
- Napraw 1 - Zresetuj lub napraw aplikację Microsoft Photos
- Fix 2 - Wyłącz opcję kodowania za pomocą sprzętu i akcesji
- Napraw 3 - Ponownie zainstaluj aplikację Microsoft Photos
- Napraw 4 - Zaktualizuj sterownik graficzny
- Napraw 5 - Informuj system systemu Windows
- Napraw 6 - Przywracanie systemu
- Napraw 7 - Upewnij się, że plik wideo jest typu MP4
Napraw 1 - Zresetuj lub napraw aplikację Microsoft Photos
Jeśli ten problem jest spowodowany z powodu jakiegokolwiek problemu związanego z aplikacją Microsoft Photos w systemie, możemy spróbować zresetować lub naprawić aplikację zdjęć. Wielu użytkowników było w stanie rozwiązać ten problem, robiąc to.
Postępuj zgodnie z poniższymi czynami, jak zresetować aplikację Microsoft Photos.
Krok 1: Naciśnij Okna Klucz na klawiaturze i typu Zainstalowane aplikacje.
Krok 2: Kliknij Zainstalowane aplikacje Ustawienia systemowe z wyników wyszukiwania, jak pokazano na poniższym obrazku.
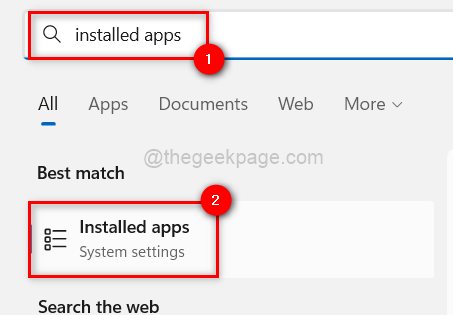
Krok 3: Po otwarciu strony zainstalowanych aplikacji, wpisz zdjęcia w pasku wyszukiwania, aby uzyskać wszystkie wyniki związane z słowem kluczowym zdjęć.
Krok 4: Kliknij Ikona elipsy poziomej z Zdjęcia Microsoft aplikacja w systemie i wybierz Zaawansowane opcje z listy.
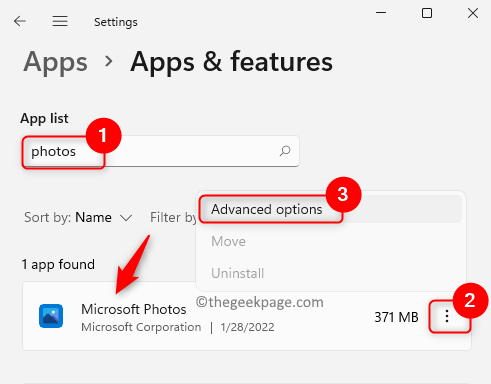
Krok 5: Teraz musisz przewinąć stronę opcji zaawansowanych do Resetowanie Sekcja.
Krok 6: Sekcja resetowania ma dwa dostępne dwa opcje, Resetowanie Lub Naprawa.
NOTATKA - Przycisk Resetuj całkowicie zresetuje aplikację Microsoft Photos, a użytkownik straci wszystkie dane powiązane z aplikacją zdjęcia. Podczas gdy jeśli użytkownik wybierze opcję naprawy, żadne dane nie zostaną utracone.
Krok 7: Dlatego wybierz albo Resetowanie Lub Naprawa i poczekaj, aż skończy zadanie.
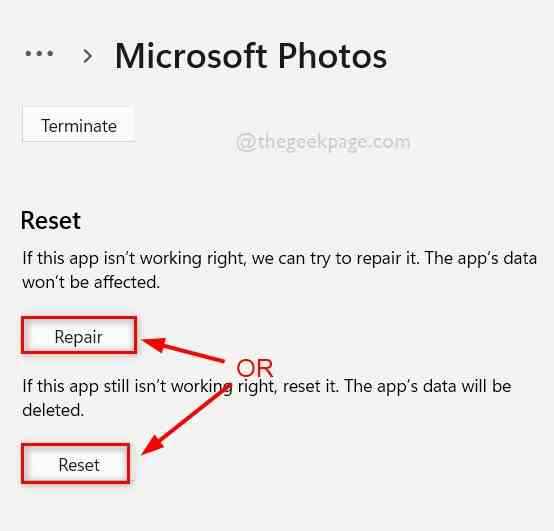
Krok 8: Po zakończeniu możesz zamknąć stronę opcji zaawansowanych.
Fix 2 - Wyłącz opcję kodowania za pomocą sprzętu i akcesji
Istnieje opcja o nazwie opcja kodowania sprzętu i akcesji w aplikacji Photo. Gdy ta opcja jest włączona podczas próby wyeksportowania dowolnego filmu, tworzy problem, jak wspomniano powyżej w tym artykule. Spróbuj więc najpierw wyłączyć opcję kodowania sprzętu użytkownika, a następnie wyeksportować wideo, jak wyjaśniono w poniższych krokach.
Krok 1: Po pierwsze, otwórz Zdjęcia Microsoft aplikacja w systemie, naciskając Okna Klucz i pisanie zdjęcia.
Krok 2: Wybierz Zdjęcia Aplikacja z wyników wyszukiwania, jak pokazano na poniższym obrazku.
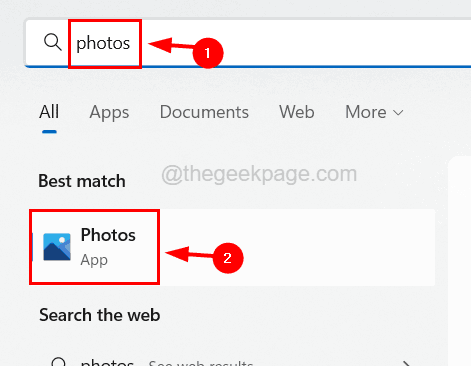
Krok 3: Po otwarciu aplikacji ze zdjęciami spróbuj utworzyć żądany film.
NOTATKA - Zdecydowanie zalecamy korzystanie z filmu typu MP4. W przeciwnym razie przekonwertuj go przed użyciem.
Krok 4: Po zakończeniu edycji filmu i gotowy do jego wyeksportowania, kliknij Zakończ wideo przycisk w prawej górnej części aplikacji Zdjęcia.
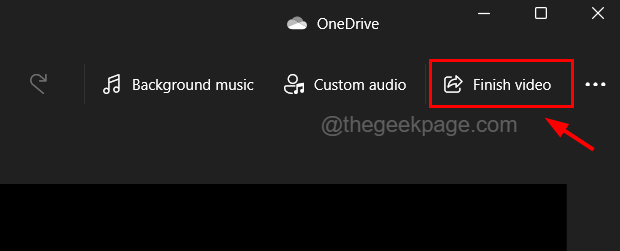
Krok 5: Małe okno wyskakujące pojawia się w aplikacji zdjęć w twoim systemie.
Krok 6: Zakończ okno wideo, kliknij Więcej możliwości Jak pokazano na poniższym obrazku.
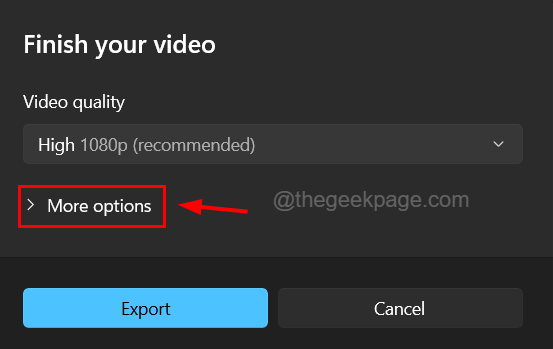
Krok 7: Następnie w sekcji rozwijanej, odznacz Użyj kodowania przyczepności sprzętowej pole wyboru i kliknij Eksport przycisk.
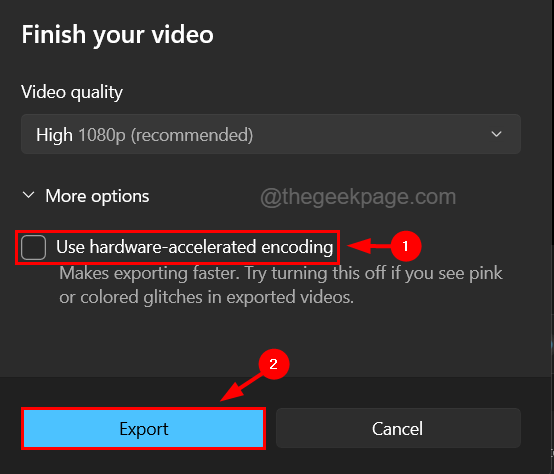
Krok 8: To zacznie eksportować wideo utworzone lub edytowane przez Ciebie bez żadnych problemów.
Napraw 3 - Ponownie zainstaluj aplikację Microsoft Photos
Jeśli żadna z metod nie działa w celu rozwiązania tego problemu, zawsze możesz spróbować całkowicie odinstalować aplikację, a następnie ponownie ją zainstalować. Wielu użytkowników twierdziło, że rozwiązało to wiele problemów dotyczących tego.
Oto kroki, jak ponownie zainstalować aplikację Microsoft Photos w systemie.
Krok 1: Otwórz Uruchomić pudełko, naciskając Okna I R klawisze razem na klawiaturze.
Krok 2: Typ PowerShell w uruchomić Box i naciśnij Ctrl, przesuń i wejdź klucze razem od razu.
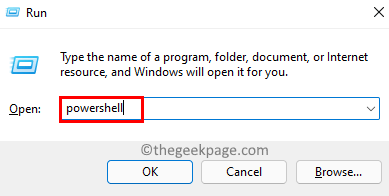
Krok 3: Zaakceptuj wiersz UAC na ekranie, klikając Tak kontynuować.
Krok 4: Po otwarciu okna PowerShell wpisz poniższy wiersz i naciśnij Wchodzić klucz.
Get-AppxPackage Microsoft.Okna.Zdjęcia | Usuń-appxpackage

Krok 5: To całkowicie usuwa aplikację Microsoft Photos z systemu.
Krok 6: Po pomyślnym odinstalowaniu z systemu otwórz aplikację Microsoft Store.
Krok 7: Aby to zrobić, naciśnij Okna klucz i typ Microsoft Store.
Krok 8: Wybierz Microsoft Store Aplikacja z wyników wyszukiwania, jak pokazano na poniższym zrzucie ekranu.
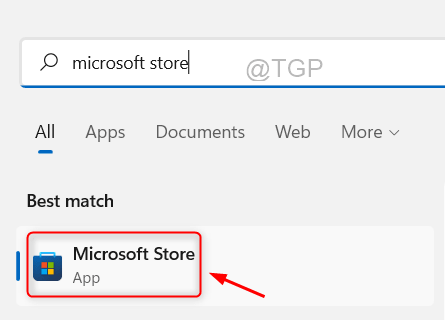
Krok 9: Po otwarciu sklepu Microsoft, wpisz Zdjęcia Microsoft na pasku wyszukiwania na górze i kliknij Zdjęcia Microsoft Z wyników wyszukiwania.

Krok 10: To otwiera stronę zdjęć Microsoft w aplikacji.
Krok 11: Kliknij Dostawać przycisk zdjęć Microsoft, a następnie zaczyna pobierać, a następnie zainstalować go w systemie.
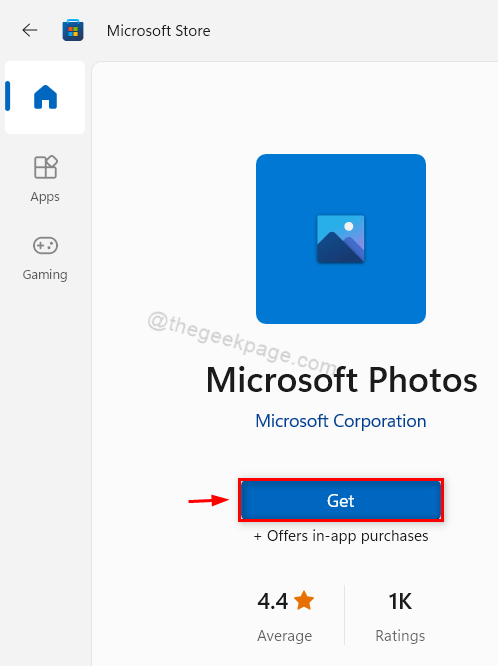
Krok 12: Po zakończeniu pomyślnego instalacji możesz zamknąć aplikację Microsoft Store i rozpocząć korzystanie z aplikacji Photos bez żadnych problemów.
Napraw 4 - Zaktualizuj sterownik graficzny
Jeśli sterownik grafiki wyświetlacza nie jest aktualizowany, tworzy taki problem. Tak więc regularnie, zawsze dobrą praktyką jest aktualizacja sterownika graficznego w systemie.
Zobaczmy następujące kroki na temat tego, jak zaktualizować sterownik graficzny za pomocą aplikacji Manager Manager.
Krok 1: Naciśnij Okna klucz i typ menadżer urządzeń na klawiaturze.
Krok 2: Kliknij Menadżer urządzeń Aplikacja z wyników wyszukiwania, jak pokazano na poniższym obrazku.
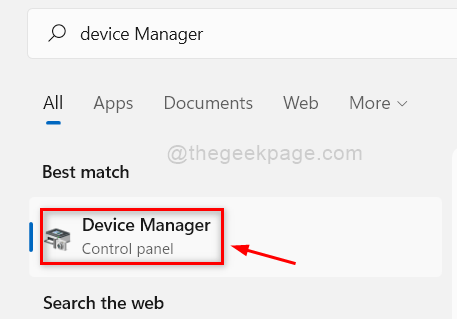
Krok 3: To otwiera aplikację Menedżera urządzeń w twoim systemie.
Krok 4: Rozwiń Karty graficzne opcja przez kliknięcie dwukrotnie na tym.
Krok 5: W takim razie Kliknij prawym przyciskiem myszy na sterownik karty graficznej i wybierz Aktualizacja kierowca Z menu kontekstowego, jak pokazano poniżej.
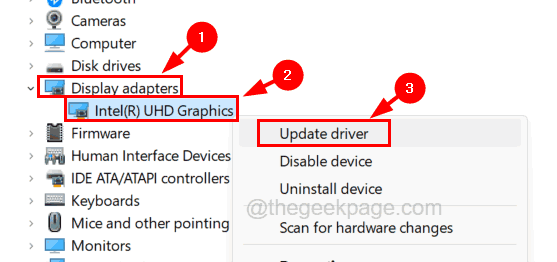
Krok 6: To wyskakuje okno aktualizacji.
Krok 7: Kliknij Wyszukaj automatycznie sterowników opcja z dostępnej listy w oknie.
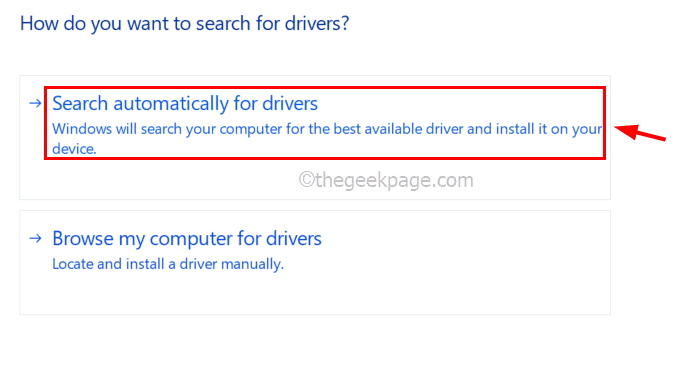
Krok 8: Po zakończeniu aktualizacji zamknij okno Menedżera urządzeń i uruchom ponownie system.
Krok 9: Po uruchomieniu systemu możesz otworzyć aplikację zdjęć i rozpocząć edycję filmów i wyeksportować je bez żadnych trudności.
Napraw 5 - Informuj system systemu Windows
Microsoft ciągle uwalnia nowsze aktualizacje systemu Windows w oparciu o informacje zwrotne od użytkowników dotyczących błędów i wad. Gdy te aktualizacje nie są instalowane w naszym systemie, może to powodować pewne problemy.
Cóż, oto poniższe kroki, w jaki sposób użytkownicy mogą aktualizować system Windows.
Krok 1: Naciśnij Okna I I klucze razem, aby otworzyć Ustawienia Aplikacja w twoim systemie.
Krok 2: Wybierz Aktualizacja systemu Windows opcja na lewym panelu aplikacji Ustawienia.
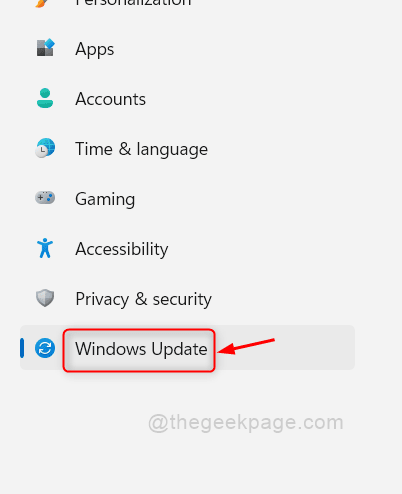
Krok 3: Po prawej stronie okna aplikacji Ustawienia kliknij Sprawdź aktualizacje przycisk w prawym górnym rogu strony.
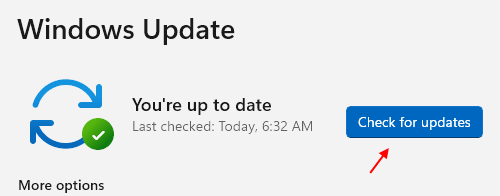
Krok 4: Teraz zaczyna sprawdzać, czy dostępne są jakieś aktualizacje.
Krok 5: Jeśli są jakieś aktualizacje i dostępne dla systemu systemu Windows, pobieraj i zainstaluj je wszystkie po drugim.
Krok 6: Po zaktualizowaniu systemu zamknij stronę Windows Update i uruchom ponownie system, aby zmiany były zastosowane.
Napraw 6 - Przywracanie systemu
Kiedy żadna z rzeczy nie działa dla Ciebie, niestety zawsze możesz spróbować przywrócić system do ostatniego najlepiej oszczędnego punktu systemu, w którym wszystko działało doskonale i gładkie bez problemów i błędów.
Dlatego zalecamy, aby nasi użytkownicy spróbowali przywrócić system za pomocą przywracania systemu, jak pokazano na poniższych krokach.
Krok 1: Otwórz Uruchomić pole poleceń w systemie, naciskając razem Okna I R Klucze.
Krok 2: Po pojawianiu się pola uruchamiania wpisz rstrui w polu tekstowym i naciśnij Wchodzić klucz.
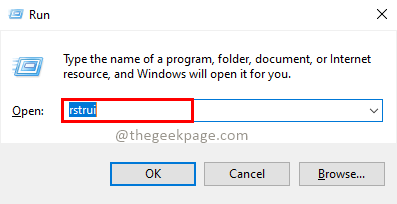
Krok 3: To otwiera okno przywracania systemu.
Krok 4: Kliknij Następny kontynuować.
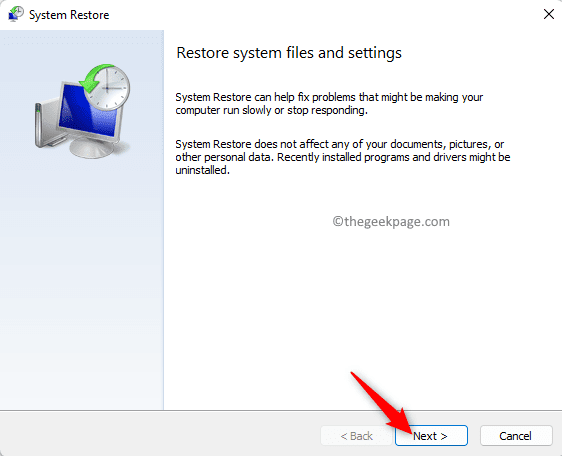
Krok 5: W następnym oknie pokazuje wszystkie punkty przywracania systemu utworzone wcześniej w systemie.
Krok 6: Wybierz ten, który chcesz z listy i kliknij Następny kontynuować.
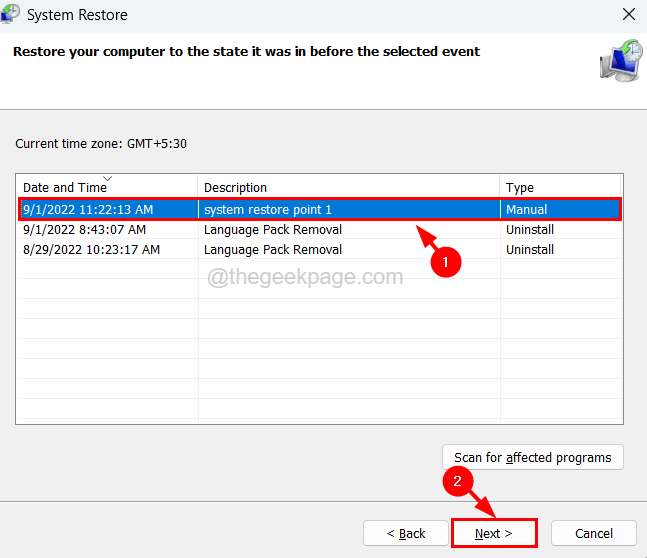
Krok 7: Tutaj musisz potwierdzić szczegóły przywracania systemu, takie jak czas, opis itp.
Krok 8: Gdy będziesz pewien wybranego punktu przywracania systemu, kliknij Skończyć.
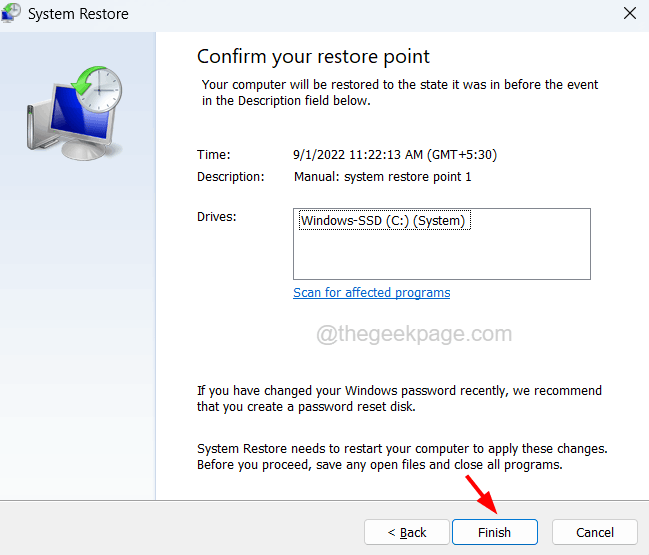
Krok 9: Następnie rozpocznie przywracanie systemu i może to zająć trochę czasu na zakończenie operacji.
Krok 10: Po zakończeniu jesteś gotowy!
Napraw 7 - Upewnij się, że plik wideo jest typu MP4
Problem mógł zostać podniesiony, ponieważ użytkownicy filmów próbujących eksportować .Mov, .Avi, .pliki MKV itp. Niektórzy użytkownicy twierdzili, że kiedy oni Przekształcony ich pliki wideo do MP4 Wpisz, nie powodował problemów podczas eksportowania ich za pomocą aplikacji zdjęć. Dlatego proponujemy próbę konwertować plik wideo do MP4 Przed eksportem
- « Fall Guys Kod błędu Kod błędu 200_001 W EPIC Games Problem stał
- Dark Temat nie działa w Eksploratorze plików dla systemu Windows 10 »

