Usługa polityki diagnostycznej nie może się uruchomić. Dostęp jest odrzucony - błąd 5 poprawek
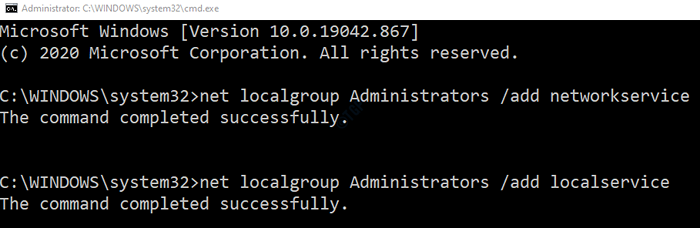
- 2505
- 91
- Igor Madej
Usługa zasad diagnostycznych (DPS) pomaga w rozwiązywaniu problemów z komponentami systemu Windows w systemie operacyjnym Windows. Wielu użytkowników zgłosiło widok poniższego błędu -
Usługa polityki diagnostycznej nie może się uruchomić.Asess jest odmowy - błąd 5
Ten błąd jest głównie widoczny podczas rozwiązywania problemów z siecią lub połączeniem internetowym. Kiedy zobaczysz błąd tak jak powyżej, oznacza to, że DPS ma pewne problemy i bez DPS nie będzie w stanie rozwiązać problemów i naprawić problemy systemowe w systemie Windows. W tym artykule odkryjmy różne sposoby przezwyciężenia powyższego błędu i ponownego działania usługi polityki diagnostycznej. Pamiętaj, aby wypróbować poprawki w tej samej kolejności, co podane poniżej.
Spis treści
- Napraw 1: Dodaj sieć i usługę lokalną do grupy administratora
- Napraw 2: Zmodyfikuj uprawnienia rejestru dla DPS
- Fix 3 - Edytuj nieruchomość usług diagnostycznych
- Napraw 4: Sprawdź wirus lub złośliwe oprogramowanie w systemie
- Napraw 5: Upewnij się, że DPS jest ustawiony na automatyczne
- Napraw 6: Przywróć system
Napraw 1: Dodaj sieć i usługę lokalną do grupy administratora
Krok 1: W oknie dialogowym Uruchom, wpisz CMD i uderz Ctrl+Shift+Enter otworzyć wiersz polecenia z prawami administratora.
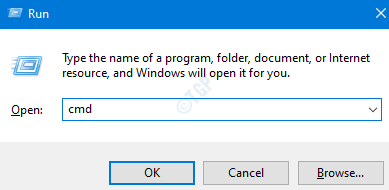
Krok 2: Kliknij Tak W oknie kontroli konta użytkownika.
Krok 3: W wierszu polecenia uruchom poniższe polecenia. Pamiętaj, aby trafić Wchodzić Klucz po każdym poleceniu.
Administratorzy grupy lokalnej netto /Dodaj NetworkService Net Localgroup Administrators /Dodaj lokalizację
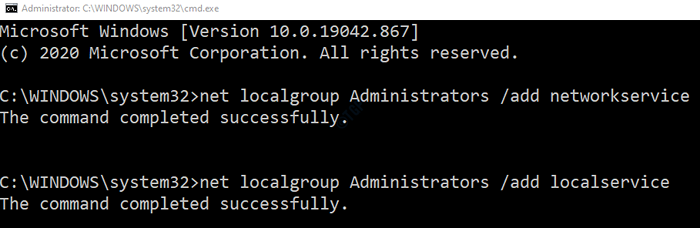
Krok 4: Uruchom ponownie system
Przeważnie powinno to rozwiązać problem. Jeśli nie, wypróbuj następną poprawkę.
Napraw 2: Zmodyfikuj uprawnienia rejestru dla DPS
Krok 1: Otwórz okno przebiegu Windows+r
Krok 2: Wprowadź Regedit i naciśnij Wchodzić
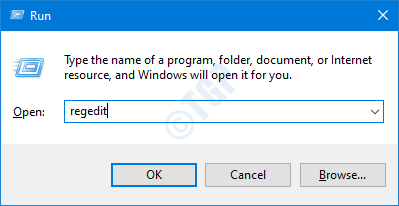
Krok 3: Jeśli zobaczysz, że pojawia się okno kontroli konta użytkownika, kliknij Tak przycisk
NOTATKA: Edycja rejestru może mieć negatywny wpływ na system, nawet przy najmniejszym pomyłce. Zaleca się, aby przed postępem w rejestrze. Aby wziąć kopię zapasową, w redaktorze rejestru-> przejdź do Plik -> Eksport -> Zapisz swój plik kopii zapasowej.
Krok 4: W górnym pasku, kopiuj w następującą lokalizację i uderz Wchodzić jak pokazano niżej
HKEY_LOCAL_MACHINE \ System \ CurrentControlset \ Services \ DPS \ Parameters
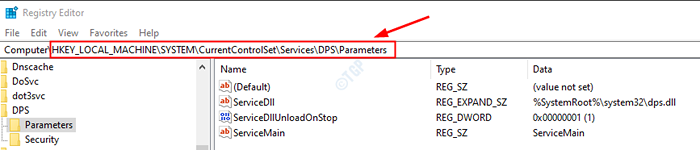
Krok 5: w oprawie po lewej stronie, Kliknij prawym przyciskiem myszy na Klucz parametrów i wybierz Uprawnienia.
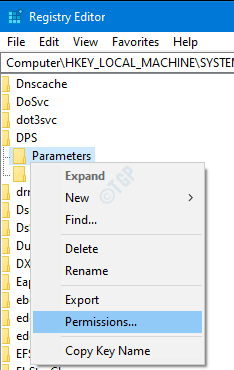
Krok 6: W oknie uprawnień kliknij Dodać przycisk
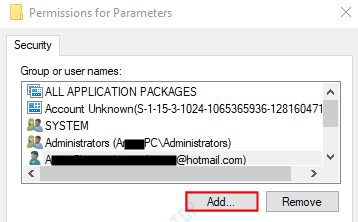
Krok 7: Teraz kliknij Advanced.
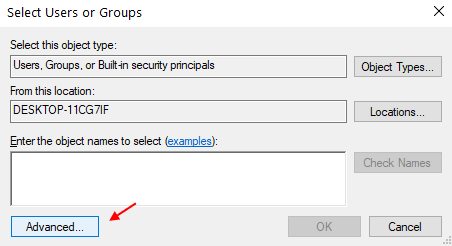
Krok 8: Teraz kliknij Znajdź teraz.
Krok 9: Teraz wybierz swoją nazwę użytkownika z listy.
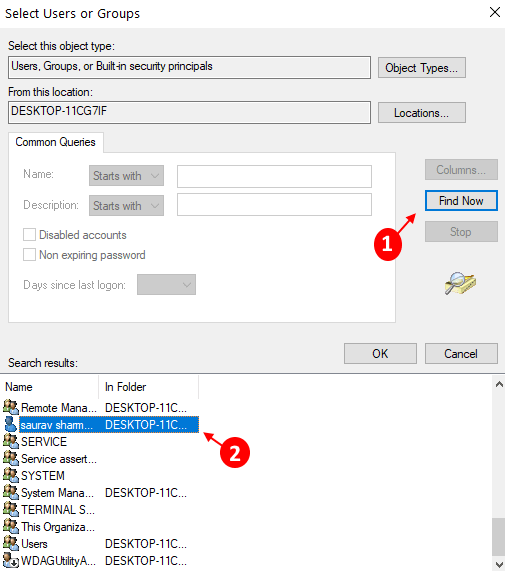
Krok 10: Teraz ponownie kliknij OK.
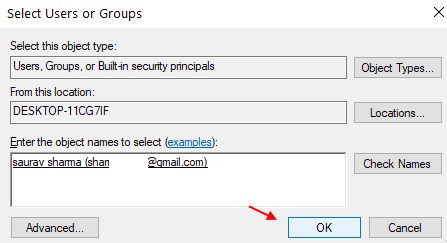
Krok 11: pod uprawnienia dla Nazwa użytkownika Sekcja, kleszcz Do Zezwalaj na pełną kontrolę.
Krok 12: Wreszcie kliknij Stosować a następnie kliknij OK przycisk
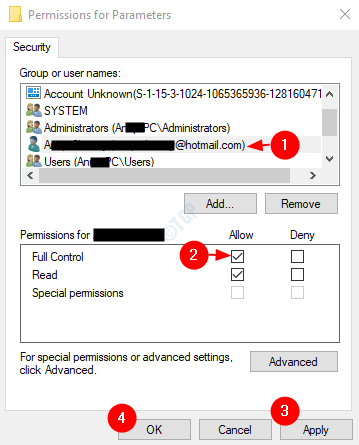
Krok 13: Teraz skopiuj poniższą lokalizację w górnym pasku i naciśnij Wchodzić jak pokazano niżej
HKEY_LOCAL_MACHINE \ System \ CurrentControlset \ Control \ Wdi \ Config
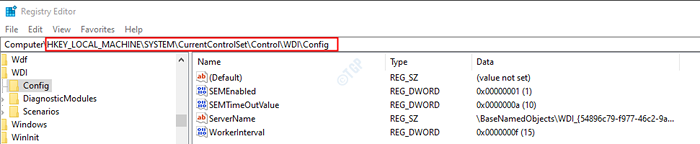
Krok 12: Kliknij prawym przyciskiem myszy Konfigurator klucz i wybierz Uprawnienia
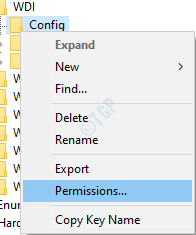
Krok 14: Kliknij Dodać przycisk
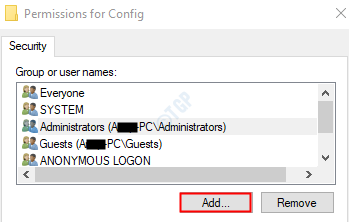
Krok 15: Pod pod Wprowadź nazwy obiektów, aby wybrać, Wprowadź następujące i naciśnij OK przycisk
NT Service \ DPS
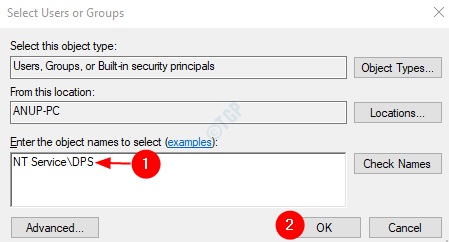
Krok 16: pod pod Grupa lub nazwy użytkowników sekcja, kliknij DPS
Krok 17: Under Uprawnienia dla DPS Sekcja, kleszcz Do Zezwalaj na pełną kontrolę
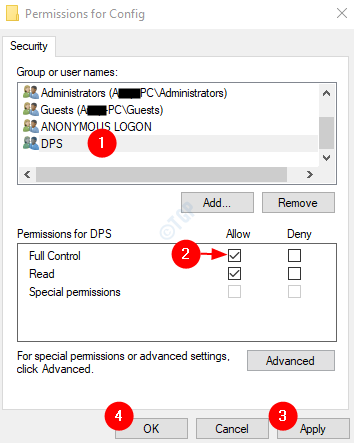
Krok 18: Uruchom ponownie Twój system
Sprawdź, czy problem z DPS został rozwiązany. Jeśli nie, wypróbuj następną poprawkę.
Fix 3 - Edytuj nieruchomość usług diagnostycznych
1 - Naciśnij Klucz Windows + R Klucz razem, aby otworzyć uruchomić.
2 - Teraz wpisz Usługi.MSC w nim i kliknij OK.
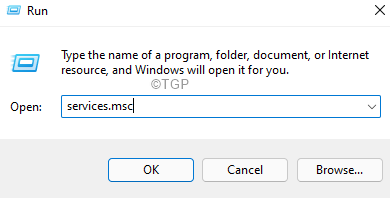
3 - Teraz zlokalizuj Usługa polityki diagnostycznej I podwójne kliknięcie na tym.
4 - Kliknij Zalogować się Patka.
5 - Teraz wybierz Lokalne konto systemowe.
6 - Teraz kliknij OK I Stosować.
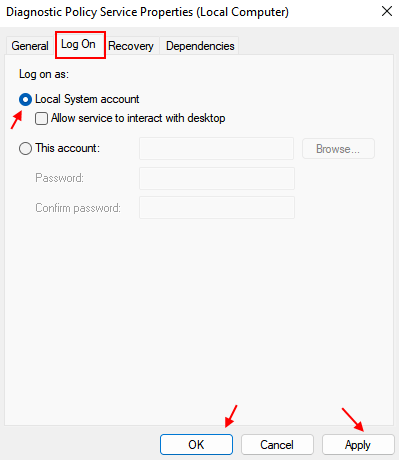
Napraw 4: Sprawdź wirus lub złośliwe oprogramowanie w systemie
Czasami wirusy i złośliwe oprogramowanie w systemie mogą wpływać na działanie polityki usług diagnostycznych.
Krok 1: przytrzymaj klucze Windows+r i otwórz okno biegu
Krok 2: Typ Settings MS: Windowsdefender i naciśnij OK
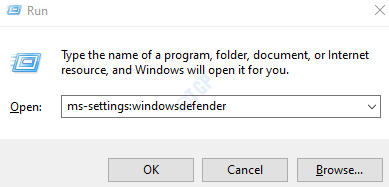
Krok 3: W oknie Ustawienia wybierz Wirus i ochrona przed zagrożeniem
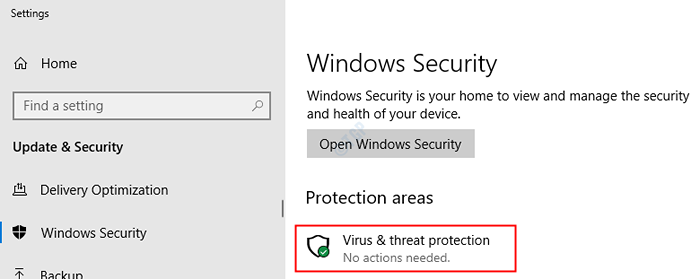
Krok 4: W oknie, które się otwiera, kliknij Opcje skanowania
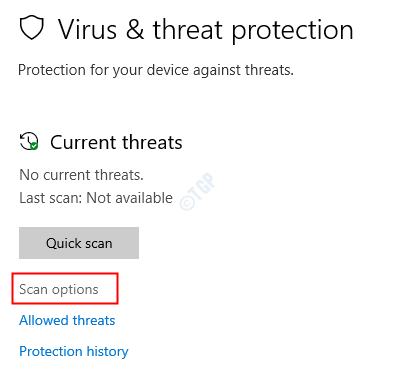
Krok 5: Wybierz Pełne skanowanie i naciśnij dalej Skanuj teraz przycisk
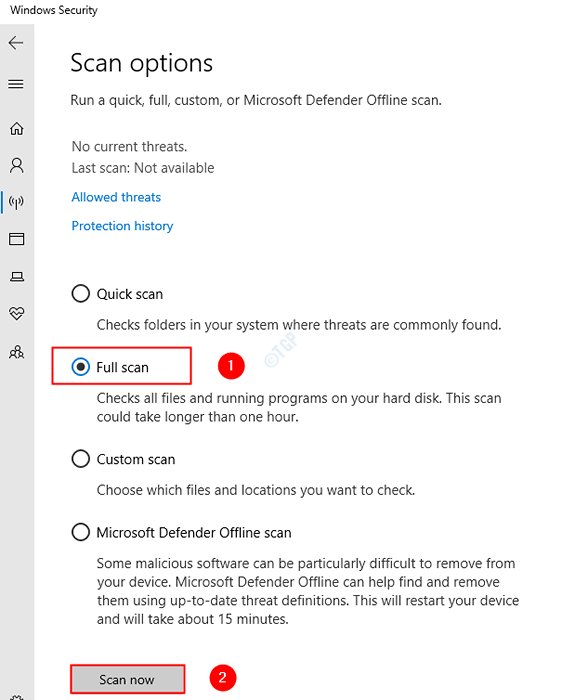
Po zakończeniu skanu powiadamia o jakichkolwiek wirusach i złośliwym oprogramowaniu w systemie. Podejmij niezbędne kroki, aby je złagodzić.
Jeśli nadal widzisz ten sam błąd, wypróbuj następną poprawkę.
Napraw 5: Upewnij się, że DPS jest ustawiony na automatyczne
Krok 1: Okno dialogowe Otwórz Run (Windows+r)
Krok 2: Typ usługi.MSC i uderz OK
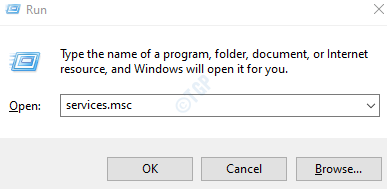
Krok 3: W oknie usług zlokalizuj Usługa polityki diagnostycznej
Krok 4: Upewnij się, że usługa DPS jest działanie a typ startupu jest ustawiony na Automatyczny

Uwaga: Jeśli usługa nie działa lub typ uruchamiania nie jest automatyczny, wykonaj następujące czynności.
1. Kliknij prawym przyciskiem myszy usługę polityki diagnostycznej i wybierz Nieruchomości
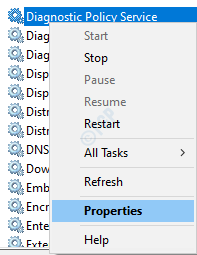
2. W rozwijaniu typu startupu wybierz Automatyczny
3. W ramach statusu usługi wybierz Początek
4. Na koniec kliknij Stosować i wtedy OK
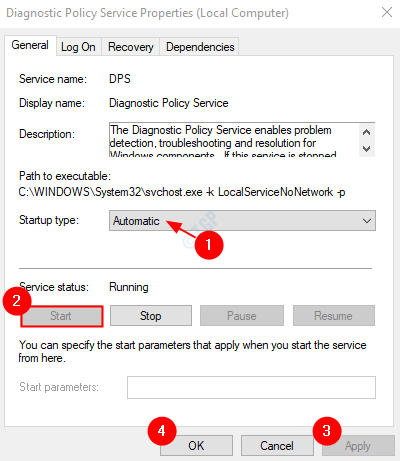
Sprawdź, czy to rozwiązuje problem. Jeśli nie, wypróbuj następną poprawkę.
Napraw 6: Przywróć system
Jeśli żadne z powyższych poprawek nie działa, możesz wypróbować tę poprawkę. Jeśli utworzyłeś punkt przywracania systemu przed napotkaniem problemu, możesz cofnąć się do tego punktu przywracania.
Zapoznaj się z przywracaniem systemu
To wszystko.
Mamy nadzieję, że było to pouczające. Dziękuję za przeczytanie. Uprzejmie skomentuj i daj nam znać, które z powyższych poprawek działało w twoim przypadku.
- « Pobieranie skryptu proxy w Google Chrome Fix
- Jak naprawić „błąd alps_setMousEmonitor” w systemie Windows 10 /11 »

