Jak naprawić „błąd alps_setMousEmonitor” w systemie Windows 10 /11
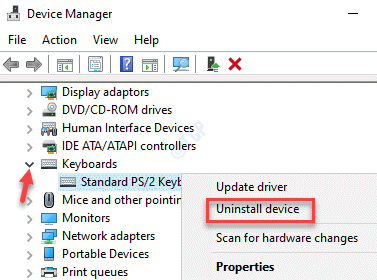
- 3467
- 1102
- Klaudia Woś
Jeśli niedawno zaktualizowałeś system Windows do najnowszej wersji systemu Windows 10 lub 11 lub niedawno zainstalował najnowszą aktualizację systemu Windows 10, możesz mieć problem z korzystaniem z klawiatury i touchpad. Gdy włączasz komputer, najpierw otwiera się z czarnym ekranem na chwilę, a następnie możesz zobaczyć ekran logarytku. Gdy próbujesz się zalogować, to znaczy, kiedy możesz spotkać Błąd Alps_setMousEmonitor!! Zapobieganie korzystaniu z klawiatury, myszy lub Touchpad. Możesz jednak dołączyć zewnętrzne mysz lub klawiatury, które powinno działać niezależnie od błędu.
Jednak po zalogowaniu się do swojego systemu zobaczysz Punkt.exe I Błąd Alps_setMousEmonitor!! na pulpicie. W tym momencie nie ma innego wyjścia, jak zaakceptować błąd. Chociaż ten błąd może zniknąć po zaakceptowaniu go po raz drugi, istnieją możliwości, że możesz ponownie zobaczyć ten błąd, uniemożliwiając użycie myszy, touchpad i klawiatury, które mogą być kłopotliwe. Dobra wiadomość jest taka, że ten błąd można naprawić. Zobaczmy, jak.
Spis treści
- Metoda 1: Za pomocą przycisku Start
- Metoda 2: Korzystanie z problemów z sprzętem i urządzeniami
- Metoda 3: Odinstaluj klawiaturę i sterownik Touchpad
- Metoda 4: Zaktualizuj BIOS urządzenia
- Metoda 5: Odcedź baterię
Metoda 1: Za pomocą przycisku Start
1. Wyłącz komputer za pomocą przycisku zasilania2. Teraz odłącz ładowarkę od komputera3. Naciśnij i trzymaj przycisk zasilania przez 10 sekund4. Następnie naciśnij i przytrzymaj przycisk zasilania przez 60 sekund. Teraz podłącz ładowarkę i uruchom komputer.
Metoda 2: Korzystanie z problemów z sprzętem i urządzeniami
Ten błąd jest dość powszechny w przypadku komputerów Lenovo i zgodnie z usługą wsparcia Lenovo użytkownicy powinni uruchomić problem z rozwiązaniem problemu, aby rozwiązać problem.
Krok 1: wciśnij Win + r klawisze razem na klawiaturze, aby otworzyć Uruchom polecenie okno.
Krok 2: w Uruchom polecenie Pole wyszukiwania, wpisz PowerShell i naciśnij Ctrl + Shift + Enter Klucze skrótów do uruchomienia podwyższonego Windows PowerShell.
Krok 3: w Windows PowerShell (Admin) okno, uruchom poniżej polecenie i naciśnij Wchodzić:
MSDT.exe -Id DeviceDiagnostic
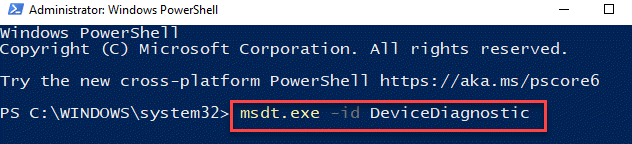
Krok 4: Otwiera Sprzęt i urządzenia okno.
Kliknij Zaawansowany na dnie.
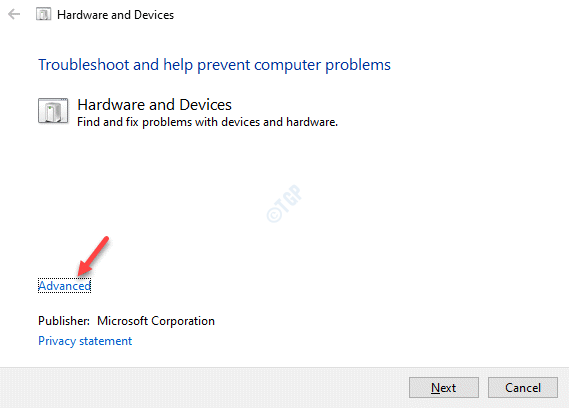
Krok 5: Zaznacz pole obok Automatycznie stosuj naprawy.
Kliknij Następny.
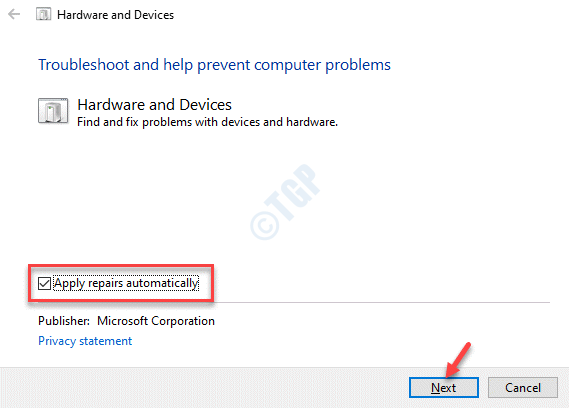
Krok 6: Rozwiązywanie problemów zaczyna wykrywać wszelkie problemy.
Po zakończeniu wyświetli listę problemów.
Wybierz swój problem, a narzędzie rozpocznie rozwiązywanie problemów.
Krok 7: Po zakończeniu rozwiązywania problemów oferuje dwie opcje, Zastosuj tę poprawkę I Pomiń tę poprawkę.
Wybierać Zastosuj tę poprawkę Aby zakończyć naprawę błędu.
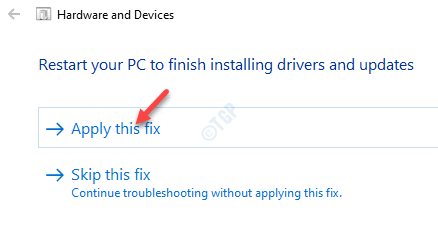
Krok 8: O to poproszono Uruchom ponownie Twój komputer, aby zmiany były skuteczne.
Kliknij Następny kontynuować.
Narzędzie do rozwiązywania problemów rozwiązuje problem automatycznie, a po ponownym uruchomieniu komputera nie należy już napotykać błędu.
Metoda 3: Odinstaluj klawiaturę i sterownik Touchpad
Ponieważ problem jest związany z klawiaturą i urządzeniem Touchpad, musisz spróbować odinstalować te sterowniki i zobaczyć to działa. Postępuj zgodnie z poniższym procesem, aby odinstalować sterowniki:
Krok 1: Kliknij prawym przyciskiem myszy Początek menu i wybierz Uruchomić Wystrzelić Uruchom polecenie.
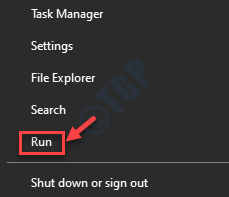
Krok 2: w Uruchom polecenie Pole wyszukiwania, wpisz devmgmt.MSC i naciśnij OK otworzyć Menadżer urządzeń okno.
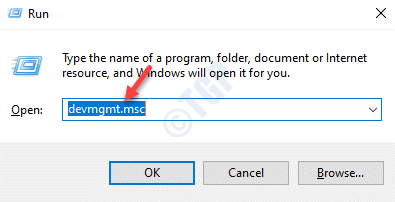
Krok 3: w Menadżer urządzeń okno, przejdź do Klawiatury sekcja i rozwinąć.
Teraz kliknij prawym przyciskiem myszy sterownik klawiatury i wybierz Urządzenie odinstalowane.
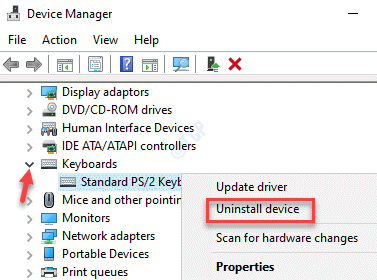
Krok 4: Teraz idź do Paduch dotykowy zgodny z HID i rozwinąć sekcję.
Kliknij prawym przyciskiem myszy sterownik Touchpad i wybierz Urządzenie odinstalowane.
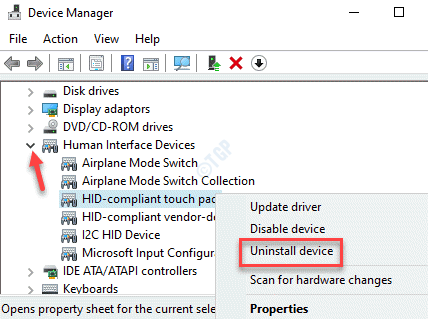
Po zakończeniu procesu odinstalowania ponownie uruchom komputer, a system automatycznie ponownie zainstaluje sterowniki.
Teraz sprawdź, czy Błąd Alps_setMousEmonitor!! pojawia się ponownie.
Metoda 4: Zaktualizuj BIOS urządzenia
Przed przystąpieniem do aktualizacji BIOS komputera upewnij się, że sprawdź wersję BIOS na komputerze Windows 10. Zobaczmy, jak sprawdzić wersję BIOS:
Krok 1: wciśnij Win + x skrótki i wybierz Uruchomić opcja.
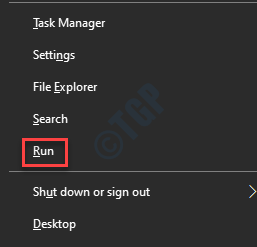
Krok 2: To otworzy Uruchom polecenie okno.
Pisać MSINFO32 w polu wyszukiwania i uderz Wchodzić otworzyć Informacje o systemie okno.
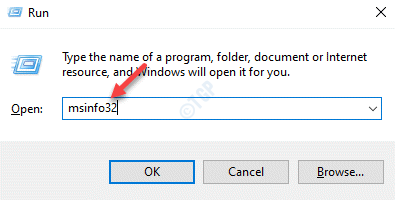
Krok 3: Następnie przejdź do prawej strony okna i zanotuj Wersja/data BIOS.
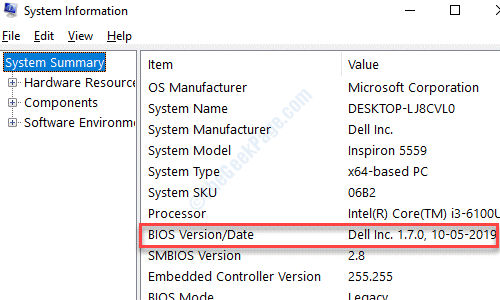
Krok 4: Teraz przejdź do strony producenta komputera i pobierz najnowszą aktualizację na podstawie swojego BIOS wersja.
Zakończ instalowanie aktualizacji i uruchom ponownie komputer. Nie powinieneś już widzieć błędu, a mysz, klawiatura i touchpad powinny teraz działać dobrze.
Metoda 5: Odcedź baterię
Wielu użytkowników zaleca całkowicie spuszczenie baterii laptopa, aby rozwiązać problem. Więc wszystko, co musisz zrobić. Po całkowitym wyłączeniu podłącz kabel akumulatora z powrotem do laptopa i uruchom komputer. Po uruchomieniu sprawdź, czy Błąd Alps_setMousEmonitor!! wciąż się pojawia.
- « Usługa polityki diagnostycznej nie może się uruchomić. Dostęp jest odrzucony - błąd 5 poprawek
- Napraw sterownik bezprzewodowego Xbox One wymaga PIN w systemie Windows 10/11 »

