Napraw sterownik bezprzewodowego Xbox One wymaga PIN w systemie Windows 10/11
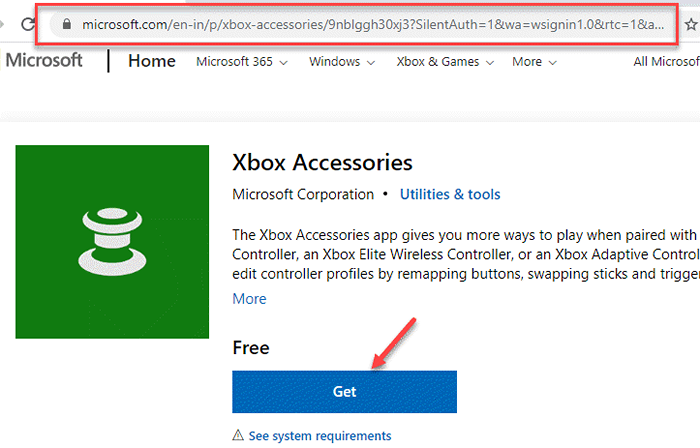
- 3417
- 746
- Ignacy Modzelewski
Xbox by Microsoft to popularne urządzenie do gier, które bezproblemowo łączy się z komputerami Microsoft, a także jest przyjazny dla użytkownika. Jest zaprojektowany w taki sposób, aby można go było łatwo obsługiwać i skonfigurować, bez żadnej wiedzy technicznej. Jeśli posiadasz już urządzenie Xbox, lepszym pomysłem byłoby użycie kontrolera Xbox na komputerze niż szukanie innego kontrolera dla komputera do gier.
Ale czasami, gdy próbujesz podłączyć kontroler Xbox z komputerem do gier, może poprosić Cię o wprowadzenie PIN w celu ukończenia konfiguracji i dziwnego, możesz nie mieć żadnych informacji związanych z pinem w dowolnym miejscu. Może to być frustrujące dla graczy, ponieważ uniemożliwia granie w ulubione gry Xbox. Może istnieć wiele powodów, dla których kontroler Xbox One wymaga styku na komputerze Windows 10 lub Windows 11, który obejmuje, jeśli sterownik urządzenia, sterownik Bluetooth lub wersja Windows jest przestarzała, lub gdy próbujesz podłączyć go do zwykłego Adapter Bluetooth zamiast adaptera Xbox.
Tutaj mamy niektóre z możliwych rozwiązań, które mogą pomóc Ci rozwiązać problem. Zobaczmy, jak.
Spis treści
- Metoda 1: Zresetuj kontroler Xbox
- Metoda 2: Spróbuj użyć zewnętrznego klucza USB
- Metoda 3: Wybierz opcję Bluetooth w dodaniu urządzenia
- Metoda 4: Spróbuj zaktualizować sterowniki bluetooth/bezprzewodowe sterowniki adaptera
- Metoda 5: Spróbuj połączyć się z innym komputerem
- Metoda 6: Spróbuj zaktualizować oprogramowanie układowe kontrolera Xbox
- Metoda 7: Użyj adaptera bezprzewodowego Xbox
- Metoda 8: Zaktualizuj system Windows 10
Metoda 1: Zresetuj kontroler Xbox
To jedna z najpopularniejszych metod, szeroko omawiana w Internecie. Wydaje się, że to rozwiązanie pomogło wielu graczom naprawić problem PIN. W tej metodzie musimy zresetować kontroler Xbox, aby rozwiązać problem z monitem PIN. Zobaczmy, jak:
Krok 1: wciśnij Kontroler Xbox przycisk i utrzymuj go na wciśnięcie 6 sekund Aby całkowicie go wyłączyć.

Krok 2: Naciśnij przycisk Kontroler Xbox jeszcze raz, aby go włączyć.
Krok 3: Teraz zdobądź przewód USB lub adapter bezprzewodowy Xbox (który jest kompatybilny z systemem Windows) i podłącz Kontroler Xbox do komputera za pomocą tego samego.
Krok 4: Następnie kliknij prawym przyciskiem myszy Początek i wybierz Uruchomić otworzyć Uruchom polecenie okno.
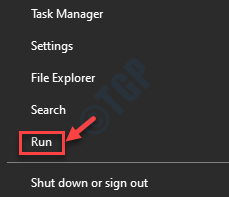
Krok 5: w Uruchom polecenie okno, typ devmgmt.MSC w polu wyszukiwania i uderz Wchodzić otworzyć Menadżer urządzeń okno.
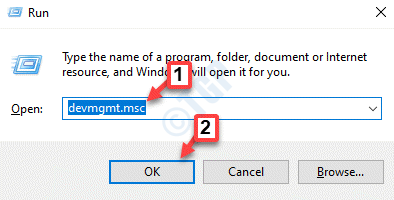
Krok 6: w Menadżer urządzeń okno, przejdź do Bluetooth i rozwinąć sekcję.
Kliknij prawym przyciskiem myszy Bluetooth urządzenie i wybierz Uaktualnij sterownik.
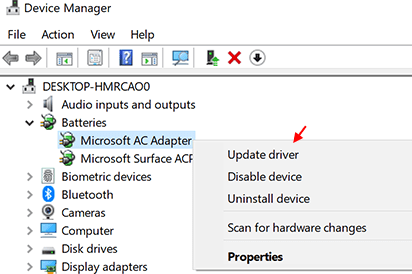
Krok 7: w Zaktualizuj sterowniki okno, kliknij Wyszukiwanie automatycznie dla kierowców.
Windows zacznie szukać najnowszych sterowników, a jeśli są dostępne, automatycznie aktualizuje Bluetooth kierowca.
Po zakończeniu procesu aktualizacji wyjdź Menadżer urządzeń.
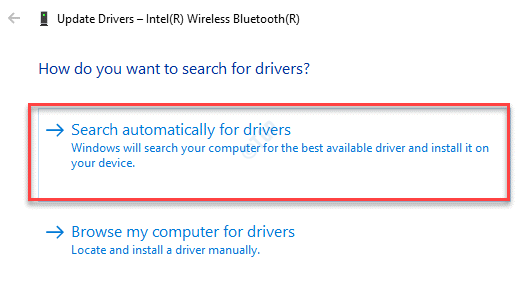
W większości przypadków ta metoda rozwiązuje problem, jednak jeśli nie, problem może być z nieaktualnymi kierowcami.
Metoda 2: Spróbuj użyć zewnętrznego klucza USB
Jeśli wbudowany w Bluetooth to starsza wersja Bluetooth, taka jak V 2.0, wtedy możesz rozważyć zakup zewnętrznego klucza USB Bluetooth Dongle Wersja 4.0 lub więcej, a to zadziała. Wystarczy kupować klub USB Bluetooth z dowolnych stron internetowych eCommerce.
Metoda 3: Wybierz opcję Bluetooth w dodaniu urządzenia
Krok 1: Wyszukaj Ustawienia Bluetooth W polu wyszukiwania systemu Windows 10
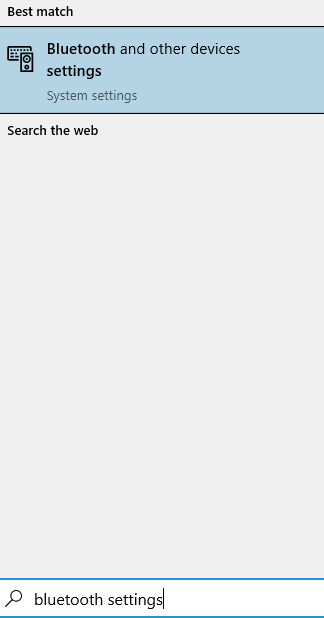
Krok 6: w Bluetooth Okno Ustawienia, przejdź do prawej strony i kliknij Dodaj Bluetooth lub inne urządzenie.
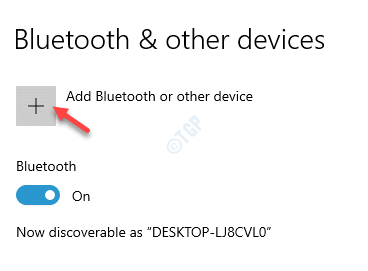
Krok 7: w Dodaj urządzenie okno, kliknij pierwszą opcję Bluetooth I opracuje kontroler Xbox i sparuje go.
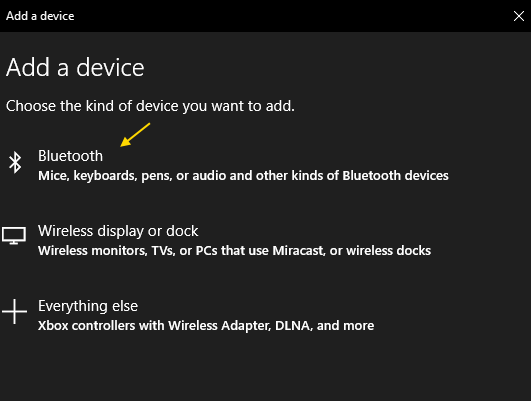
Metoda 4: Spróbuj zaktualizować sterowniki bluetooth/bezprzewodowe sterowniki adaptera
Czasami kontroler Xbox może poprosić o pin, ponieważ sterowniki Bluetooth mogą być przestarzałe. W takim przypadku najlepiej byłoby zaktualizować sterownik urządzenia Bluetooth. Wykonaj poniższe kroki:
Krok 1: Kliknij prawym przyciskiem myszy Początek i wybierz Uruchomić otworzyć Uruchom polecenie okno.
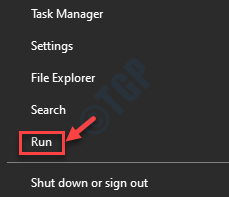
Krok 2: w Uruchom polecenie okno, typ devmgmt.MSC w polu wyszukiwania i uderz Wchodzić otworzyć Menadżer urządzeń okno.
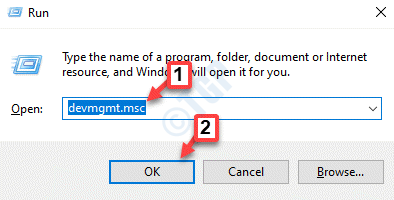
Krok 3: w Menadżer urządzeń okno, przejdź do Bluetooth i rozwinąć sekcję.
Kliknij prawym przyciskiem myszy Bluetooth urządzenie i wybierz Uaktualnij sterownik.
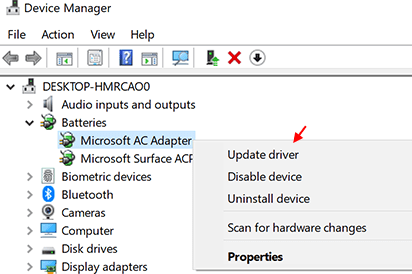
Krok 4: w Zaktualizuj sterowniki okno, kliknij Wyszukiwanie automatycznie dla kierowców.
Windows zacznie szukać najnowszych sterowników, a jeśli są dostępne, automatycznie aktualizuje Bluetooth kierowca.
Po zakończeniu procesu aktualizacji wyjdź Menadżer urządzeń.
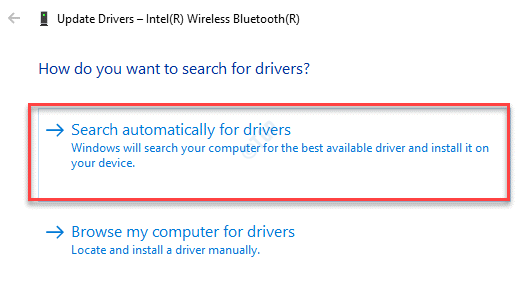
Krok 5: Teraz idź do Bluetooth ikona na twoim pasek zadań (w prawym dolnym rogu), kliknij prawym przyciskiem myszy i wybierz Otwórz ustawienia.
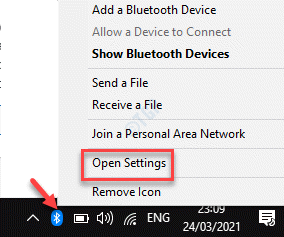
Krok 6: w Bluetooth Okno Ustawienia, przejdź do prawej strony i kliknij Dodaj Bluetooth lub inne urządzenie.
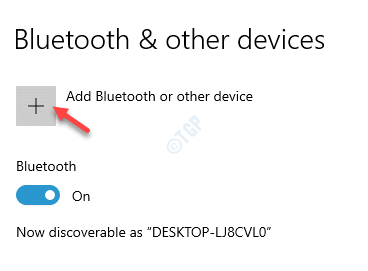
Krok 7: w Dodaj urządzenie okno, kliknij Wszystko inne i zacznie szukać kontrolera Xbox.
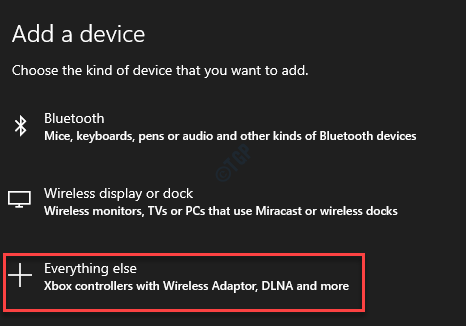
Po wykryciu wybierz kontroler bezprzewodowy Xbox, aby rozpocząć łączenie się z komputerem. Poczekaj, aż całkowicie się połączy.
*Notatka - Upewnij się, że kontroler bezprzewodowy Xbox jest włączony i wykrywalny.
Kontroler Xbox powinien być płynny i nie powinien już prosić o pin. Czasami jednak problem może być wytrwały, jeśli używasz standardowego klucza. Ta metoda zwykle rozwiązuje problem, jeśli używasz natywnego adaptera bezprzewodowego Xbox.
Metoda 5: Spróbuj połączyć się z innym komputerem
Niektórzy użytkownicy poinformowali, że kiedy próbowali podłączyć go do innego komputera, sparował się na drugim komputerze. Teraz, kiedy próbowali połączyć się z komputerem, z którym stoją przed tym problemem, z powodzeniem łączy się. Możesz także spróbować.
Metoda 6: Spróbuj zaktualizować oprogramowanie układowe kontrolera Xbox
Czasami kontroler Xbox prosi o PIN, czy nadal działa na przestarzałe oprogramowanie układowe. Możesz zaktualizować oprogramowanie układowe kontrolera na trzy różne sposoby, jak pokazano poniżej:
Spróbuj zaktualizować za pomocą kabla Micro USB
Krok 1: Naciśnij i przytrzymaj przycisk kontrolera Xbox, aby go wyłączyć.
Po wyłączeniu, pozwól mu pozostać w tym stanie przez kilka minut.
Dodatkowo możesz zdjąć baterię, a następnie pozwolić jej tak pozostać przez kilka minut.
Krok 2: Teraz ponownie włącz kontroler Xbox.
Krok 3: Aby zaktualizować sterowniki, możesz użyć kabla USB, podłączyć go do Kontroler bezprzewodowy Xbox a następnie podłącz kontroler do urządzenia Xbox.
Krok 4: Następnie przejdź do Xbox Ustawienia, następnie idź do Kinect i urządzenia, Kliknij Urządzenia i akcesoria I Wybierz kontroler i aktualizować.
Uruchom ponownie komputer i podłącz kontroler Xbox za pomocą Bluetooth. Teraz, gdy podłączysz kontroler do komputera, nie powinien już prosić o pin.
Spróbuj zaktualizować za pośrednictwem sklepu
Krok 1: Odwiedź poniższy oficjalny link Microsoft, aby uzyskać aplikację Xbox Accessories:
https: // www.Microsoft.com/en-in/p/Xbox-Accessories/9NBLGGH30XJ3?SiletAuth = 1 i WA = WSignin1.0 & rtc = 1 & activeTab = obrotowa: Omówienie
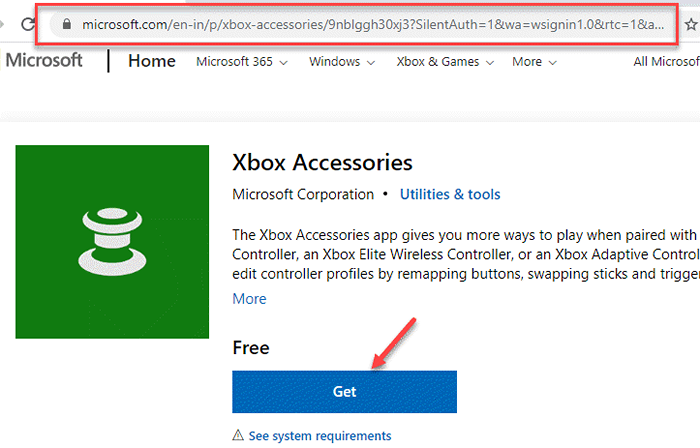
Krok 2: Uruchom aplikację Xbox Accessories, a następnie podłącz swój kontroler Xbox za pomocą przewodu USB lub adaptera bezprzewodowego Xbox.
Krok 3: Po pobraniu aplikacji zakończ instalację aktualizacji.
Teraz podłącz kontroler Xbox i sprawdź, czy nadal prosi o pin.
Spróbuj zaktualizować bezprzewodowy
Krok 1: Naciśnij przycisk Xbox, aby go włączyć, a następnie otwórz przewodnik.
Krok 2: Teraz kliknij Profil i system.
Następnie kliknij Ustawienia, wybierać Urządzenia i streaming, a następnie kliknij Akcesoria.
Krok 3: Kliknij na Kontroler bezprzewodowy Xbox One urządzenie, które chcesz zaktualizować.
Krok 4: Teraz poszukaj wersji oprogramowania układowego Kontroler Xbox.
Krok 5: Kliknij na Aktualizacja opcja uzyskania najnowszej wersji oprogramowania układowego.
Teraz, gdy zainstalowałeś najnowszą wersję oprogramowania układowego, powinieneś być w stanie podłączyć się do kontrolera Xboxa bez zauważania żądania PIN.
Metoda 7: Użyj adaptera bezprzewodowego Xbox
Czasami problem może się po prostu powstać, ponieważ używasz zwykłego bluetooth Dongle, który może być przestarzały lub należy do starszej wersji. Kontroler Xbox obsługuje obecnie adapter Bluetooth w wersji 4.0 i powyżej, a zatem, jeśli adapter Bluetooth nie spełnia wymagania, może poprosić o pinezkę. W takim przypadku zaleca się użycie natywnego adaptera kontrolera bezprzewodowego Xbox dla systemu Windows 10, aby mógł działać płynnie. Nie powinieneś również zobaczyć żądania PIN i problemu należy naprawić.
Alternatywnie możesz również spróbować podłączyć kontroler bezprzewodowy Xbox z innym komputerem i sprawdzić, czy działa bez żądania PIN. Wielu użytkowników zgłosiło, że to działa.
Metoda 8: Zaktualizuj system Windows 10
Kiedy żadna z powyższych metod nie działa, problem może pojawić się z powodu czegoś innego. W takim przypadku możesz sprawdzić, czy jest dostępna najnowsza aktualizacja systemu Windows do zainstalowania. Jeśli tak, pobierz i zainstaluj aktualiza.
Krok 1: wciśnij Win + r klawisze razem na klawiaturze, aby otworzyć Uruchom polecenie okno.
Krok 2: w Uruchom polecenie Pole wyszukiwania, wpisz Aktualizacja kontroli i uderz Wchodzić otworzyć Aktualizacja systemu Windows Ustawienia panel.
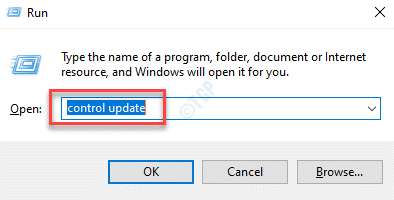
Krok 3: Teraz idź na prawą stronę Aktualizacja systemu Windows Ustawienia panelu i kliknij Sprawdź aktualizacje.
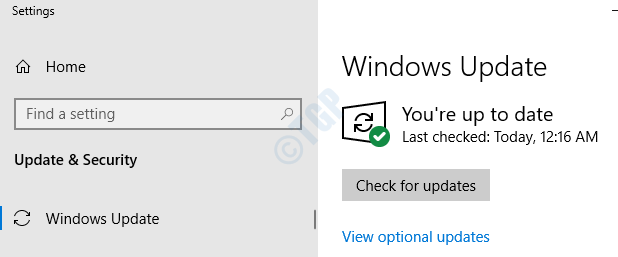
Krok 4: Windows wyświetli aktualizację/s, jeśli ktoś.
Kliknij na Pobierać przycisk, aby rozpocząć pobieranie aktualizacji.
Po pobraniu najnowsza wersja zostanie zainstalowana automatycznie.
Uruchom ponownie komputer i spróbuj podłączyć grę. Należy go teraz naprawić.
- « Jak naprawić „błąd alps_setMousEmonitor” w systemie Windows 10 /11
- Jak włączyć GPEDIT.MSC w Windows 10 Home Edition »

