Jak włączyć GPEDIT.MSC w Windows 10 Home Edition
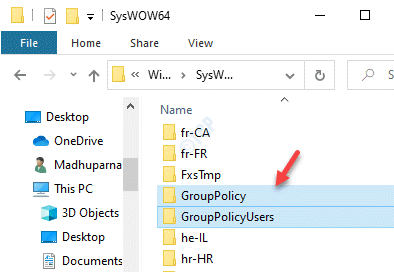
- 1845
- 224
- Tacjana Karpiński
Czasami edycja ustawień rejestru z pewnego powodu może być ryzykowna, aw takich przypadkach edycja ustawień zasad grupy jest znacznie bezpieczniejszym rozstaniem. Chociaż ustawienia rejestra. Edytor zasad grupy jest konsolą zarządzania Microsoft, która pomaga skonfigurować i edytować zasady grupy. Umożliwia edytowanie ustawień dla użytkownika i komputera dla komputera lokalnego lub komputera w sieci. Można to wykorzystać do wprowadzenia zmian w różnych aspektach systemu operacyjnego.
Jednak edytor zasad grupy nie jest wbudowany z wersjami Windows 10 Home i jest dostępny tylko w wersji Windows 10 Pro. Wersja domowa systemu Windows 10 traci także kilka innych rzeczy, takich jak wydajność zarządzania siecią i zdalny pulpit. Czy to Windows XP, Windows 7, 8, 0R Windows 10, domowe wersje wszystkich z nich nie są dostarczane z edytorem zasad grupy. Dlatego kiedy próbujesz otworzyć edytor zasad grupy w dowolnej z tych wersji Windows, zobaczysz gpedit.MSC nie znaleziono błąd.
Jest to rzeczywiście główna wada wersji domowych, ponieważ edytor zasad grupy jest ważny dla zarządzania ustawieniami komputera lokalnego. Istnieją jednak sposoby włączenia GPEDIT.MSC w edycji Windows 10 Home.
Spis treści
- Metoda 1: Włącz GPEDIT.MSC w domu Windows 10 za pomocą instalatora GPEDIT
- Metoda 2: Włącz GPEDIT.MSC w domu Windows 10 za pomocą skryptu PowerShell
- Metoda 3: Pobierz edytor zasad grupy dla systemu Windows 10 - Policy Plus
Metoda 1: Włącz GPEDIT.MSC w domu Windows 10 za pomocą instalatora GPEDIT
Możesz także zainstalować Gpedit.MSC Plik za pomocą instalatora dla Windows 10 Home Edition, ponieważ nie jest wbudowany w tę wersję.
Krok 1: Kliknij poniższy link, aby pobrać folder zip dla instalatora:
Instalator GPEDIT dla Windows 10 Home
Krok 2: Po pobraniu otwórz folder zip i uruchom w nim plik, aby zainstalować Edytor zasad grupy.
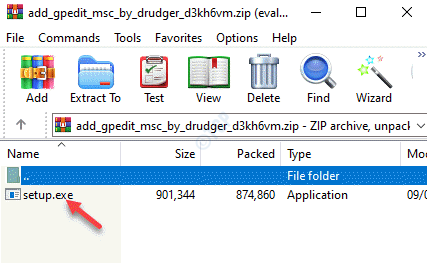
Krok 3: Po pobraniu uruchom gpedit.MSC polecenie za pomocą Uruchom polecenie otworzyć Edytor zasad grupy.
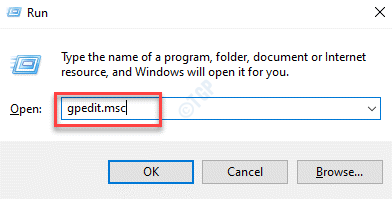
Możesz teraz otworzyć edytor zasad grupy i edytować ustawienia.
Metoda 2: Włącz GPEDIT.MSC w domu Windows 10 za pomocą skryptu PowerShell
Krok 1: otwarty Notatnik, i skopiuj i wklej poniższy tekst na Notatnik:
@echo Off Pushd "%~ DP0" Dir /B%SystemRoot%\ Servicing \ Packages \ Microsoft-Windows-Grouppolicy-ClientExtenSions-Package ~ 3*.mama> lista.TXT Dir /B %Systemroot %\ Servicing \ Packages \ Microsoft-Windows-Grouppolicy-ClientTools-Package ~ 3*.mama >> lista.txt dla /f %% i in ('Findstr /i . Lista.txt 2^> nul ') DO Dismi /Online /NeSestart /Add-Package: "%SystemRoot%\ Servicing \ Packages \ %% i" pauza 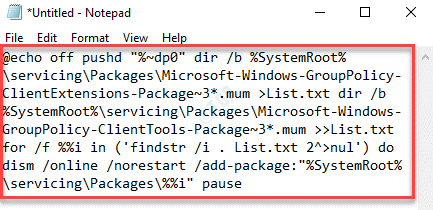
Krok 2: Teraz idź do Plik zakładka po lewej górnej części Notatnik i kliknij Zapisz jako.
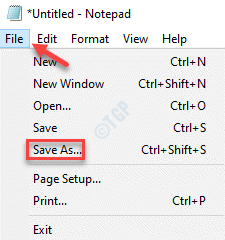
Krok 3: w Zapisz jako okno, wybierz lokalizację po lewej stronie, w której chcesz zapisać plik, a następnie przejdź do Nazwa pliku pole.
Nazwij plik zgodnie z życzeniem i dodaj .W końcu rozszerzenie nietoperza.
Na przykład nazwaliśmy plik jako Instalator GPEDIT.nietoperz. Możesz nazwać to wszystko, co jest dla ciebie wygodne .nietoperz.
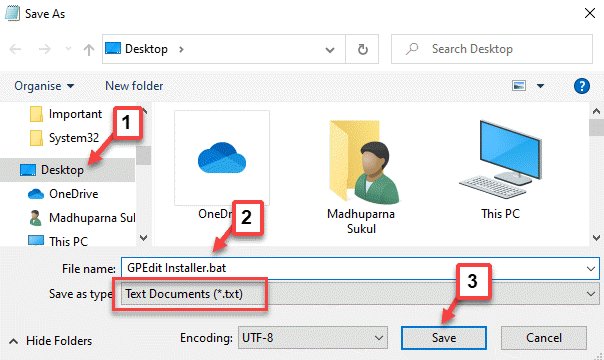
*Notatka - Upewnij się, że Zapisz jako Typ pole jest ustawione na Dokumenty tekstowe (.tekst).
Kliknij Ratować Aby zapisać zmiany.
Krok 4: Teraz przejdź do miejsca, w którym zapisałeś .nietoperz plik.
Kliknij go prawym przyciskiem myszy i wybierz Uruchom jako administrator.
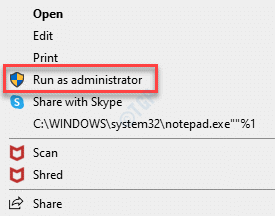
Krok 5: Skrypt zacznie działać w podwyższonym PowerShell Lub Wiersz polecenia.
Proces instalacji zajmuje kilka minut, więc poczekaj cierpliwie, aż się skończy.
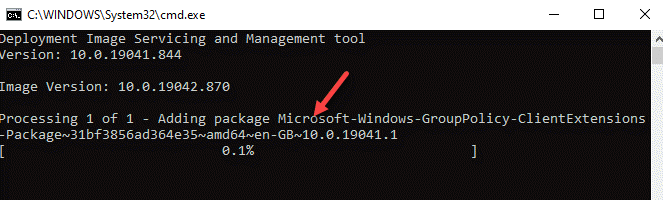
*Notatka - Alternatywnie możesz pobrać poniższy folder zip, który utworzyliśmy tutaj (klikając poniższy link) i uruchomić plik jako administrator, aby zainstalować Gpedit.MSC plik:
Gpedit_installer
Krok 6: Po zainstalowaniu otwórz plik zip i przeciągnij .nietoperz Plik na komputery stacjonarne.
Teraz kliknij go prawym przyciskiem myszy i wybierz jako Uruchom jako administrator.
To zacznie uruchamiać skrypt w PowerShell w trybie administratora.
Poczekaj, aż instalacja się skończy.
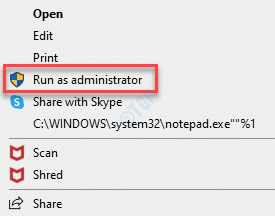
Krok 7: Teraz naciśnij Win + x klawisze razem na klawiaturze i wybierz Uruchomić Aby uruchomić Uruchom polecenie skrzynka.
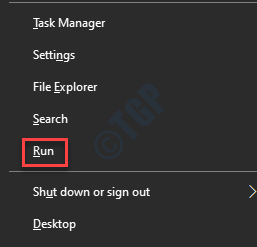
Krok 8: Typ gpedit.MSC w polu wyszukiwania i uderz Wchodzić.
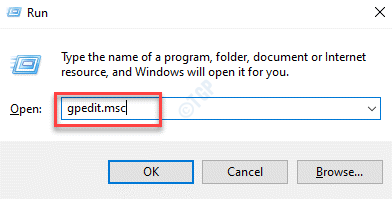
To otworzy Edytor zasad grupy okno.
Metoda 3: Pobierz edytor zasad grupy dla systemu Windows 10 - Policy Plus
Jeśli z jakiegoś powodu nie możesz zainstalować edytora zasad grupy lub jeśli chcesz alternatywę, możesz skorzystać z aplikacji Policy Plus (aplikacja trzeciej strony). Jest bardzo podobny do edytora zasad grupy, ale najlepsze jest to, że jest wyposażony w pole wyszukiwania, które pomaga ci w zasadach.
Krok 1: Kliknij poniżej Github link i pobierz Polityka plus:
https: // github.com/fleex255/polityka
Krok 2: Po pobraniu możesz od razu uruchomić aplikację.
Nie wymaga żadnej instalacji.
- « Napraw sterownik bezprzewodowego Xbox One wymaga PIN w systemie Windows 10/11
- Jak zresetować aplikację Ustawienia w systemie Windows 10 »

