Jak zresetować aplikację Ustawienia w systemie Windows 10
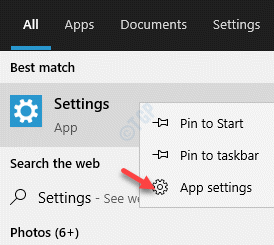
- 2072
- 645
- Juliusz Sienkiewicz
Ustawienia App jest współczesnym substytutem regularnego Panel sterowania który pozwala skonfigurować różne funkcje i funkcje systemu Windows. Od aktualizacji systemu Windows, zmiany prywatności lub ustawień czasu i daty po zmianę motywów, edytowanie kont lub wprowadzanie zmian w dźwiękach, urządzeniach i innych, ta aplikacja obejmuje prawie wszystkie aspekty systemu Windows w jednym miejscu.
Wraz z wieloma nowymi opcjami konfiguracji dla systemu Windows 10, które nie są jeszcze dostępne w aplikacji Ustawienia. mi Ustawienia Aplikacja pozwala również skonfigurować poprzednie opcje oferowane przez Panel sterowania. Co najlepsze, Windows 10 dodaje więcej opcji w Ustawienia aplikacja z każdą aktualizacją, dzięki czemu jest bardziej zaawansowana i przydatna w tym okresie. Podczas Panel sterowania Wciąż zawiera niektóre z przydatnych narzędzi i opcji, które nie są jeszcze dostępne w aplikacji Ustawienia, Microsoft chce całkowicie przenieść ostrość na aplikację Ustawienia w systemie Windows 10.
Powiedziawszy to, Microsoft wprowadził sposób na zresetowanie aplikacji Ustawienia z wersji Windows 10 2004. Tak więc, jeśli w dowolnym momencie aplikacja Ustawienia przestanie działać, możesz zresetować aplikację Ustawienia w systemie Windows 10 i kontynuować korzystanie z niej. Zobaczmy, jak.
Spis treści
- Metoda 1: Zresetowanie aplikacji Ustawienia za pośrednictwem ustawień aplikacji
- Metoda 2: Zresetowanie aplikacji Ustawienia za pośrednictwem Windows PowerShell
- Metoda 3: Ponowne zainstalowanie i ponowne zarejestrowanie aplikacji Ustawienia w wierszu polecenia
- Metoda 4: Uruchamiając skanowanie SFC
- Metoda 5: Wypróbuj inne sposoby dostępu do aplikacji Ustawienia
- Sprawdź wszelkie aktualizacje
- Metoda 7: Tworząc nowego użytkownika Windows
Metoda 1: Zresetowanie aplikacji Ustawienia za pośrednictwem ustawień aplikacji
Krok 1: Iść do Początek, Kliknij na niego i kliknij prawym przyciskiem myszy ikonę Gear (Ustawienia).
Wybierać Więcej i wtedy Ustawienia aplikacji.
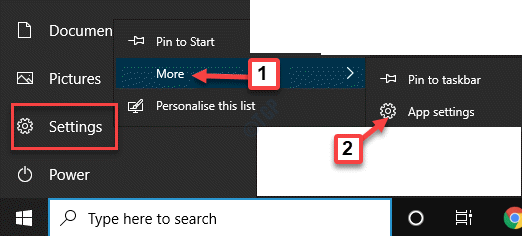
Krok 2: Otworzy stronę opcji zaawansowanych dla Ustawienia App.
Przewiń w dół i pod Resetowanie sekcja, naciśnij Resetowanie przycisk.
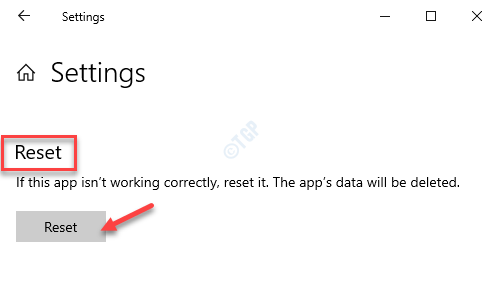
Krok 3: Potwierdź akcję, naciskając Resetowanie Przycisk ponownie na podpowiedzi.
Twój system zostanie teraz uruchomiony i Ustawienia Aplikacja zostanie zresetowana. Powinieneś teraz być w stanie otworzyć Ustawienia aplikacja normalnie.
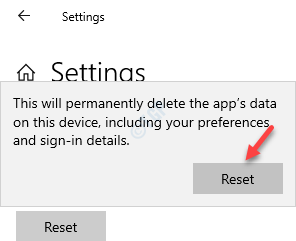
*Notatka - Jeśli nie znajdziesz Ustawienia aplikacji opcja w Początek menu, jak pokazano w Krok 1 Powyżej możesz następnie otworzyć Ustawienia Aplikacja, wykonując poniższe kroki:
Krok 1: Idź do Początek menu i typ Ustawienia na pasku wyszukiwania systemu Windows.
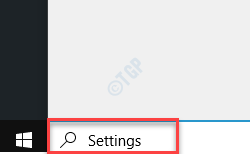
Krok 2: Kliknij prawym przyciskiem myszy (Ustawienia) i wybierz Ustawienia aplikacji.
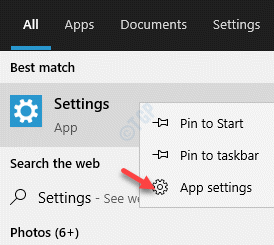
To powinno otworzyć stronę opcji zaawansowanych Ustawienia aplikacja, a następnie możesz przejść do Resetowanie aplikacja, jak pokazano powyżej.
Metoda 2: Zresetowanie aplikacji Ustawienia za pośrednictwem Windows PowerShell
Krok 1: wciśnij Win + r klawisze razem na klawiaturze, aby uruchomić Uruchom polecenie okno.
Krok 2: w Uruchom polecenie Pole wyszukiwania, wpisz PowerShell i naciśnij Ctrl + Shift + Enter klucze razem, aby otworzyć PowerShell Windows w trybie administracyjnym.
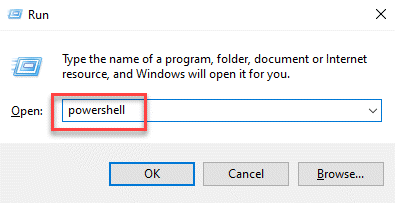
Krok 3: w PowerShell (Admin) okno, uruchom poniżej polecenie i naciśnij Wchodzić:
Get-AppxPackage *Windows.ImmersiveControlPanel* | Reset-AppxPackage.
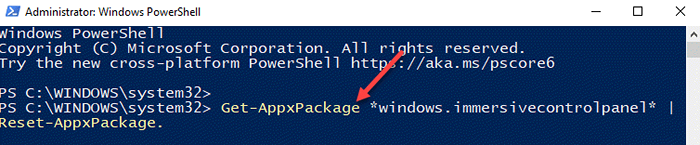
Teraz wyjdź z systemu Windows PowerShell i uruchom ponownie komputer. Twój Ustawienia Aplikacja powinna teraz działać.
Metoda 3: Ponowne zainstalowanie i ponowne zarejestrowanie aplikacji Ustawienia w wierszu polecenia
Powyższe PowerShell Metoda działa na systemy działające Wersja systemu Windows 10 20175 i powyżej. Jeśli jednak uruchamiasz starszą wersję, możesz użyć wiersza polecenia w trybie administratora, aby ponownie zainstalować i ponownie zarejestrować Ustawienia App. Zobaczmy, jak:
Krok 1: Iść do Początek, Kliknij go prawym przyciskiem myszy i kliknij Uruchomić W menu.
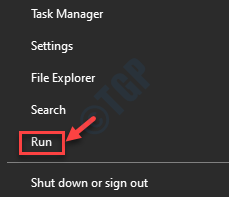
Krok 2: To otworzy Uruchom polecenie skrzynka.
Teraz wpisz CMD w polu wyszukiwania i naciśnij Ctrl + Shift + Enter skrótki do uruchomienia Wiersz polecenia w trybie podwyższonym.
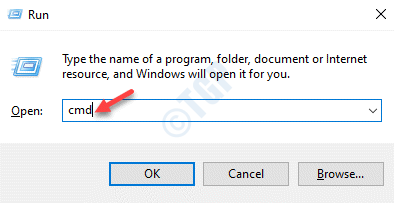
Krok 3: Skopiuj i wklej poniższe polecenie w podwyższonym Wiersz polecenia okno i naciśnij Wchodzić:
PowerShell -executionPolicy nieograniczony -Command "& $ manift = (get -appxpackage *ImmersiveControlpanel *).InstaltLocation + '\ AppXManifest.xml '; Add -AppxPackage -DisableDevelopmentMode -Register $ manifest "
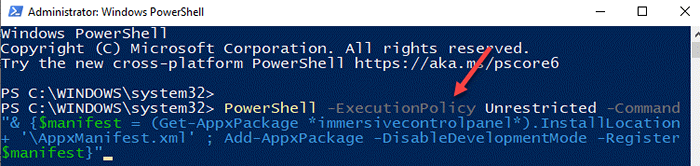
Po zakończeniu procesu zamknij Wiersz polecenia okno i ponownie uruchom komputer, aby zmiany były skuteczne. Powinieneś być w stanie użyć Ustawienia Aplikacja normalnie teraz.
Metoda 4: Uruchamiając skanowanie SFC
Czasami błędy, które widzisz, mogą wynikać z uszkodzonych plików systemowych. Możesz naprawić uszkodzone pliki systemowe, uruchamiając Sprawdzanie plików systemowych Skanuj, który pomaga zidentyfikować i naprawić wszelkie uszkodzone pliki, w ten sposób rozwiązać problem. Oto jak:
Krok 1: wciśnij Win + x Klucze skrótów i wybierz Uruchomić z menu do otwarcia Uruchom polecenie.
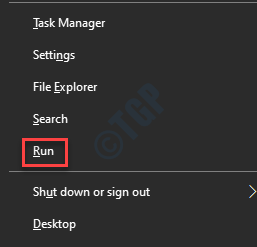
Krok 2: W polu wyszukiwania napisz CMD i naciśnij Ctrl + Shift + Enter klawisze razem na klawiaturze, aby uruchomić Wiersz polecenia z prawami administracyjnymi.
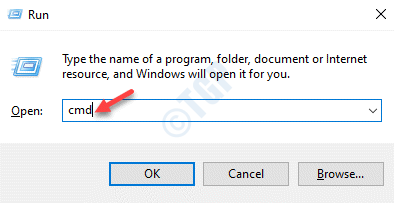
Krok 3: w Wiersz polecenia (Admin) okno, uruchom poniżej polecenie i naciśnij Wchodzić:
SFC /Scannow
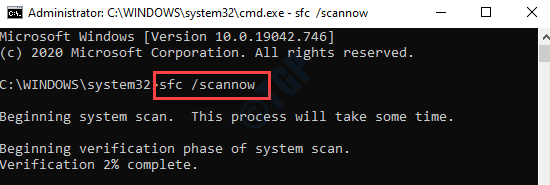
Krok 4: Proces zajmuje trochę czasu, więc poczekaj cierpliwie, aż się skończy.
Będzie szukał wszelkich uszkodzonych plików systemowych, a po zidentyfikowaniu automatycznie naprawi je na miejscu.
Po zakończeniu procesu zobaczysz komunikat sukcesu. Wyjście Wiersz polecenia i uruchom ponownie komputer.
Aplikacja Ustawienia na komputerze Windows 10 powinna teraz działać dobrze.
Metoda 5: Wypróbuj inne sposoby dostępu do aplikacji Ustawienia
Jeśli nie możesz uzyskać dostępu do Ustawienia aplikacja przez Początek Menu lub wpisując w pasku wyszukiwania systemu Windows, można znaleźć alternatywne sposoby dostępu do aplikacji. Na przykład możesz użyć klucza skrótów - Win + i Aby uruchomić Ustawienia aplikacja lub przez Centrum akcji.
Krok 1: Idź do pasek zadań i kliknij Centrum akcji ikona po swojej skrajnej prawej stronie.
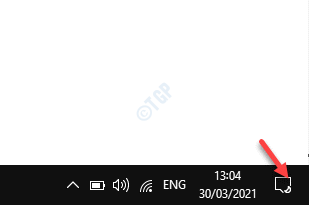
Krok 2: Kliknij na Wszystkie ustawienia płytki w nim, aby uruchomić Ustawienia App.
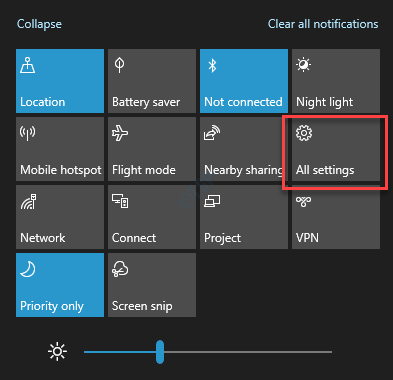
Sprawdź wszelkie aktualizacje
Wiele razy błąd aplikacji Ustawienia może być tylko dlatego, że przegapiłeś zainstalowanie najnowszych aktualizacji systemu Windows. Może to powodować problemy z wieloma funkcjami i funkcjami systemu Windows 10. Więc upewnij się, że sprawdź wszelkie aktualizacje, a jeśli są dostępne, pobierz je i zainstaluj.
Krok 1: wciśnij Win + i klawisze razem na klawiaturze, aby uruchomić Ustawienia App.
Krok 2: w Ustawienia okno, kliknij Aktualizacja i bezpieczeństwo opcja.
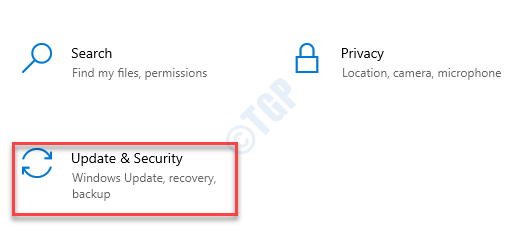
Krok 3: Następnie jesteś zabrany bezpośrednio do Aktualizacja systemu Windows strona.
Teraz przejdź do prawej strony okna i kliknij Sprawdź aktualizacje przycisk.
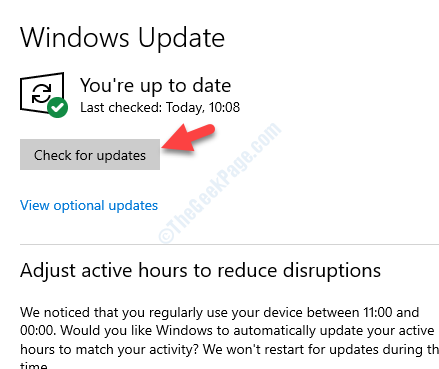
Krok 4: Windows zacznie szukać najnowszych aktualizacji.
Jeśli jest to dostępne, wymieniono wszystkie aktualizacje. Kliknij na Pobierać przycisk, aby rozpocząć pobieranie aktualizacji.
Krok 5: Po zakończeniu pobierania systemu Windows automatycznie zainstaluje UDPate/s.
Teraz uruchom ponownie komputer i spróbuj otworzyć aplikację Ustawienia. Powinno działać dobrze.
Metoda 7: Tworząc nowego użytkownika Windows
Gdy żadna z powyższych metod nie działa, jest to czas, kiedy powinieneś spróbować utworzyć nowe konto użytkownika i przesyłać do niego swoje pliki. Ponieważ jednak aplikacja Ustawienia nie działa, nie będziesz mógł jej użyć do utworzenia nowego konta użytkownika, a zatem będziesz musiał utworzyć je za pomocą wiersza polecenia, a następnie panel sterowania. Zobaczmy, jak.
Krok 1: Iść do Początek i typ Wiersz polecenia w Wyszukiwanie systemu Windows bar.
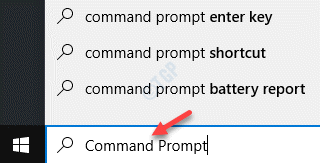
Krok 2: Kliknij prawym przyciskiem myszy wynik i wybierz Uruchom jako administrator Aby uruchomić Wiersz polecenia w trybie podwyższonym.
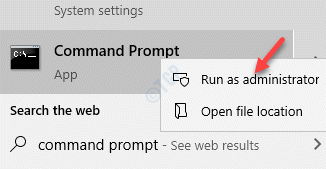
Krok 3: W podwyższonym Wiersz polecenia okno, wpisz poniższe polecenie i naciśnij Wchodzić:
Użytkownik netto Newusername newPassword /add
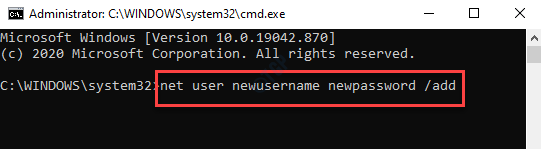
*Notatka: Powyższe polecenie jest formatem. Po prostu wymień Nowa nazwa użytkownika pole z preferowaną nową nazwą użytkownika i nowe hasło pole z wybranym nowym hasłem.
Po zobaczeniu komunikatu sukcesu wiesz, że nowe konto użytkownika zostało utworzone.
Krok 4: Teraz kliknij prawym przyciskiem myszy Początek i wybierz Uruchomić otworzyć Uruchom polecenie.
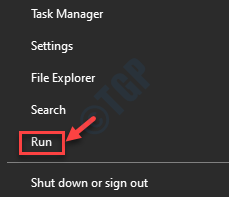
Krok 5: w Uruchom polecenie, typ kontrola.exe w polu wyszukiwania i naciśnij OK otworzyć Panel sterowania okno.
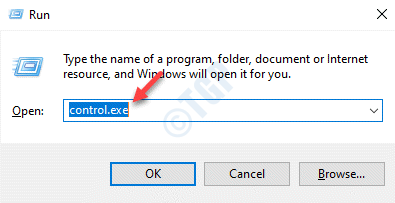
Krok 6: w Panel sterowania okno, przejdź do prawej górnej części i obok Widok przez sekcja, wybierz Duże ikony Z rozwijania.
Następnie wybierz Konta użytkowników z listy.
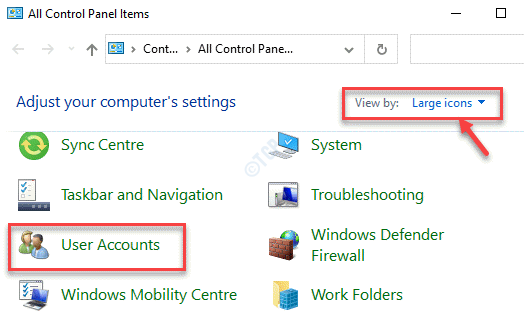
Krok 7: w Konta użytkowników okno, przejdź do prawej strony i kliknij Zarządzaj innym kontem.
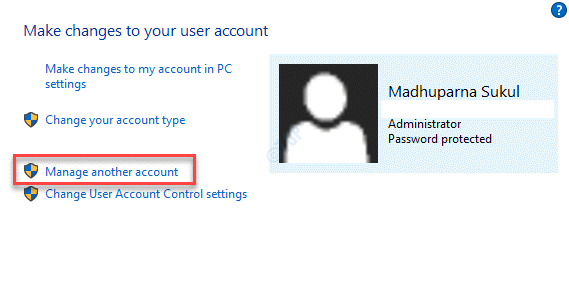
Krok 8: Następnie w Zarządzaj kontami okno, wybierz właśnie utworzone nowe konto użytkownika.
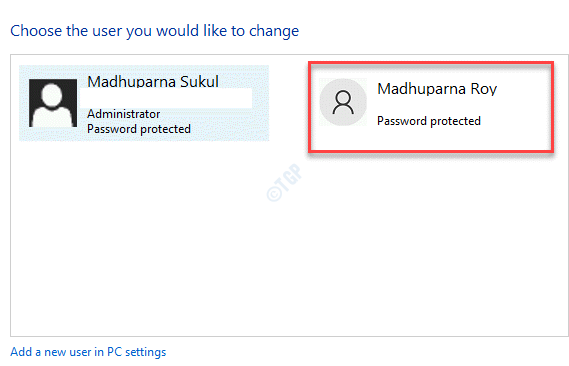
Krok 9: w Zmień konto okno, po lewej stronie panelu, kliknij Zmień typ konta.

Krok 10: W następnym oknie wybierz Administrator i naciśnij Zmień typ konta przycisk poniżej, aby zapisać zmiany.
Nowe utworzone konto użytkownika to teraz konto administratora.
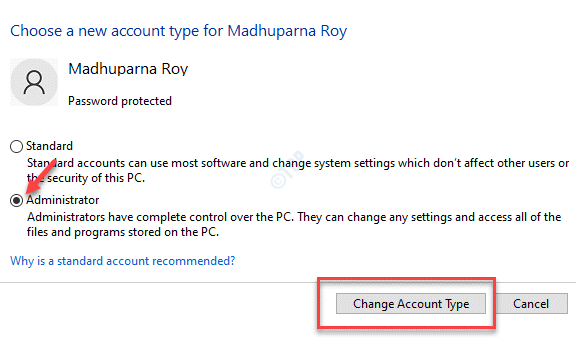
Krok 11: Zaloguj się z konta bieżącego i zaloguj się na nowe konto użytkownika. Możesz teraz otworzyć Ustawienia aplikacja i używaj go normalnie.
Krok 12: Powinieneś teraz przesyłać wszystkie pliki ze starego konta użytkownika na nowe konto administratora.
W tym celu naciśnij Win + e klawisze razem na klawiaturze, aby otworzyć Eksplorator plików window.
Krok 13: w Przeglądarka plików okno, kliknij Pogląd Zakładka u góry kliknij, aby rozwinąć Pokaż ukryj opcja i zaznacz pole obok Ukryte przedmioty.
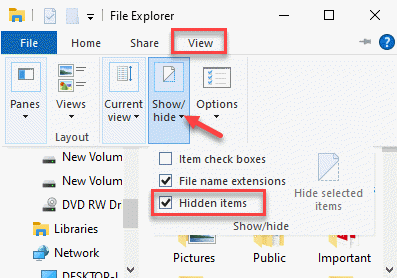
Krok 14: Teraz postępuj zgodnie z poniższą ścieżką, aby przejść do starego konta użytkownika:
C:/Użytkownicy/Stara nazwa konta
*Notatka - Tutaj zastąp podświetloną część rzeczywistą starej nazwa konta użytkownika.
Po dwukrotnym kliknięciu starej nazwy użytkownika zobaczysz monit z prośbą o zgodę na kontynuację.
wciśnij Kontynuować przycisk, aby kontynuować.
Wpisz hasło do konta, gdy poprosi o to.
Teraz skopiuj wszystkie pliki i foldery ze starego konta użytkownika.
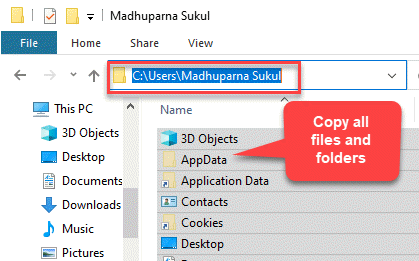
Krok 15: Teraz przejdź do nowego konta użytkownika za pomocą poniższego formatu:
C:/Użytkownicy/NEWUSERNAME
*Notatka - Zastąp podświetloną część na nową nazwę użytkownika utworzoną.
Krok 18: Kliknij dwukrotnie, aby otworzyć folder nazwy użytkownika.
Naciskać Kontynuować w montażu potwierdzenia do kontynuacji.
Krok 19: Wprowadź hasło po wyświetleniu monitu.
Krok 20: Tutaj wklej wszystkie pliki i foldery, które właśnie skopiowałeś ze starego konta nazwy użytkownika.
Krok 21: Kiedy zobaczysz monit z pytaniem, czy chcesz połączyć pliki ze starego konta użytkownika do nowego konta użytkownika, naciśnij Tak potwierdzać.
- « Jak włączyć GPEDIT.MSC w Windows 10 Home Edition
- Jak naprawić xapofx1_5.Brak błędu DLL w systemie Windows 11/10 »

