Różne sposoby usuwania/ usuwania/ odinstalowania drukarki w systemie Windows 10
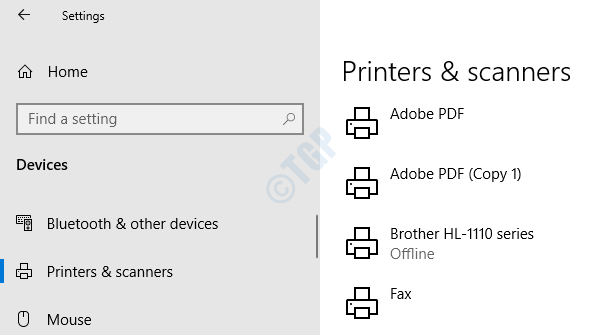
- 4640
- 299
- Laura Zygmunt
Być może zainstalowałeś wiele drukarek lub sterowników drukarki. Możesz je usunąć z systemu, ponieważ:
- Nie pracują
- Nie są już potrzebne
- To tylko zduplikowane sterowniki drukarki
W każdym razie, jeśli chcesz usunąć drukarkę z systemu, przeczytaj ten artykuł. W tym artykule omówmy różne sposoby usunięcia lub usunięcia lub odinstalowania drukarek z systemu
Spis treści
- Metoda 1: Z ustawień
- Metoda 2: Z panelu sterowania
- Metoda 3: z wiersza polecenia
- Metoda 4: z PowerShell
- Metoda 5: z folderów drukarek
- Metoda 6: Z menedżera urządzeń
Metoda 1: Z ustawień
Krok 1: przytrzymaj klucze ,Windows+r W tym samym czasie i otwórz okno biegu.
Krok 2: Wprowadź MS-Settings: Printers i naciśnij OK
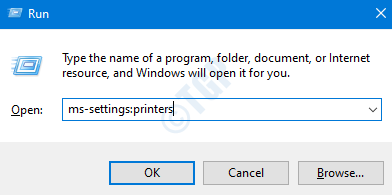
Krok 3: W pojawiającym się oknie, po prawej stronie, widzimy listę drukarek zainstalowanych w systemie.
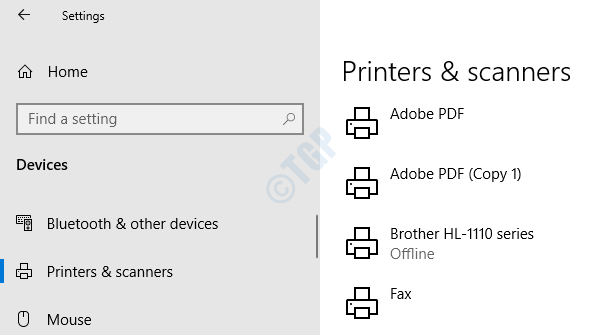
Krok 4: Aby usunąć drukarkę
- Kliknij drukarkę chcesz usunąć
- Naciskać Odłącz urządzenie

Krok 5: Pojawi się okno dialogowe potwierdzenia, kliknij Tak.

Teraz widać, że wybrana drukarka jest usuwana z systemu.
Metoda 2: Z panelu sterowania
Krok 1: przytrzymaj klucze Windows+r Razem otwiera okno biegu.
Krok 2: Typ Control /Nazwa Microsoft.Urządzenia i drukarki i kliknij OK
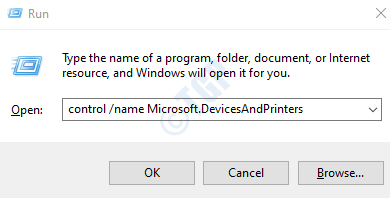
Krok 3: W oknie urządzeń i drukarek, pod Drukarki sekcja, możesz zobaczyć wszystkie wymienione drukarki. Jeśli nie jesteś w stanie zobaczyć drukarek, poszerz sekcję drukarek, naciskając strzałkę tuż przed nachyleniem drukarek.
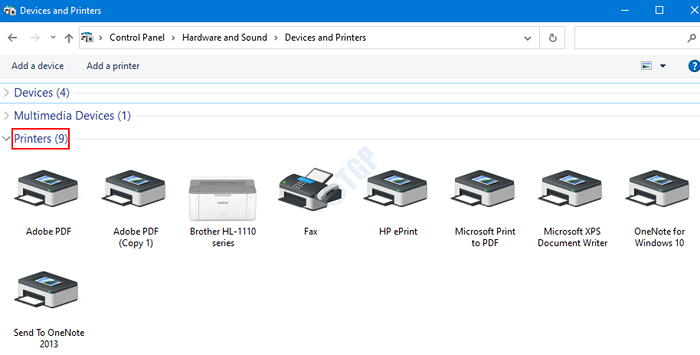
Way 1: Z górnego menu
1. Kliknij urządzenie chcesz usunąć.
2. W górnym menu kliknij Odłącz urządzenie
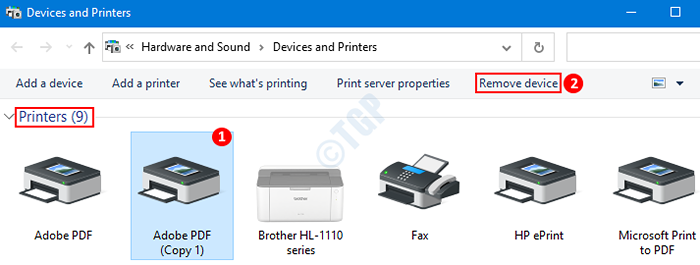
3. Pojawia się okno dialogowe z prośbą o potwierdzenie, naciśnij Tak
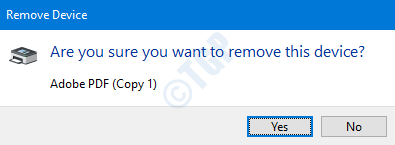
Way 2: Z menu kontekstowego
1. Kliknij prawym przyciskiem myszy urządzenie chcesz usunąć.
2. Wybierać Odłącz urządzenie z Menu kontekstowe

3. W wyświetlonym wyskakowaniu urządzenia Usuń kliknij Tak
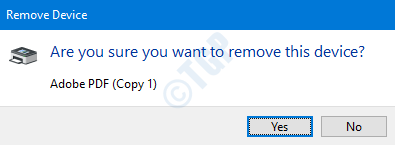
To wszystko, a wybrana drukarka zostanie usunięta z komputera.
Metoda 3: z wiersza polecenia
Krok 1: Naciśnij klawisze Windows+r razem, aby otworzyć okno Run.
Krok 2: Typ CMD i naciśnij Ctrl+Shift+Enter razem. To otwiera podwyższony wiersz polecenia (wiersz polecenia z prawami administracyjnymi)
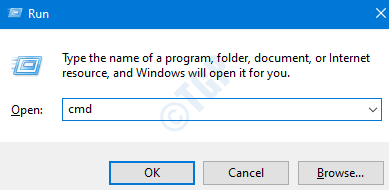
Krok 3: W oknie wiersza polecenia, które otwiera się, wpisz następujące polecenie i naciśnij Enter:
printui.exe /s /t2
Krok 4: Teraz wybierz drukarkę, którą chcesz usunąć i

Krok 5: Teraz wybierz dowolną opcję i kliknij OK, aby ją usunąć
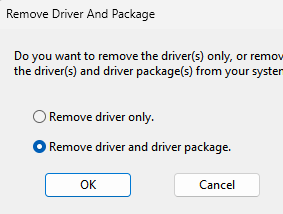
Metoda 4: z PowerShell
Krok 1: Naciśnij klawisze Windows+r W tym samym czasie, aby otworzyć okno biegu.
Krok 2: Typ PowerShell i trzymaj klucze Ctrl+Shift+Enter otworzyć PowerShell o podwyższonym statusie

Krok 3: W oknie powłoki zasilania, aby wymienić nazwy drukarki, uruchom poniższe polecenie
Get-drukarka | Nazwa listy formatu

Krok 4: Teraz, aby usunąć lub usunąć drukarkę, wprowadź następujące polecenie i naciśnij Wchodzić
Usuń drukarkę -Name „”
Z powyższej listy powiedzmy, że Wat, aby usunąć drukarkę „Brother HL-1110”, powinniśmy dostosować polecenie w następujący sposób:
Usuń drukarkę -Name „”

To wszystko, a drukarka jest usuwana.
Metoda 5: z folderów drukarek
Krok 1: Otwórz okno przebiegu z skrótem Windows+r
Krok 2: W oknie napisz Explorer Shell: Printersfolder i naciśnij OK

Krok 3: Folder drukarek otwiera się i widzimy wszystkie drukarki wymienione
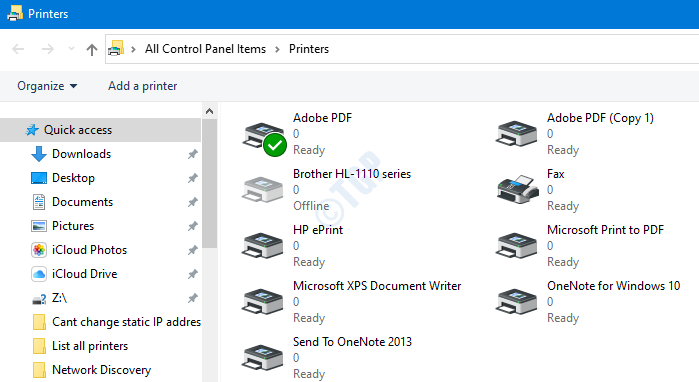
Way 1: Z górnego menu
1. Kliknij urządzenie chcesz usunąć.
2. W górnym menu kliknij Usuń tę drukarkę
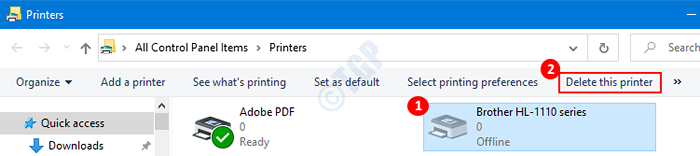
3. W oknie wyświetlonym okno potwierdzenia okna drukarek kliknij Tak

Way 2: Z menu kontekstowego
1. Kliknij prawym przyciskiem myszy urządzenie chcesz usunąć.
2. Wybierać Usuwać z Menu kontekstowe

3. W wyświetlonym oknie dialogowym drukarek kliknij Tak

Teraz wybrana drukarka zostanie usunięta.
Metoda 6: Z menedżera urządzeń
Krok 1: Otwórz okno przebiegu, trzymając Windows+r klucze razem.
Krok 2: W oknie Run, wpisz Explorer Shell: Printersfolder i naciśnij OK
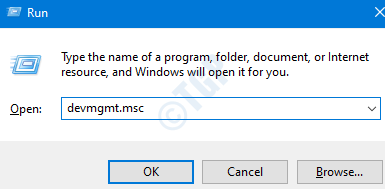
Krok 3: W wyświetlonym oknie Rozwiń sekcję kolejki drukowania, klikając strzałkę obok niego. Z listy drukarek wybierz tę, którą chcesz usunąć.

Krok 4: Kliknij prawym przyciskiem myszy drukarkę, którą chcesz usunąć. W wyświetlonym wyświetlonym kontekście-menu wybierz Urządzenie odinstalowane
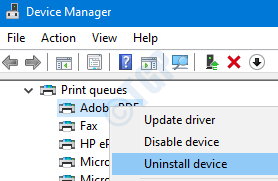
Krok 5: W wyświetlonym oknie dialogowym Wybierz Odinstalowanie
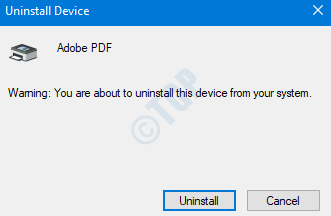
Dzięki tym zmianom drukarka zostanie usunięta z komputera.
To było sześć sposobów usunięcia drukarki z systemu. Mamy nadzieję, że było to pouczające. Dziękuję za przeczytanie.
- « Jak ograniczyć szybkość przesyłania i pobierania dla OneDrive w systemie Windows 10
- Próba połączenia L2TP nie powiodła się, ponieważ warstwa bezpieczeństwa napotkała poprawkę błędu przetwarzania »

