Próba połączenia L2TP nie powiodła się, ponieważ warstwa bezpieczeństwa napotkała poprawkę błędu przetwarzania
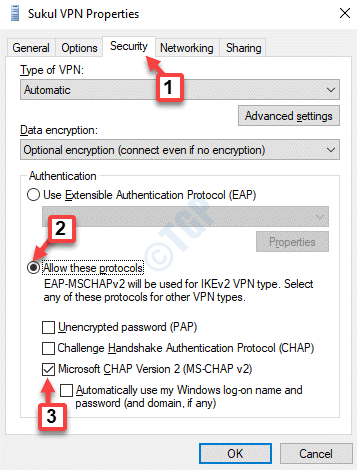
- 4493
- 1429
- Klaudia Woś
Czy korzystasz z VPN (wirtualnej sieci prywatnej), aby uzyskać dostęp do niektórych stron internetowych? Następnie możesz napotkać błąd ”Próba połączenia L2TP nie powiodła się, ponieważ warstwa bezpieczeństwa napotkała błąd przetwarzania„Kiedy próbujesz nawiązać połączenie VPN. L2TP to dobrze znane połączenie używane do szyfrowania i ochrony VPN. Niektóre z powodów, dla których możesz zobaczyć ten błąd, to wtedy, gdy protokół Microsoft Chap V2 jest wyłączony lub gdy ustawienia PPP nie są poprawnie konfigurowane. Jednak dobra wiadomość jest taka, że „Próba połączenia L2TP nie powiodła się, ponieważ warstwa bezpieczeństwa napotkała błąd przetwarzania„Problem można rozwiązać. Zobaczmy, jak.
Spis treści
- Metoda 1: Odinstaluj najnowsze aktualizacje bezpieczeństwa
- Metoda 2: Włącz protokół Microsoft Chap V2
- Metoda 3: Włącz rozszerzenia protokołu LCP
- Metoda 4: Ponowne uruchomienie usługi IPSec
- Metoda 5: Ponowne zainstalowanie adaptera sieciowego
Metoda 1: Odinstaluj najnowsze aktualizacje bezpieczeństwa
Ostatnia aktualizacja mogła spowodować ten problem podczas łamania VPN. Aby to naprawić, możesz odinstalować swoją ostatnią aktualizację.
1 - Naciśnij Klucz systemu Windows i r Klucz razem od klawiatury, aby otworzyć pole poleceń Uruchom.
Teraz wpisz AppWiz.Cpl w nim i kliknij OK.
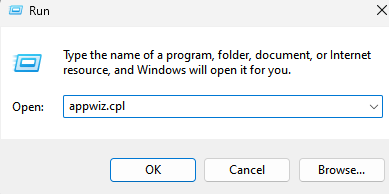
2 - Teraz odinstaluj najnowszą aktualizację Microsoft Windows Kliknięcie prawym przyciskiem myszy w najnowszej aktualizacji Microsoft Windows, a następnie kliknięcie Odinstalowanie.
KB: 5009543 Dla Windows 10
KB: 5009566 dla systemu Windows 11
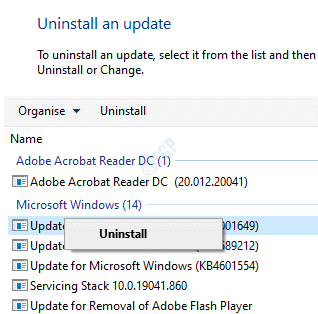
3 -Uruchom ponownie Twój komputer
Metoda 2: Włącz protokół Microsoft Chap V2
Krok 1: Kliknij prawym przyciskiem myszy Początek menu i wybierz Uruchomić otworzyć Uruchom polecenie okno.
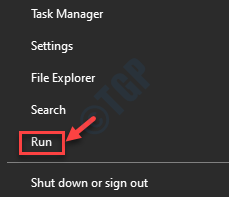
Krok 2: w Uruchom polecenie Pole wyszukiwania, wpisz NCPA.Cpl i uderz Wchodzić otworzyć Połączenia sieciowe okno.
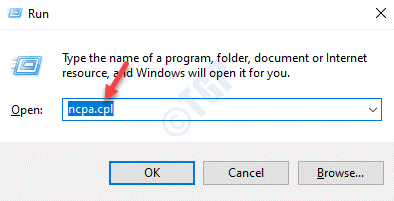
Krok 3: w Połączenia sieciowe okno, kliknij prawym przyciskiem myszy VPN połączenie i wybierz Nieruchomości.
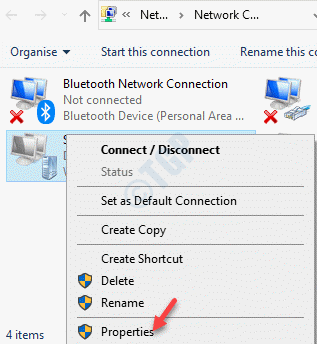
Krok 4: w Właściwości VPN Dialog, przejdź do Bezpieczeństwo karta i wybierz przycisk opcji obok Pozwól na te protokoły opcja.
Teraz upewnij się, że pudełko obok Microsoft Chap Version 2 (MS-Chap v2) sprawdzone.
Naciskać OK Aby zaoszczędzić zmiany i wyjść.
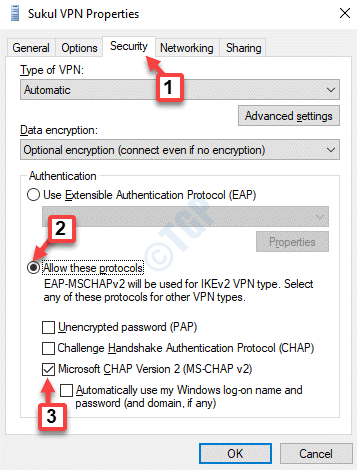
Teraz spróbuj połączyć się z VPN, a nie powinieneś ponownie doświadczać błędu „L2TP połączenia nie powiodło się”.
Metoda 3: Włącz rozszerzenia protokołu LCP
Krok 1: wciśnij Win + r klawisze razem na klawiaturze, aby otworzyć Uruchom polecenie skrzynka.
Krok 2: Teraz pisz NCPA.Cpl w Uruchom polecenie Wyszukaj pole i naciśnij OK.
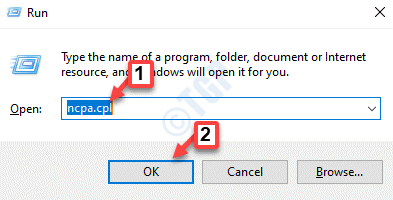
Krok 3: w Połączenia sieciowe okno, które się otwiera, zlokalizuj VPN, Kliknij go prawym przyciskiem myszy i wybierz Nieruchomości.
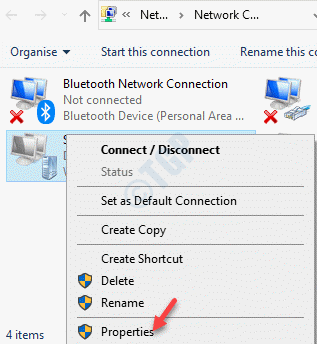
Krok 4: Tym razem idź do Opcje zakładka w Właściwości VPN okno i kliknij Ustawienia PPP przycisk.
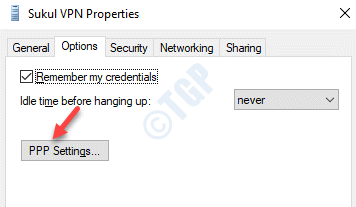
Krok 5: Następnie w Ustawienia PPP pole dialogowe, zaznacz pole obok Włącz rozszerzenia LCP.
Naciskać OK Aby zapisać zmiany i wyjść.
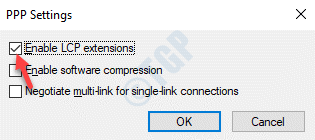
Możesz teraz spróbować podłączyć VPN i powinien on się połączyć bez wyświetlania błędu.
Metoda 4: Ponowne uruchomienie usługi IPSec
Krok 1: wciśnij Win + x skrótki na klawiaturze i wybierz Uruchomić otworzyć Uruchom polecenie.
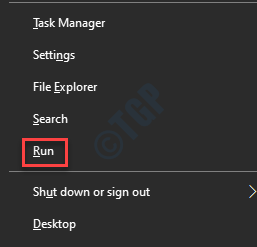
Krok 2: w Uruchom polecenie okno, typ usługi.MSC i uderz Wchodzić.
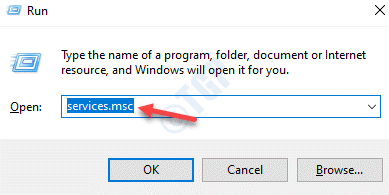
Krok 3:To otworzy Praca okno menedżera. Idź na prawą stronę Praca menedżer i poniżej Nazwa kolumna, szukaj Ike i Authip IPSec Moduły Keying.
Jeśli pokazuje działanie, kliknij go prawym przyciskiem myszy i wybierz Uruchom ponownie.
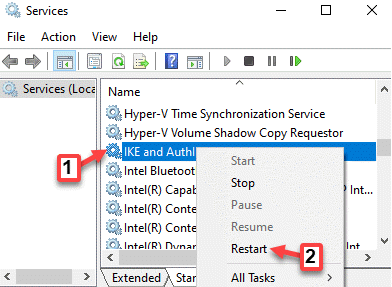
Krok 4: Teraz kliknij dwukrotnie i w Nieruchomości okno, pod Ogólny Tab, przejdź do Typ uruchamiania Sekcja.
Ustaw pole na Automatyczny.
Naciskać Stosować i wtedy OK Aby zaoszczędzić zmiany i wyjść.
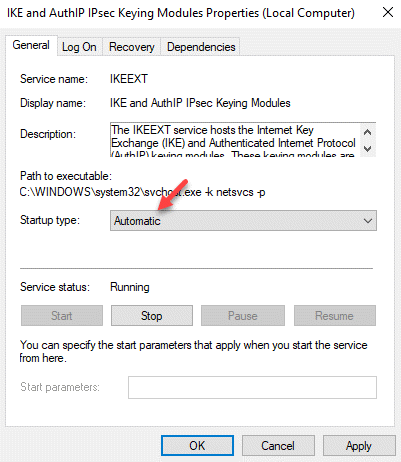
Krok 5: Powtarzać Kroki 3 i 4 Do Agent zasad IPSEC praca.
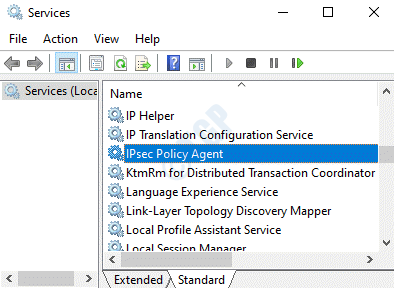
Teraz uruchom ponownie połączenie VPN i powinno teraz zacząć działać dobrze.
Metoda 5: Ponowne zainstalowanie adaptera sieciowego
Krok 1: Kliknij prawym przyciskiem myszy Początek menu i wybierz Uruchomić. To otworzy Uruchom polecenie okno.
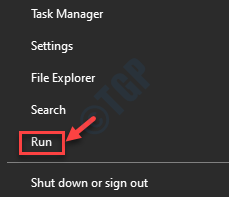
Krok 2: w Uruchom polecenie Box, Typ devmgmt.MSC i uderz Wchodzić.
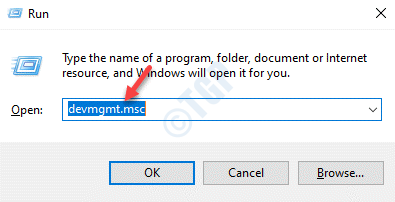
Krok 3: w Menadżer urządzeń okno, które otwiera się, przejdź do Karty sieciowe i rozwinąć sekcję.
Znajdź adapter sieciowy dla VPN, kliknij go prawym przyciskiem myszy i wybierz Odinstalowanie urządzenie.
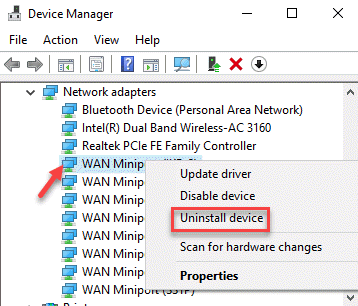
Krok 4: W wyświetlonym monicie kliknij Odinstalowanie przycisk potwierdzenia akcji.
Po odinstalowaniu uruchom ponownie komputer. Urządzenie zostaje ponownie zainstalowane automatycznie i otrzymuje resetowanie do swoich domyślnych ustawień.
Musisz również sprawdzić, czy dla klienta i serwera używany jest odpowiedni certyfikat. Upewnij się, że PSK (wstępnie udostępniony klawisz), jeśli jest używany, jest taki sam i jest skonfigurowany zarówno dla klienta, jak i serwera VPN.
- « Różne sposoby usuwania/ usuwania/ odinstalowania drukarki w systemie Windows 10
- Usługi i aplikacja kontrolera Random High CPU poprawka »

